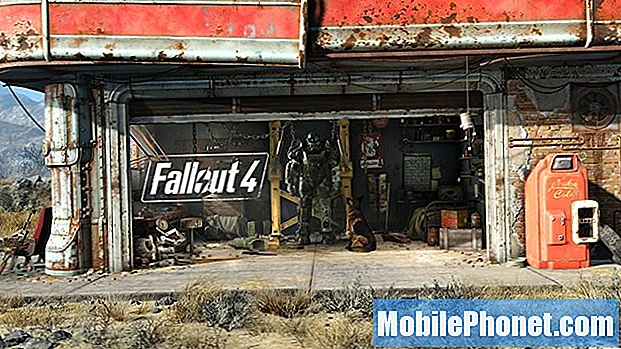İçerik
Apple iPad Air veya iPad mini'deki Personal Hotspot özelliğini kullanmak, kullanıcılardan tasarruf sağlayabilir ve iPad'in kablosuz verilerine uygun bir bağlantı sunabilir. 5-10 kullanıcıya kadar bir mobil bağlantı noktası sunan Mi-Fi veya Jetpack gibi bir şey kullanmak istemeyen kişiler, ikinci bir cihaz kullanmadan bağlantı kurabilirler. Bu onların ve aile üyelerinin, arkadaşlarının veya iş arkadaşlarının çevrimiçi olmalarına yardımcı olur. Kullanıcılar bir kullanıcının iPad verilerini Wi-Fi, USB veya Bluetooth ile paylaşabilir. Her tür bağlantıyı nasıl kurup çalıştıracağımızı açıklayacağız.
LTE Gerekli
Kişisel Hotspot özelliği yalnızca bir LTE iPad Air veya iPad mini'de çalışır. Kablosuz iletişim kurucusu ile iletişim kurun ve cihazı paylaşılan bir veri planına veya diğer kablosuz hesaplarda yeni bir cihaz olarak ekleyin. Genellikle bu, bir kişinin hangi taşıyıcıyı kullandığına bağlı olarak, 5 ila 10 dolar veya daha düşük bir maliyete yol açar.
Kişisel Etkin Noktayı Ayarlama

Bunu yapmak için, iPad Ayarlarını açın. Simgesine dokunarak iPad için Hücresel Verileri açın. Hücresel veri solda ve açLTE'yi etkinleştir kaydırıcı düğmeye dokunarak yeşil gösterir. Şimdi dokunun Kişisel Hotspot hemen aşağıda Hücresel veri kaydırıcıyı da yeşil görünene kadar hafifçe vurarak özelliği açın.
Bluetooth açık değilse, iPad kullanıcıyı uyaracaktır. musluk Bluetooth'u aç iPad ile bir bilgisayar arasında bağlantı kurmak için Blueooth kullanmak istiyorsanız. Aksi takdirde dokunun Yalnızca Wi-Fi ve USB.

Bluetooth bağlantısı yapmak bazı cihazlarla karmaşık olabileceğinden, yalnızca Wi-Fi ve USB kullanmanızı öneririz. Ancak, yine de nasıl kullanılacağını açıklayacağız.

Kullanıcı önerilen şifreyi saklayabilir veya değiştirebilir. Şifreyi değiştirmek için üzerine dokunun. Kablosuz ağ parolası Ekranın ortasında. Satırın sağ ucundaki küçük X işaretine dokunarak mevcut şifreyi silin. Şimdi yeni bir şifre girin ve ardından sağ üst köşedeki Bitti öğesine dokunun.
İPad, kullanıcılara Kişisel Bağlantı Noktası ekranında bağlantı kurma talimatlarını verir. Yukarıdaki resme bakın. Varsayılan olarak iPad'in adını, genellikle Kullanıcı Adı'nın iPad'i gibi bir şey unutmayın. Kullanıcı bu adı Genel ayarlar bölümünde değiştirebilir. musluk Genel Sol ve sonra hakkında bu ekranın en üstünde. Şimdi dokunun isim ve satırı temizleyin ve yeni bir ad yazın. Kişisel Hotspot bölümüne sol tarafa dokunarak geri dönün. Talimatlarda adın değiştiğini unutmayın.
Wi-Fi Bağlantısı Kurma
Bir Wi-Fi ortak erişim noktasına bağlanmak için ikinci cihazın talimatlarını kullanın. Talimatlarda listelenen adı seçin ve yukarıdaki adımlarda belirtilen şifreyi yazın.
İkinci cihaz internette gezinmek için iPad’in LTE bağlantısını kullanır ve kullanır. Ne kadar veri kullandığınıza dikkat edin, çünkü neredeyse tüm kablosuz şirketleri bir kişinin ayda kullanabileceği veri miktarını sınırlar.
USB yapmak
USB bağlantısı sadece dizüstü bilgisayarlarla çalışır. USB şarj / senkronizasyon kablosu kullanarak iPad'i bilgisayara bağlayın. Bilgisayarın ayarlarından iPad'i seçin. Bu, bilgisayara bağlı olarak farklı çalışabilir. Bir Mac'te, menü çubuğundaki Wi-Fi simgesinden iPad'i seçmek kolaydır. Yukarıdaki resme bakın.

Windows için, Otomatik Oynat Penceresini takın ve kapatın. İPad sürücüleri yükler ve Windows ağ iletişim kutusunu görüntüler. Kamu Ağı'nı seçin ve şimdi çalışması gerekir. İletişim kutusunu kapatın ve gezinmeye başlayın.
iPhone kullanıcılarının iPhone'unuzu USB Üzerinden Kişisel Hotspot Olarak Kullanmalarına Göz Atmalı
Bluetooth Bağlantısı Yapma
Yukarıdaki seçenekler işe yaramazsa, bağlanmak için Bluetooth kullanın. İPad'i bilgisayarla eşleştirerek başlayın. Bunu yapmak için bilgisayarınızın talimatlarını izleyin. İPad muhtemelen bilgisayarla eşleştirmek isteyen bir kutu gösterecektir. Kullanıcıdan bir kod girmesini isteyebilir.

Bir Mac'ta Menubar'daki Bluetooth simgesine tıklayarak başlayın ve Bluetooth Tercihlerini Aç. Bir kutu açılır ve Bluetooth açıksa, kutunun üst kısmındaki bağlı cihazın ve alt kısımdaki mevcut cihazların bir listesini gösterir. Değilse, listeyi görmek için açın. Tıkla Çift iPad adının yanındaki düğmeye basın. Bilgisayarda yukarıda gösterilen şekilde bir kod gösteren bir kutu açılır. İPad'de aynı kodla başka bir kutu açılır. Eşleştiğinden ve üzerine dokunun. Çift. Artık bilgisayar iPad'e Internet üzerinden erişebiliyor.

İPad, herhangi bir cihazın ekranın üstündeki mavi durum çubuğuna bağlı olup olmadığını gösterir.