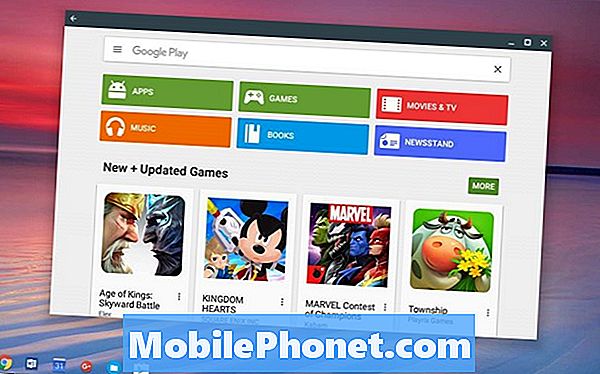İçerik
- iPad Pro bölmeli ekranı her uygulama için çalışmıyor
- İPad Slayt Üstü / bölünmüş ekran listesindeki uygulamaları nasıl düzenlerim?
- Bölünmüş ekranda hangi uygulamaların olduğunu nasıl değiştirebilirim?
- Resim içinde Resim özelliğini ve aynı anda ekran bölme uygulamalarını aynı anda kullanabilirsiniz.
Apple, iOS 9’da Split View’u önemli bir iPad özelliği olarak sunmuş olabilir, ancak iPad Pro iPad'de çalışmanın uygun bir yolu haline gelinceye kadar değildi. İPad Pro bölmeli ekranı nasıl kullanacağınız ve aynı anda iki uygulamayı nasıl çalıştıracağınız.
13 inç iPad Pro'nun en iyi parçalarından biri, 13 inç ekrana sahip olması. Tek başına boyutu, iPad Pro'nun daha küçük iPad'lerde (10 inç iPad Pro ve Air ve iPad Mini gibi) imkansız veya mümkün olan ama can sıkıcı işler için kullanılmasına izin verir. Bunun önemli bir örneği bölünmüş ekrandır (Apple resmi olarak Bölünmüş Görünüm olarak adlandırır, ancak herkes bölünmüş ekran demeye çalışır): büyük iPad Pro yatay yönde olduğunda yan yana portre modunda iki uygulamanız olabilir, ve her ikisi de okunması kolay ve kullanılabilir.

Burada, Safari tam ekran modunda kalırken, PDF Expert 5'te göz atmak için Slide Over özelliğini kullandık.
SenkutuKüçük iPad'lerde bazı bölünmüş ekran özelliklerini kullanın ve çalışır, ancak oldukça sıkışık hissetme eğilimindedir. Boyutuna bakılmaksızın tüm uyumlu iPad'lerde aynı şekilde çalışır (şu anda yan yana uygulamalar yalnızca iki iPad Pro tabletinde, iPad Air 2 ve iPad Mini 4'te çalışır).
iPad Pro bölmeli ekranı her uygulama için çalışmıyor
Bölünmüş ekran modunda yalnızca iPad'inizdeki herhangi bir uygulamayı kullanamayacağınızı bilmelisiniz. Her uygulama yalnızca bölünmüş modda çalışmaz, aynı zamanda çok sayıda çalışmaz ve muhtemelen asla çalışmaz. Yeni özellikleri açıkça desteklemek için uygulamaların güncellenmesi gerekir; bu nedenle, bir süredir güncellenmemiş uygulamaları düzenli olarak kullanıyorsanız, bunları bölemeyebilirsiniz.

Bu örnekte, Safari ve PDF Expert 5, ekranın yarısını alıyor.
İPad'inizin bölünmüş ekran modunu kullanmak gerçekten çok basit. Başlamak için, Split View ile çalıştığını bildiğimiz bir uygulamayı yükleyin. Güvenli bahisler Apple’ın kendi uygulamalarını içerir. Safari'yi kullanacağız. Safari simgesine dokunun ve iPad Pro'nuzun yatay (veya yatay) yönde olduğundan emin olun.
Ekranın sağ kenarından içeri doğru kaydırın; parmağınızı içeri sokup takip edersiniz. Bir uygulamada bu türden bir görünüme Slayt Aşımı adı verilir. Tam ekran moduna getirmek için, bu uygulamanın sol kenarındaki simgesine dokunun ve sola doğru sürükleyin. Tam ekran uygulamanızın yer açmak için küçüldüğünü göreceksiniz. İkinci uygulamayı ekranın sadece dörtte birini alacak şekilde bırakabilirsiniz, bu varsayılandır - sola sürüklemeye devam edin; ancak, ekranınızın yarısını alan iki uygulamanız olduğunu göreceksiniz. .
İPad Slayt Üstü / bölünmüş ekran listesindeki uygulamaları nasıl düzenlerim?
Yani, bir uygulamayı yandan nasıl çekeceğinizi öğrendiniz, ancak hangi uygulamanın görüneceğini nasıl seçtiniz? İçeri girdiğinizde, bir uygulamayı veya bir uygulama listesini görürsünüz.Bir uygulama görürseniz, çoklu görev uygulamaları listesine erişmek için ekranın üstünden aşağı doğru kaydırabilirsiniz (yalnızca ikincil uygulama üzerinden). İstediğiniz ikincil uygulamayı bulana kadar bu listede yukarı ve aşağı kaydırın, sonra odağa getirmek için simgeye dokunun.

Potansiyel bölünmüş ekran uygulamaları listesi, Apple'ın değiştirmenize izin vermediği bir listede.
Ne yazık ki, Apple, sadeliğin iPad'de birden fazla uygulama kullanmanın temel kuralı olduğuna karar vermiştir; sonuç olarak, çoklu görev listenize neyin gireceğini gerçekten seçemezsiniz. Sık kullanılan yok, onları yeniden düzenlemek yok, hiçbir şey yok. Bu, aradığınız uygulamayı bulana kadar kaydırma, kaydırma ve kaydırma işlemlerinin sıkışıp kaldığı anlamına gelir. Umarım, önümüzdeki iOS 10 sürümüyle birlikte Apple bu mekanizmanın çalışma şeklini değiştirecek.
Bu sorunla ilgili: Siz başlatıp aynı anda iki uygulamayı göstermeye çalışmadığınız sürece, hangi uygulamaların bölme modlarını desteklediğini söylemenin bir yolu yoktur; Apple, hangi uygulamaların çalıştığını bildirmek için Ayarlar'da bir liste tutmaz (yeni işlevselliği desteklemek için hala güncellenmemiş bazı önemli üçüncü taraf uygulamaları, Facebook ve Google Gelen Kutusu uygulamasını da içerir.
Bölünmüş ekranda hangi uygulamaların olduğunu nasıl değiştirebilirim?
Bölünmüş ekran kurulumunuzda hangi uygulamaların görüneceğini değiştirmenin iki yolu vardır. Sağdaki uygulamadan memnunsanız ve solda hangi uygulamanın görüneceğini değiştirmek istiyorsanız, Ana Ekran düğmesine basın ve yeni bir uygulama başlatın. Bu yeni uygulama Bölünmüş Görünüm modunu destekliyorsa, ekranın sol yarısında, bu ikincil uygulama sağ yarıda göründüğünde göreceksiniz. Bölünmüş ekran modlarını desteklemeyen yeni bir uygulama seçtiyseniz, sadece ekranı doldurur.
Ekranınızın sağ yarısında hangi uygulamanın göründüğünü değiştirmek istiyorsanız, uygulama kenarlığını tıklatarak iPad'inizin sağ kenarına kadar sürüklemeniz yeterlidir. Bu ikinci ekranı kapatır ve oradan sola ve / veya aşağı kaydırarak bu çoklu görev uygulamaları listesini tekrar açabilirsiniz.
Her iki uygulamayı da kapatmak veya başka bir şeye geçmek istiyorsanız, Ana Ekran düğmesine basın ve yeni uygulamanızı başlatın. Bir seferde tek bir yazılım kullanmaya geri dönmek istiyorsanız, Bölünmüş Görünüm ekranını manuel olarak kapatmanız gerekebilir.
Resim içinde Resim özelliğini ve aynı anda ekran bölme uygulamalarını aynı anda kullanabilirsiniz.
İOS 9'da bulunan üçüncü çoklu görev özelliği (Slide Over ve Split View'dan sonra) Picture in Picture (Resim içinde Resim) olarak adlandırılır. Bu, desteklenen uygulamalar tarafından otomatik olarak etkinleştirildiğinden, gerçekten ayarladığınız bir şey değildir. İPad'inizde bir video izliyorsanız - düşünün - Netflix, Hulu veya iOS video oynatıcı - video oynatırken Giriş düğmesine basabilirsiniz. Uygulamayı kapatmak ve beklediğiniz gibi Ana ekrana dönmek yerine, resim küçülür ve sağ alt köşede belirir.

Safari ve PDF Expert 5'in her biri ekranı paylaşır, ancak Hulu, Resim modunda Resim kullanıyor.
Küçük film penceresini yeniden boyutlandırmak istiyorsanız yakınlaştırmak ve uzaklaştırmak için parmaklarınızı sıkabilirsiniz; Ayrıca kalmasını istediğiniz köşeyi de sürükleyebilirsiniz.
Giriş ekranındayken, istediğiniz uygulamayı başlatın ve ekranınızı dolduracak - ancak Resim içinde Resim penceresi üstte kalacaktır. Başlattığınız yeni uygulama bölünmüş ekran modlarını destekliyorsa, bir saniyeye kadar yükleme yapabilirsiniz, böylece ekranınızı bölen iki uygulamanız ve köşede bir video oynatırken üçüncü bir uygulamanız olur.
Kaydırma Özelliği gibi, Resim İçinde Resim'i iPad Pro, iPad Air 1 ve 2 ve iPad Mini 2, 3 veya 4'te kullanabilirsiniz.