
İçerik
Windows 10 PC'nizi bir Wi-Fi'ye bağlayıp web'e göz atabileceğinizi biliyorsunuz, ancak muhtemelen Windows 10 PC'nizi kablosuz bir sıcak noktaya dönüştürüp bağlantılarını paylaşabileceğinizi bilmiyorsunuzdur. Bu öğretici size nasıl öğretileceğini öğretecek.
Windows 10 PC'nizi kablosuz bir sıcak noktaya dönüştürmek kolay ve basittir. Windows'un önceki sürümleri, karmaşık yazılım korsanları ve kafa karıştırıcı olabilecek geçici çözümler gerektiriyordu. Bilgisayarınızda yüklü olan Windows 10 Yıldönümü Güncellemesi ile bağlantınızı paylaşmak için yalnızca sağlam bir internet bağlantısına ve yönetici ayrıcalıklarına ihtiyacınız vardır.

Dell XPS 13
Oku: Windows 10'dan Nasıl Oynatılır ve Yayınlanır
Windows 10 PC'nizi kablosuz bir etkin noktaya nasıl dönüştürebileceğinizi buradan öğrenin.
Windows 10 PC'nizi kablosuz bir sıcak noktaya dönüştürmek için çalışan bir internet bağlantısına, en son Windows 10 güncellemelerine ve doğru sürücülere sahip bir bilgisayara ihtiyacınız vardır. Bunların çoğunu bu eğitimde doğrulayacağız. Ancak, ne yazık ki, cihazınızda sıcak nokta bağlantısına izin veren sürücüler olup olmadığını tahmin etmenin kolay bir yolu yoktur.
Öncelikle, bir kablosuz etkin noktaya dönüştürmek istediğiniz PC'nin sağlam bir internet bağlantısına sahip olduğunu kontrol edin. Bunu Wi-Fi simgesi Görev çubuğunuzda. Simge beyazsa, internet bağlantınız vardır.Değilse, internete bağlanmak için simgeye tıklayın. Windows 10'daki Mobil Bağlantı Noktası, kablosuz taşıyıcınızdan Ethernet bağlantıları, Wi-Fi bağlantıları ve mobil veri bağlantıları ile çalışır.

Bu Wi-Fi açılır penceresindeki düğmeyi tıklatarak veya tıklatarak Windows 10 PC'nizi Mobil Bağlantı Noktasına dönüştürebilirsiniz. Bu düğmeye tıklamanız, bilgisayarınızın adını temel alarak oluşturduğunuz kablosuz ağı atar. Mobile Hotspot çalışırken, kaç tane cihazın PC'nizin bağlantısını paylaştığını bulmak için bu alana geri dönün.
Oku: Windows 10'da Ölçülü Bağlantıları Kapatma
Bağlantının şifresini değiştirmek, adını özelleştirmek ve ne tür bir internet bağlantısına dayandığına karar vermek için PC'nizin ayarlarına girmelisiniz. Üzerine dokunun veya tıklayın Ağ ve İnternet Ayarları Açılır pencerede

Ayarlar uygulamasının içinde, üzerine tıklayın. Mobil Bağlantı Noktası Uygulamanın sol tarafındaki menüde. Alttan üçüncü menü seçeneği.
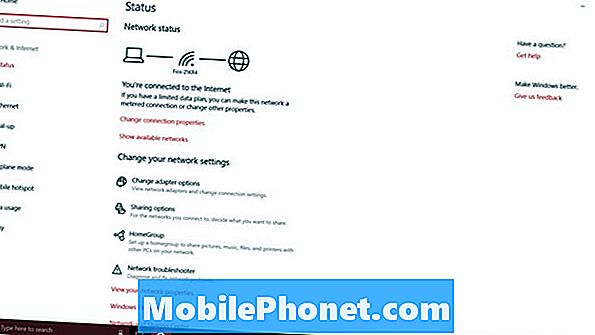
Ekranınızın üstünde, cihazınızdaki Mobile Hotspot bağlantısını açmanıza veya kapatmanıza olanak tanıyan ikinci bir düğme bulunur. Bunu henüz çevirmeyin, çünkü ağınızın ayarlarını aktif olarak değiştiremezsiniz.
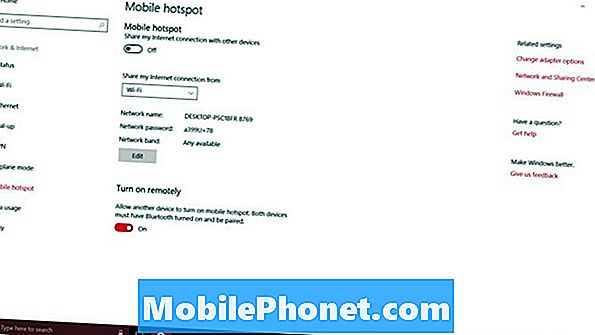
Yine, Windows 10'daki Mobile Hotspot, Wi-Fi bağlantıları, Ethernet bağlantıları ve mobil internet bağlantılarıyla çalışır. İnternet bağlantınızın hangisini diğer cihazlarla paylaşmak istediğinize karar vermek için etkin nokta düğmesinin altındaki açılır menüyü kullanın. Bir bağlantı yalnızca bu açılır menüde etkin olduğunda görünür. Paylaşmayı denemeden önce, paylaşmak istediğiniz bağlantının sizin için çalıştığından emin olun.
Windows 10 PC'nizi Mobil Bağlantı Noktasına dönüştürdüğünüzde, yönlendirici yaparsınız. Her yönlendiricinin iyi bir ağ adı ve şifresine ihtiyacı vardır. Farklı bir ağ adı, başka kaç tane Wi-Fi ağı gördüğünüz farketmeksizin siz ve diğer kişilerin onu tanımlamanıza yardımcı olur. Bir şifre olmadan, internet bağlantınızı herkes kullanabilir. Bunu istemezsin.
Ağ grupları hakkında hiçbir şey bilmiyorsanız, bu geçişi yalnız bırakmak iyi bir fikirdir. Daha yeni cihazların tümü 5 GHz ile iyi çalışır, ancak daha eski cihazlar 2,5 GHz'ye dayanır.
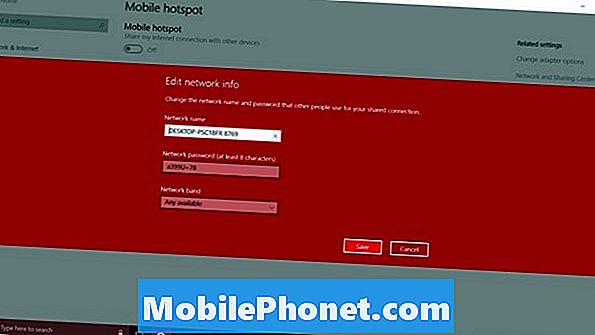
Sonunda, var Uzaktan Aç seçeneği. Bu özellik, akıllı telefonunuzun veya başka bir bilgisayarın Mobile Hotspot'u açmasını sağlar. Çok çekişmemiş iyi bir fikir. Bunu çevirebilirsin kapalı.
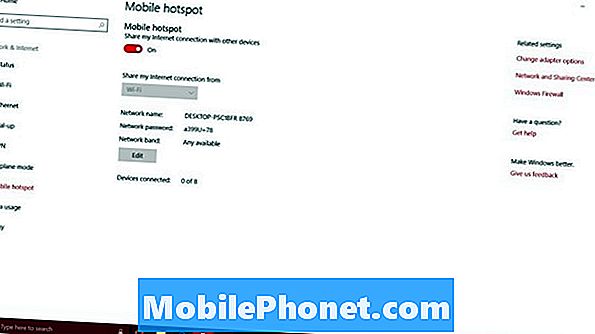
Mobile Hotspot'u açtıktan sonra bağlantınızı diğer kaç cihazla paylaştığınızı izlemek için buraya gelin. Şimdilik, Windows 10 yalnızca 8 dizüstü, masaüstü veya tabletin bir PC'ye bağlanmasına izin veriyor.
Mobile Hotspot ayarları alanında bir kullanım ölçer yoktur, dolayısıyla diğer cihazların ne kadar veri kullandığını görmek için buraya geri dönemezsiniz. Bunun yerine, gitmek zorunda Veri kullanımı alanı. Mobile Hotspot altında soldaki menüden kullanılabilir. Ne yazık ki, yalnızca Mobil Bağlantı Noktası özelliği için veri kullanımı bozulmuyor.
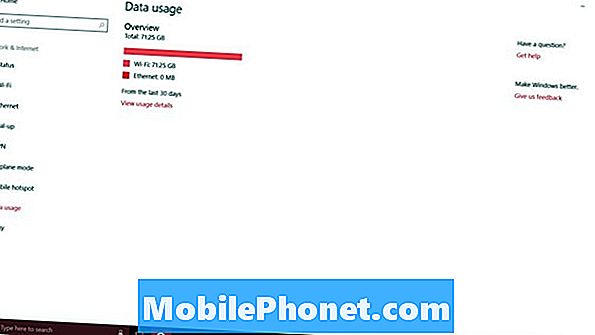
17 Yıldönümü Windows 10 Güncelleme Özellikleri
















