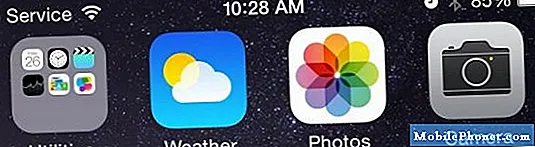İçerik
Erişilebilirlik, cihazlarımız söz konusu olduğunda çok düşünmeye meyilli olduğumuz bir şey değildir. Bu yazılım ekstralarına ihtiyaç duymayanlar genellikle, onlardan ihtiyaç duyanların onlardan ne kadar fayda sağladığı konusunda sınırlı bir anlayışa sahiptir. Dahası, çoğu insan kendilerinden esinlenir ve hangi seçeneklerin mevcut olduğunu görmek için asla dalmazlar. Her tür insanı oyunlarda bir araya getirmek için Microsoft’un Xbox One konsolu ve Xbox Live hizmeti var. Bu, işitme kaybı, görme sorunları ve diğer kullanıcıları birinci sınıf vatandaş olarak tedavi etmek anlamına gelir.

Neyse ki, bir dizi ayar ve seçenek sayesinde Microsoft tam da bunu yapıyor. İşte Xbox One’ın erişilebilirlik denetimlerini ve seçeneklerini nasıl açacağınızı ve kullanacağınızı.
Başlamadan Önce
Xbox One'da erişilebilirlik kontrollerini etkinleştirmeye başlamadan önce birkaç şeyi not alın. Öncelikle, Xbox One için Kinect sensörü yerine her şeyi etkinleştirmek üzere Xbox One Kablosuz Kontrolü kullanıyorsanız, tüm süreci biraz daha kolaylaştıracaktır. Yeni Xbox One Experience yazılımı güncellemesi, Kinect el hareketleri için desteği düşürdü, böylece bunları kullanamazsınız. Bunun yerine, denetleyiciyle navigasyon bir seçenek değilse, sesinizle navigasyon yapmanız gerekir.
Son olarak, Xbox Live profilinizde oturum açtığınızdan emin olmak isteyeceksiniz.
Xbox One'da Erişilebilirlik Kontrollerini Ayarlama
Denetleyicinizdeki Xbox logosuna veya konsolunuzdaki Xbox logosuna basarak Xbox One konsolunuzu açın. Kinect kullananlar, konsolun Always Connected Mode'u ayarladılarsa basitçe “Xbox On” diyebilirler.

Joystick'inizle Kılavuzdaki soldaki giriş menüsüne giderek veya sesinizle oturum açarak söyleyerek Xbox One konsolunuza giriş yapın. Ses komutu “Giriş yap ..” ve profil adınızdır.
Denetleyici: Erişilebilirlik ayarlarınızı anında değiştirebileceğiniz bir ayarlar menüsü getirmek için denetleyicinizdeki parlayan küre Xbox logosuna basın.

Bildirimin alt kısmında bir anlatıcıyı etkinleştirmek ve ekranınızdakileri büyütmek için seçenekler göreceksiniz.
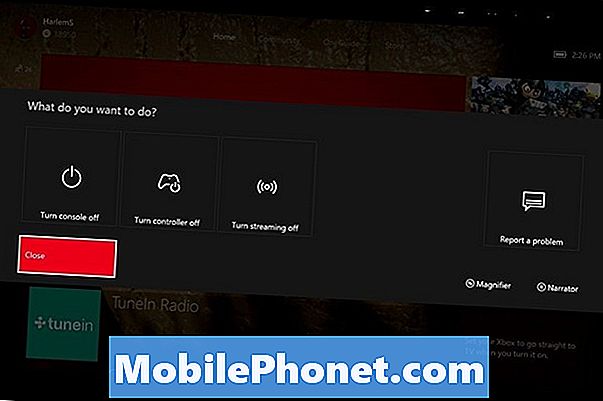
Büyüteç'i açmak için denetleyicinizdeki Xbox logosunun solundaki Görüntüle düğmesine basın. Anlatıcıyı başlatmak için denetleyicinizdeki Xbox One logosunun solundaki Menü düğmesine basın.
Gidebilirsin Ayarlar uygulamasından Oyunlarım ve Uygulamalarım daha fazla ayar için alan.
seçmek Erişim kolaylığı Ekranın sol tarafındaki menüden. Mevcut olan son seçenek.

Kinect: Kinect kullanıcıları “Xbox, Ayarlar'a git” der.
Ekranınızdaki her kelime hala yeşil iken, “Xbox, Erişim Kolaylığı” deyin. Beyaza dönerse, "Xbox" deyin ve tekrar "Kolay Erişim" deyin.
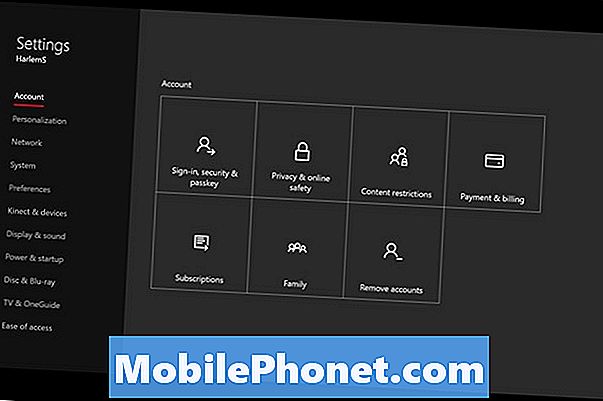
İşte bugün mevcut olan tüm erişilebilirlik özellikleri.
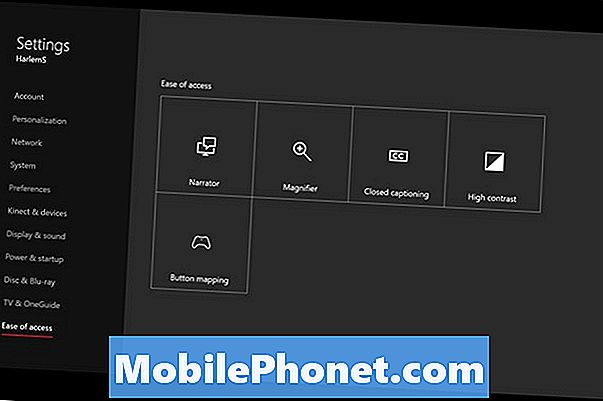
Anlatıcı, ekranda beliren her şeyi size okur. Microsoft, bu özellikten yararlananların bir denetleyiciye ek olarak Xbox One'larında bir klavye kullanmasının en iyisi olduğunu söyler. “Xbox, anlatıcıyı aç” diyerek bir Kinect'iniz varsa, özelliği her zaman açabilirsiniz.
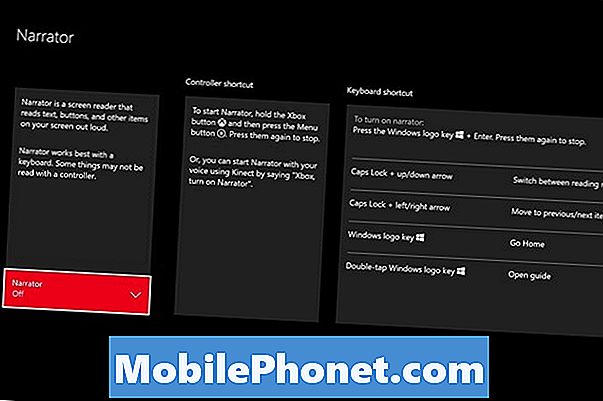
Büyüteç, denetleyiciniz veya klavyenizle farklı öğeleri yakınlaştırmanıza olanak sağlar. Yakınlaştırma ve Uzaklaştırma, denetleyicinin tetik düğmeleri ve sol joystick ile yapılır. Ne yazık ki, Büyüteç'i açmak için ses komutu yok.
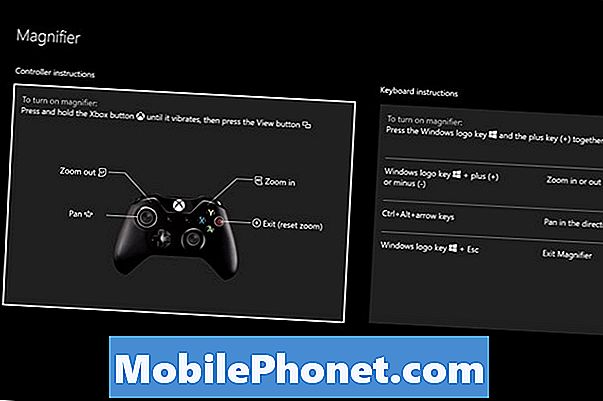
Konsol çapında Close Captioning anahtarı, kullanıcıların sadece işitmelerine güvenmek yerine, oyunlarında ve videolarında söylenenleri okumalarını sağlar. Yine, eksik, bunu açmak için bir sesli komuttur. Xbox One'daki video akışını destekleyen tüm video uygulamalarında, izlediğiniz videonun desteklemesi durumunda, açıklamalı altyazıyı etkinleştirmek için ayrı düğmeler bulunur.
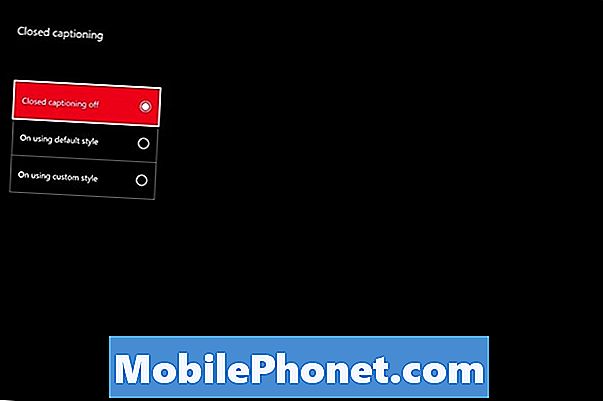
Yüksek Karşıtlık Modu, Xbox One’ın arabiriminde daha fazla vurgu ve derinlemesine renk tonu oluşturur; böylece her şeyin daha kolay görünmesini sağlar. Bu yalnızca Ayarlar uygulamasından açılabilir.
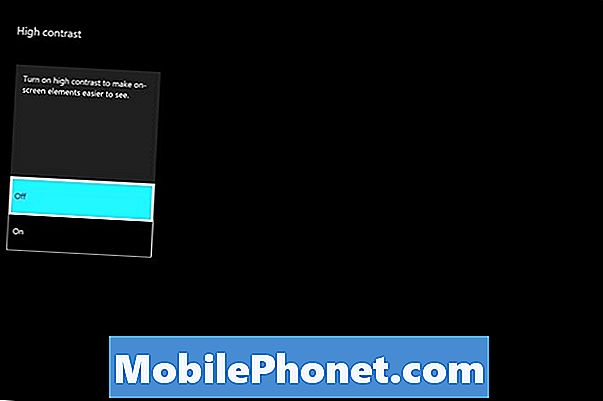
Son olarak, Xbox One Kablosuz Denetleyicisi için Düğme Eşleme var. Bu özellik, düğmelerin, tetikleyicilerin, joysticklerin ve yön pedinin oyunlarda çalışma şeklini değiştirmenizi sağlar. Bir oyun, ulaşılması zor veya rahat hissetmeyen bir düğme kombinasyonuna güveniyorsa, özellikle yararlıdır.

Microsoft yerleşik klavye, bir Xbox One denetleyicisi almaktan da memnun olmayan kullanıcıları kontrol eder. Ayrıca, emrinizde ses komutları bulundurmanın konsol deneyiminizi artırabileceğini düşünüyorsanız, kesinlikle bir Xbox One Kinect almayı düşünün. Microsoft Mağazası Kinect'i Xbox One'dan ayrı olarak 150 $ 'a veya bir Xbox One ile birlikte 399 $' a satıyor.
Bu kontrollerde ve Xbox One'da iyi şanslar.