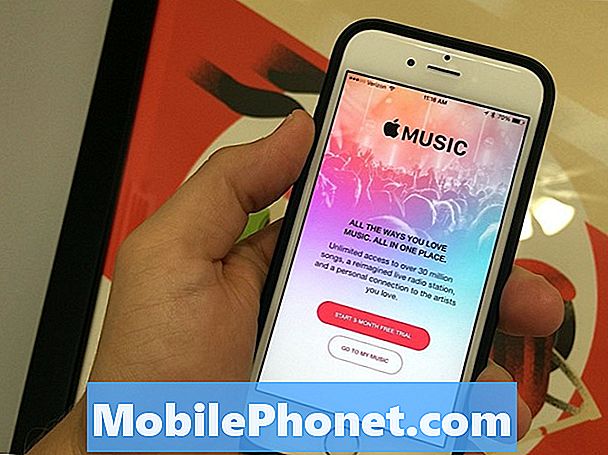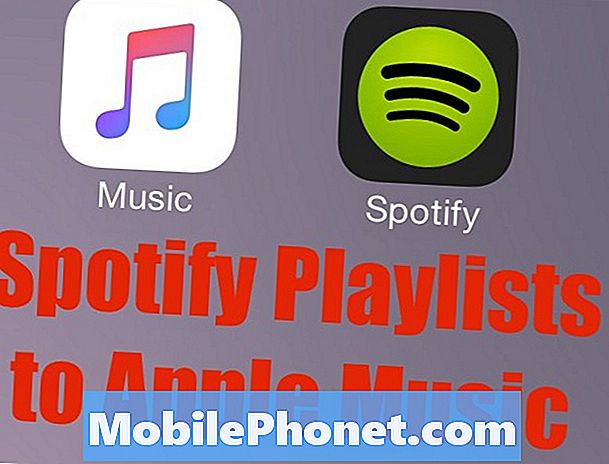
İçerik
- Spotify Oynatma Listelerini CSV’ye Aktar
- Spotify Çalma Listelerini Apple Music'e Aktar
- Spotify Çalma Listesini Apple Music'te Yeniden Oluştur
- Apple Music Ücretsiz Deneme Gerçekten Ücretsiz
Bu kılavuz size Spotify çalma listelerinin Apple Music'e nasıl aktarılacağını ve bu müzikle hızlı bir şekilde yeni bir Apple Music çalma listesinin nasıl oluşturulacağını gösterecektir. Yönergeleri tamamen uygularsanız, Apple'ın Apple Müziğine bir Spotify'ı Apple Müzik aracı oluşturmasını beklemeden Apple Music'e aktarılan Spotify çalma listeleriyle bitirdiniz.
Spotify çalma listelerinizi Apple Music'e taşımak için, biraz zaman alacak üç aşamalı bir işlem kullanmanız gerekir, ancak dikkatle oluşturduğunuz çok sayıda Spotify çalma listesine sahipseniz, çalma listelerini manuel olarak yeniden oluşturmaktan daha hızlı olur.
Oku: Apple Müzik İpuçları
Oynatma listeleriniz tarafından yaşar ve ölürseniz, bu araç Spotify'dan Apple Music'e geçiş için çok önemlidir. Bunu bir çalma listesindeki 10 şarkı üzerinde deneyebilirsiniz, ancak uygulamanın tam sürümünü yaklaşık 5 ABD doları karşılığında satın alana kadar tam çalma listelerini kullanamazsınız.
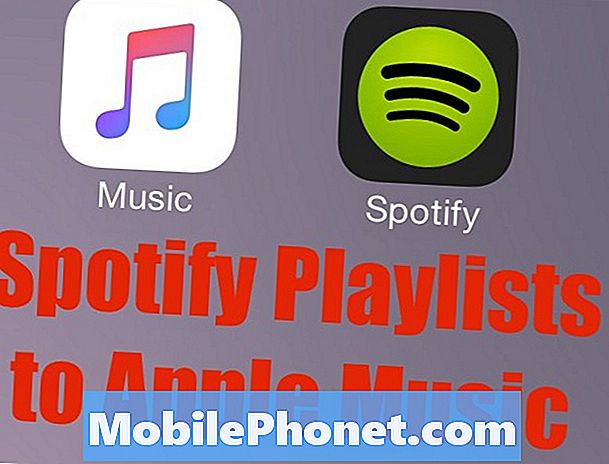
Spotify çalma listeleri Apple Music'e nasıl aktarılır - tam bir rehber.
Spotify çalma listelerinizi Apple Music'e eklemek ve ardından bu şarkılardan Apple Music çalma listeleri oluşturmak için üç adımlı bir işlem. Spotify to Apple Müzik Çalma Listesi aracı aslında bir çalma listesi oluşturmadığından ve Spotify connect özelliği yalnızca çalma listelerini değil, tüm müziğinizi çektiği için üç adımı da kullanmanız gerekir.
Spotify müziğinizi yalnızca Apple Music'e taşımanız gerekiyorsa, ikinci adımı kullanabilirsiniz, ancak çoğu kullanıcı Spotify çalma listelerini Apple Müzik çalma listelerine aktarmak için bu çözümü kullanmak isteyecektir. Şimdilik bu yalnızca Mac’te mevcut, ancak eserlerde bir Windows sürümü var.
Spotify Oynatma Listelerini CSV’ye Aktar
Yapmanız gereken ilk şey, Spotify çalma listelerinizi bir CSV dosyasına vermektir.İsterseniz Excel'de veya Numaralar'da açabileceğiniz özel bir dosyadır, ancak temel olarak iTunes'unuzu kullanarak Apple Music'e aktarabilmeniz için çalma listenizin bir metin sürümünü oluşturursunuz.
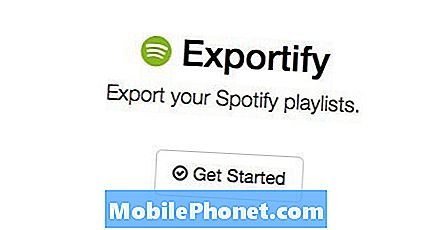
İlk adım Spotify çalma listelerinizi Apple Music'e aktarmak üzere dışa aktarmaktır.
Dışa Aktar'a gidin ve Spotify hesabınızla giriş yapın. Ardından dışa aktarmak istediğiniz oynatma listesini seçin veya her Spotify oynatma listesi için bir csv dosyası içeren bir zip indirmek için Tümünü dışa aktar'ı seçin. Apple Music'e aktarmak için çok fazla Spotify çalma listeniz varsa, bu seçeneği kullanın.
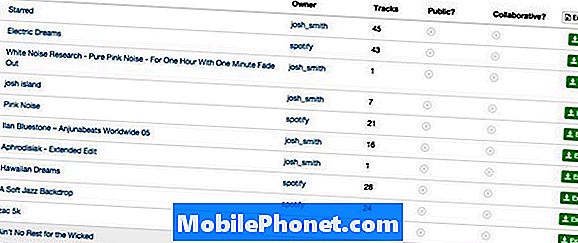
Apple Music'te kullanmak istediğiniz her Spotify çalma listesinin bir csv dosyasını indirin.
Bilgisayarınızda Spotify çalma listeleri bulunduktan sonra, yaptığınız işlemin üçte birisiniz. Tüm çalma listelerini bir kerede indirebilirsiniz, ancak belirli bir süreyi bir defada bir çalma listesini Apple Music'e aktarmak isteyebilirsiniz.
Spotify Çalma Listelerini Apple Music'e Aktar
Mühür. aracı, bir csv'yi Apple Music'e aktarabilir. Web sitesi, Spotify çalma listelerini Apple Music'e aktarabileceği konusunda cesurca bir iddiada bulunuyor, ancak bunun yalnızca çalma listesi şarkılarını Apple Müzik kitaplığınıza aktardığını bilmek çok önemli.
Akıllı bir çalma listesi kullanıp bir sonraki bölümde açıkladığımız veya eklenen tarihe göre sıralama yaptığımız gün günde bir tane yeni bir çalma listesi almadığınız sürece, bu şarkılar için el ile yapmanız gereken yeni bir Apple Müzik çalma listesi oluşturmaz.
S.t.A.M.P.'yi indirin ve açın. başlamak. Ücretsiz sürüm, bir çalma listesinde 10 şarkı ile çalışır, ücretli sürüm ise büyük çalma listelerini kullanabilir.
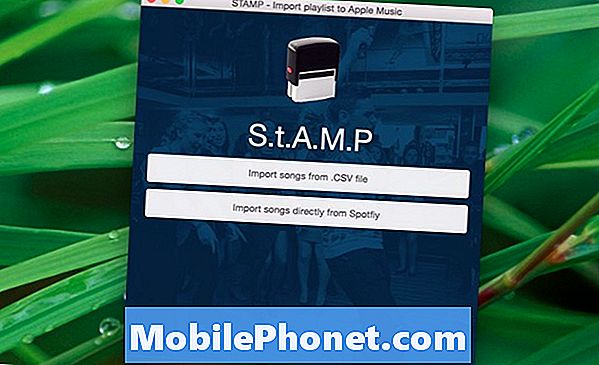
Spotify çalma listelerini Apple Music'e aktarmak için bu aracı kullanın.
Spotify müziğinizi yalnızca Apple Music'te istiyorsanız, Spotify'da oturum açın. Akıllı bir çalma listesi kullanarak çalma listeleri oluşturmak istiyorsanız. CSV'ye dokunmalısın.
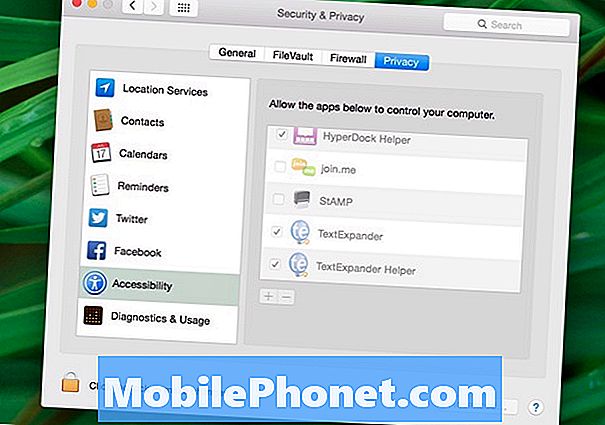
Mac'inizi kontrol etmek için StAMP erişimine izin vermeniz gerekir.
CSV veya Spotify hesabını seçtikten sonra neredeyse başlamak için hazırsınız. İTunes'un açık olduğundan, Apple Music'e abone olduğunuzdan ve Mac'inizdeki iTunes'da Sizin İçin veya Yeni sekmesinde olduğunuzdan emin olun.
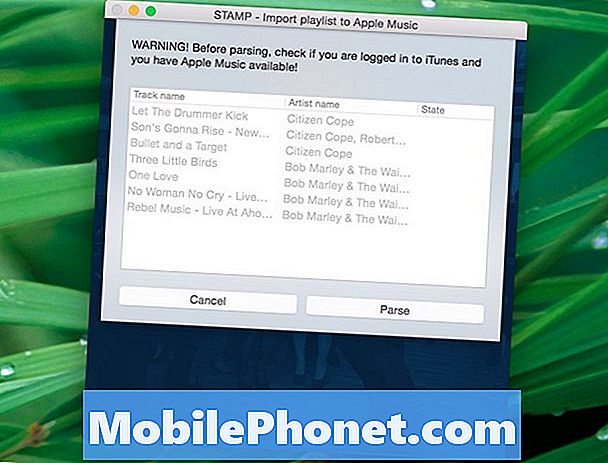
Spotify çalma listenizi Apple Music'e aktarmak için işlemi başlatın.
Ayarlandığında, Ayrıştır'a tıklayın ve uygulama bitene kadar bilgisayarınıza dokunmayı bırakın. Uygulama, şarkıyı Apple Music'te arayacak ve kitaplığınıza ekleyecektir, ancak bu olurken bilgisayara dokunamazsınız. Uygulamanın tıklamaları ve tuş vuruşlarını simüle ettiği için başka bir yere tıklarsanız karıştırırsınız. Apple Music kitaplığınıza yapılan her başarılı ekleme için bir bildirim var.
Tamamlandığında, Spotify çalma listesine uygun yeni bir Apple Music çalma listesi görmeyeceksiniz, ancak bu şarkıların tümü Apple Music kitaplığınızda olacak.
Spotify Çalma Listesini Apple Music'te Yeniden Oluştur
Spotify Çalma Listenizi Apple Music'te yeniden oluşturmak için iki seçenek vardır. Çoğu kullanıcı, çalma listelerini bir gün içinde Apple Music'e dönüştürmek için biraz daha ilgili bir işlem kullanmak isteyecektir, ancak birkaç gün içinde yayılmasını da sağlayabilirsiniz.
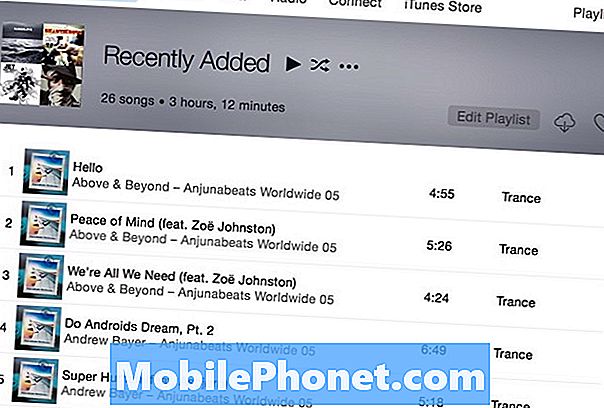
Apple Music'teki Spotify çalma listelerini yeniden oluşturmak için akıllı bir çalma listesi kullanın.
Bu şarkıları yeni bir Apple Music çalma listesine hızlı bir şekilde eklemek istiyorsanız, bir gün Apple Music'e bir çalma listesi eklemeniz gerekecek ve ardından iTunes'ta son bir gün içinde iTunes'a en son eklenen yeni bir Akıllı Çalma Listesi oluşturmanız gerekecek.
Ardından çalma listesinin bu sürümünü Spotify çalma listenizle eşleşen statik bir çalma listesi olarak kaydedebilirsiniz. Bu uzun ve istediğimiz kadar otomatik değil, ancak uzun çalma listelerini oynatmanız gerekirse, her bir şarkıyı manuel olarak arayarak atmak iyi bir seçenektir.
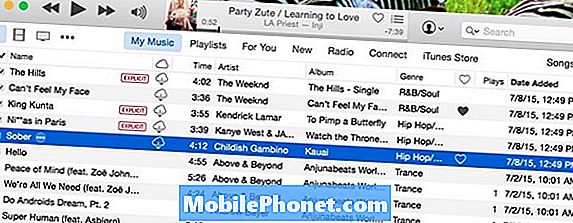
Spotify çalma listenizi Apple Music'te yeniden oluşturmak için eklenen tarihi de kullanabilirsiniz.
Diğer seçenek, Apple Music'e istediğiniz tüm çalma listelerini içeri aktarmak ve ardından Müziğim üzerine tıklayın. Sütunlara sağ tıklayın ve Eklenme Tarihi ekleyin. Sıraladığınız şarkıları alabilmeniz için dakikaya inen Tarihe göre sırala. Ardından, yeni çalma listesine eklemeniz gereken şarkıları vurgulayın ve ekleyin. Spotify çalma listelerinizin geri kalanı için tekrarlayın.
Spotify çalma listelerinizi Apple Music çalma listelerine taşımanın mükemmel bir yolu mu? Gerçekten değil, ama manuel olarak 4.000 parça için şarkı başlıkları yazarak yendi.
10 Önemli Apple Müzik Detayı