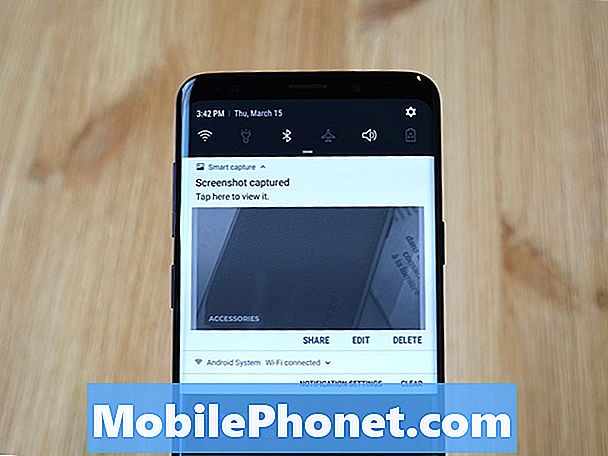
İçerik
Bu hızlı kılavuz Samsung Galaxy S9'da nasıl ekran görüntüsü alınacağını açıklıyor. Neredeyse herkesin kullanabileceği ve takdir edebileceği basit bir özelliktir ve her şirketin kendine özgü bir yöntemi vardır. Samsung Galaxy S9'un özel bir ana düğmesi olmadığından bahsetmiyorum bile, yakın zamanda yükselttiyseniz farklı.
Ekran görüntüsü almanın veya ekrandaki her şeyi yakalamanın ve kaydetmenin birkaç farklı nedeni vardır. Bir kez yaptığınızda, bu ekran görüntüsünü her yerde ve her yerde kaydedebilir, düzenleyebilir ve paylaşabilirsiniz. İşte size ilgilenenler için daha fazla detayın nasıl geçtiğini gösteren hızlı bir video.
Galaxy S9 ile ekran görüntüsünü almanın birçok farklı yolu var. En kolayı, bir iPhone'dan gelen birine bile aşina olacak basit bir düğme birleşimidir. Ayrıca, Samsung, tüm web sayfasını veya e-postayı yakalamak için kayan ekran görüntüleri ve bundan faydalanabileceğiniz bir sürü ekstra araç ekledi. İşte hepsinin nasıl yapılacağı.
Galaxy S9 ve S9 + Ekran Görüntüleri Nasıl
Bir e-postada önemli bir şeyin ekran görüntüsünü almak veya bir fotoğrafı kaydetmek istiyorsanız, işte böyle. Tüm sahiplerin yapması gerekenit ve tut ikisi degüç veses kısma düğmeleri aynı zamanda. İt, tut ve bırak. Bu ekran kapmak için 3-4 yollarından en kolay olanıdır.
Oku: Galaxy S9'un Yapabileceği 10 Harika Şey
Hem ses seviyesini hem de güç düğmelerini aynı anda hızla basılı tutun, bir saniye kadar basılı tutun, sonra bırakın. Ekran görüntüsü yakalamasını görecek ve duyacaksınız. Bu kadar. Telefon ekranda olanları kaydeder ve anında galeriden erişebilirsiniz. Ayarlarınıza bağlı olarak, hemen düzenlemeye başlayabilirsiniz.
Palm Swipe Ekran Görüntüsü
Oldukça kolay başka bir yol var, muhtemelen daha önce kazara yaptınız. Samsung, üzerinde bulunanları hızla kaydetmek için avucunuzu ekran üzerinde kaydırabileceğiniz bir özelliğe sahiptir.
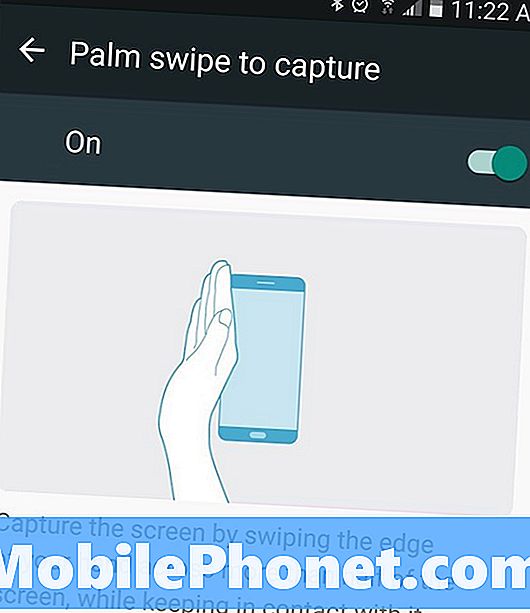
Ekranda elinizin kenarını (bilek, avucunuzun kenarı ve pembemsi parmağının kenarı) tutun. Ardından, elinizin kenarını ekran boyunca soldan sağa kaydırın. Bu hareket ekrandan bilgi çekecek ve anında kaydedecektir. Bu şekilde, düğme kombinasyonunu yapmak için iki elinizi kullanmanıza gerek kalmaz.
Kaydırma Akıllı Çekim
Ek olarak, Samsung’un Akıllı Çekim özelliğini kullanarak ilk fotoğrafın ekran görüntülerini almaya devam edebilirsiniz. Bu ekran görüntüsünün ardından ekranın altında daha fazla bilgi gösterir. Bunlardan ilki, anında başka bir ekran görüntüsünü alan “daha fazla +” yakalamak. Dokunduğunuzda otomatik olarak aşağı kayar, sonra ikinci ekran görüntüsünü alır. Bu, tüm web sayfasını, e-postaları veya tarifleri internetten kaydetmek için kullanışlıdır.
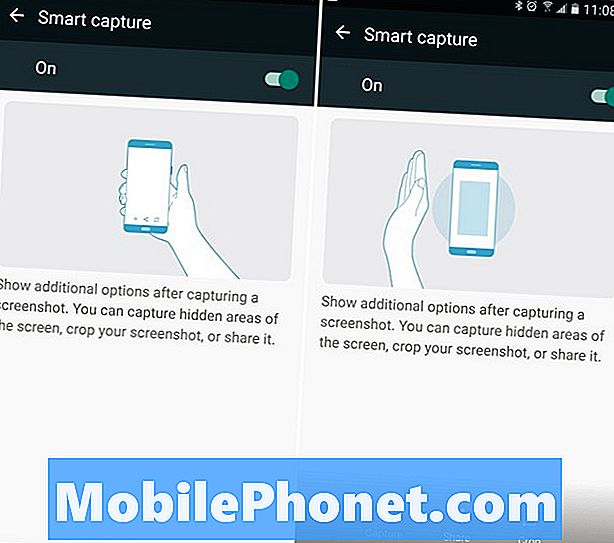
Daha fazla çekim yapmak için her dokunduğunuzda Galaxy S9'un durmasını söyleyene kadar bir tane daha alacaksınız. Bu son derece yararlı bir özelliktir, ancak sizi yavaşlatır ve hızlı bir şekilde birden fazla ekran görüntüsü almanızı önler. Bunları normal görüntülerden daha uzun ayarlamak için “kırp” a da dokunabilirsiniz.
Bu pop-up’ın sizi yavaşlatmasını veya yolunuza gitmesini istemiyorsanız Ayarlar> Gelişmiş Seçenekler> ve “Akıllı Çekim” seçeneğini devre dışı bırakın kapatmak için.
Bixby'in ekran görüntüleri
Sonunda, Galaxy S9'unuzla konuşup Bixby'den sizin için bir ekran görüntüsü almasını isteyebilirsiniz. Bixby düğmesini devre dışı bırakmadıysanız, ona dokunun (soldaki ses tuşlarının altında) ve ardından “Ekran görüntüsü al” deyin. Telefonunuz ekranda olanları otomatik olarak yakalayacaktır. Bu yüzden sormadan önce ne kaydetmek istediğinize emin olun.
Google Asistan yerine Bixby Voice kullanıyorsanız, “Hey Bixby, ekran görüntüsünü al” diyebilirsiniz. Bixby ile yapabileceğiniz 175'in üzerinde harika şeyler.
Bilmeniz Gereken Diğer Her Şey
Ekran görüntüleri, kolay erişim için “ekran görüntüleri” altında galerinize anında kaydedilir. Ayrıca, anında paylaşmak, düzenlemek veya silmek için bildirim çubuğunda ekran görüntüsünün bir önizlemesini bulabilirsiniz.
Oku: 15 Ortak Galaxy S9 Sorunları ve Hızlı Düzeltmeler
Ayrıca, yanlışlıkla ekran görüntüsü aldığınızı fark ederseniz, muhtemelen avuç içi kaydırma yöntemidir. Bunu kapatmak içinAyarlar> Cihaz> Gelişmiş özellikler> Çekmek için kaydırın>> ve açma / kapama düğmesine basın. Şimdi, ekran görüntülerini almak için açılan düğmeyi veya Bixby düğmesini kullanın.
Gitmeden önce, bizim genel serimizden bir Galaxy S9 + ekran koruyucusu edinin.
10 En İyi Galaxy S9 + Ekran Koruyucuları












