
Yeni bir bilgisayara geçmek ve iki farklı bilgisayar arasında geçiş yapmak üzereyken, hiçbir şey dosyalarınızı yönetmek zorunda kalmaktan daha sinir bozucu olamaz. Bugün birçok kullanıcı hala bir sabit sürücüye kopyalayıp daha sonra senkronize ediyor, ancak Windows 8 ile Microsoft, kullanıcıların eşyalarını otomatik olarak yedekleyen bir bulut depolama hizmeti olan OneDrive'ı ekledi.
Ücretsiz Windows 8.1 güncellemesiyle, Windows 8’in OneDrive desteği daha fazla özellik kazandı. Windows 8'de OneDrive'ı böyle büyük bir yükseltme yapan otomatik yedekleme yapıldı. Daha önce hiç bir zaman Windows 8 kullanıcıları, bilgisayarlarını sıkıntıya sokan ekstra bir yazılım yüklemek zorunda kalmadan, dosyalarını Microsoft tarafından üretilen bir servise yedekleyemediler.
OneDrive'a resim, belge ve dosyalar almak hiç Windows 8'den daha kolay olmamıştı. Ne yazık ki, bu şeyleri bilgisayarınıza geri almak her zaman kolay değildir.
Bu eğiticide, OneDrive resimlerini, belgelerini ve daha fazlasını Windows 8'de çevrimdışı duruma getirmeyi öğreneceksiniz. Bunu kendiniz denemeden önce, Windows 8 aygıtınızda önceden yüklü Windows 8.1 olması kesinlikle çok önemlidir. Öyle olup olmadığını görmek için, Başlangıç Ekranına gidin ve Mağaza simgesine dokunun veya tıklayın. Solda, ücretsiz yükseltme yapmanızı isteyen mor bir bayrak görürseniz, bu güncellemeyi şimdi yapmanız gerekir. Genellikle, güncelleme hızlı bir internet bağlantısında yaklaşık bir saat sürer.
Git Başlangıç ekranı Klavyenizdeki Windows tuşuna veya tabletinizin yanında veya 2'si 1 arada ekranın yanındaki Windows düğmesine basarak.
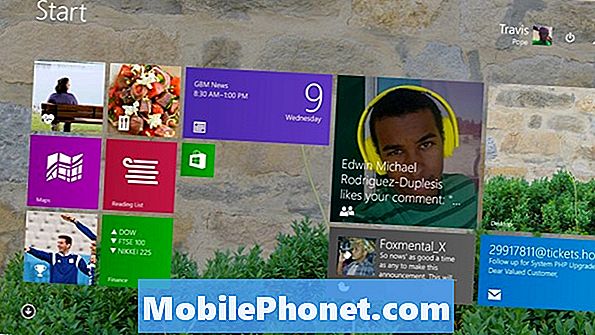
Aramak onedrive Cihazınızın Başlangıç Ekranında İçinde iki bulut varmış gibi görünen koyu mavi bir kiremit. Görürseniz dokunarak veya tıklatarak açın.
Göremiyorsanız OneDrive'ı Başlangıç Ekranınıza sabitlemediniz. OneDrive'ı bulmak için fare ve klavye kullanıcılarının tüm yüklü uygulamaların listesini açmak için ekranlarının sağ alt köşesindeki oka tıklamaları gerekir. Dokunma kullanıcıları, aynı yüklü yüklü uygulama listesini göstermek için parmağını Başlat Ekranında herhangi bir yere yerleştirmeli ve parmağını yukarı kaydırmalıdır. Listede OneDrive'ı bulun ve üzerine dokunun veya tıklayın.
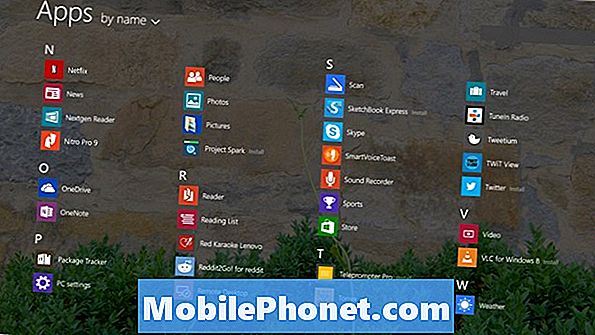
Uygulamayı açtığınızda, OneDrive'da sakladığınız her klasörün görünümüne geçersiniz. Fazla mesai, diğer bilgisayarlardan, telefonlardan veya tabletlerden buraya daha fazla klasör ve dosya eklemelisiniz. OneDrive'a web'den daha fazla şeyler de ekleyebilirsiniz. Gotta Be Mobile'ın önceki dersleri, OneDrive'la nasıl eşitleneceğini açıkladı, bu yüzden burada bunu ele almayacağız.

Oku: Windows 8.1'de SkyDrive Senkronizasyonu Nasıl Açılır
Fare ve klavye kullanıcıları fare imlecini sağ üst Charms Bar ortaya çıkarmak için kendi ekranının köşesinde. Ardından Ayarlar'ı tıklayın. Dokunma kullanıcıları parmağını telefonun üzerine yerleştirmelidir. sağ ekranlarının kenarını kaydırın ve kaydırın ayrıldı Charms Bar ortaya çıkarmak için biraz. Üzerine dokunun Ayarlar.
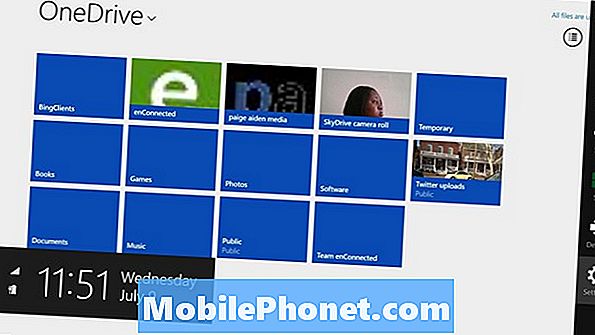
Üzerine dokunun veya tıklayın Seçenekler Ayarlar menüsünde.
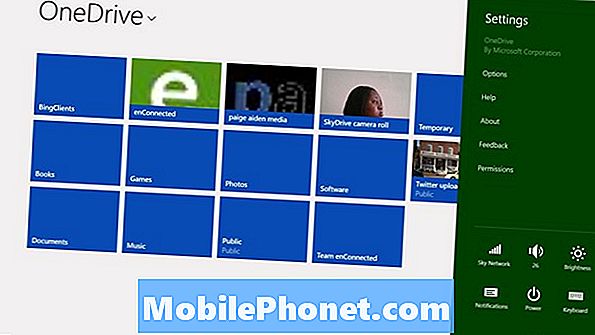
Her şeyi cihazınızla senkronize etmeden önce, eşyalarınızın ne kadar yer kaplayacağını görmek önemlidir. Etiketli alana bak Gerekli Alan. Space Available'tan daha yüksekse, OneDrive içeriğinizi senkronize etmek çok ama çok kötü bir fikirdir. Cihazınızda yeterli alan olmadığından bunun yerine dosyaları ve klasörleri senkronize etmek isteyeceksiniz.
OneDrive Dosyalarımın Çevrimdışı'na Eriş'in altındaki anahtar üzerine dokunun veya tıklayın. Tüm içeriğinizi senkronize etmeye hazır olduğunuzdan eminseniz, işlem başlar.
OneDrive'da depolanan çok fazla şeyi olmayan kullanıcılar için, senkronizasyon oldukça hızlı bir şekilde devam etmelidir. Eşitlenecek çok fazla içerik varsa, işlem birkaç saat veya birkaç gün sürebilir. Örneğin, bu örnekte kullanılan bilgisayarın senkronize edilmesi oldukça uzun sürecek 13 GB veriye sahip.
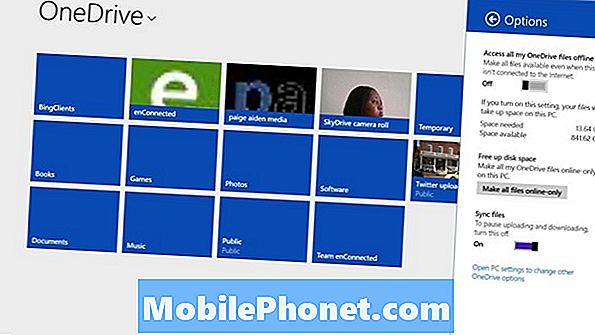
Her şey cihazınızdaki OneDrive klasörüyle senkronize edilir. Bu, o klasörde senkronize edilen her şeyin kopyasını bulacağınız anlamına gelir. Açmak için, simgesine dokunarak veya tıklayarak Dosya Gezgini'ni açın. klasör simgesialtındaki Masaüstü. Öyleyse, ara onedrive pencerenin sol bölmesindeki araç çubuğu alanındaki seçenek.
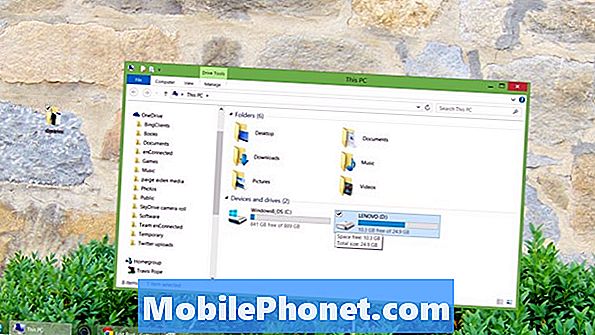
Başlat Ekranı'ndan açılan uygulamalar olan pek çok Windows Mağazası uygulaması, OneDrive entegrasyonuna sahiptir, bu nedenle OneDrive klasöründe bulunan dosyaları açtıktan sonra zaten algılayabileceklerdir. Örneğin, Fotoğraflar uygulaması, açtığınızda yeni resimler ve videolar için otomatik olarak burayı kontrol eder. Öte yandan, Xbox Music değil, OneDrive klasörünü ayarlarının içine ekleyebilirsiniz. Masaüstü uygulamalarındaki OneDrive klasörüne göz atmanız gerekir. Örneğin, iTunes’un müzik bulmasını istiyorsanız, oradaki ayarları da kontrol etmenizi istemeniz gerekir.
Tüm anılarınızı senkronize etme ve kaydetme şansınız iyi.


