
İçerik
- Xbox One Oyunlarını Windows 10'a Akın: Size Gerekenler
- Xbox One Oyunlarını Windows 10'a Nasıl Aktarırım?
Microsoft’un Xbox One konsolunda bunun için pek çok şey var, ancak taşınabilirlik bunlardan biri değil. Televizyondan televizyona taşıyabilirsiniz, ancak evinizin hiçbir yerinde oturamaz ve en yeni kitapların tadını çıkarmayı umarsınız. Salon oyun konsolu böyle çalışmıyor. En azından, eskiden böyle çalışmadılar. Kullanıcılar, Xbox One oyunlarını Windows 10 cihazlarına aktarabilir, favori başlıklarını oturma odasının sınırlarından çıkarabilirler.
Windows 10 ve Xbox One sıkıca bağlanmıştır. İşletim sistemi, doğrudan Xbox Live hizmetine kanca ekleyen bir eşlik eden uygulamaya sahiptir. Xbox One oyunlarını Windows 10'a aktarma seçeneği, uygulamanın hayatında daha erken ortaya çıktı ve Microsoft, video oyun konsolunun ve popüler işletim sisteminin aynı yazılımın bir sürümünü çalıştırmasının avantajlarını vurgulamaya çalışıyordu.

oku: Windows 10'da Xbox Oyunlarını Oynamak: Bilmeniz Gereken Her Şey
İşte Xbox One oyunlarını Windows 10'a nasıl aktaracağınız.
Xbox One Oyunlarını Windows 10'a Akın: Size Gerekenler
Xbox One oyunlarının Windows 10'a aktarılması zor değildir. Yönlendiricinizdeki ayarları değiştirmeye veya Xbox One konsolunuzu yükseltmeye gitmenize gerek yok. Yapmanız gereken şey, başlamak için bazı temel aksesuarlara ve yazılıma sahip olmaktır.
Windows 10'un kurulu olduğundan emin olmak için bilgisayarınızı kontrol ederek başlayın. Microsoft, geçen yıl Windows 8 ve Windows 7 kullanıcıları için ücretsiz bir yükseltme programı başlattı. Aramak Ayarlar Başlat Menünüzdeki uygulama. Üzerine dokunun veya tıklayın sistem, sonra hakkında. Sahip değilseniz, bir yazılım yükseltmesi için Microsoft'a ödeme yapmadan Xbox One oyunlarını Windows 10'a aktaramazsınız. Oyun akışına sahip Xbox uygulaması yalnızca Windows 10'da kullanılabilir.

Microsoft, oyun akışının en az 4 GB RAM ve 1.5 GHz işlemci gerektirdiğini söylüyor.
oku: Xbox One S Satın Alma İçin 4 Sebep S
İşletim sistemi ve donanımın yanı sıra, başka şeylere de ihtiyacınız olacak. Xbox One oyunlarını Windows 10'a aktarmak için hem Xbox One hem de Windows 10 çalıştıran cihazın aynı ağ üzerinde olması gerekir. En iyi sonuçları elde etmek için, Xbox One'ın yönlendiricinize bir Ethernet kablosu ile doğrudan bağlanmasını istersiniz. Microsoft, resmi olarak, kullanıcılarına evde olmadıklarında Xbox One oyunlarını Windows 10'a aktarmaları için bir yol sunmaz.

oku: Xbox One İnceleme - Erken 2016
Son olarak, bir Xbox One Denetleyicisine ihtiyacınız olacak. Herhangi bir Xbox One Denetleyicisi, denetleyiciyi doğrudan PC'nize bağlamak için bir MicroUSB kablonuz olduğu sürece gerçekleştirecektir. MicroUSB kablosunu 24,99 $ Xbox One Kablosuz Adaptörüyle atlayabilirsiniz. Xbox One S ile birlikte verilen yeni Xbox One Denetleyici, hem kabloyu hem de adaptörü atlamanıza izin veren Bluetooth özelliğini destekler.
Xbox One Oyunlarını Windows 10'a Nasıl Aktarırım?
Xbox One Denetleyicinizi Windows PC'nize bağlayarak başlayın.

Bu işlem, kullandığınız denetleyiciye ve nasıl bağlandığınıza bağlı olarak farklılık gösterir. Bir MicroUSB kablosu kullanarak ikisini anında eşleştirmelisiniz. Xbox One Kablosuz Adaptörünü takmanız gerekecek, ardından ikisini nasıl bağlıyorsanız, yanlarındaki ve denetleyicinizdeki eşleştirme düğmelerini basılı tutmanız gerekir. Xbox One S Kablosuz Denetleyicisi için Bluetooth eşleştirmesi, Ayarlar altında uygulama Cihazlar ve Bluetooth Menü. Xbox One S Denetleyicinizdeki eşleştirme düğmesini basılı tuttuğunuzdan emin olun.
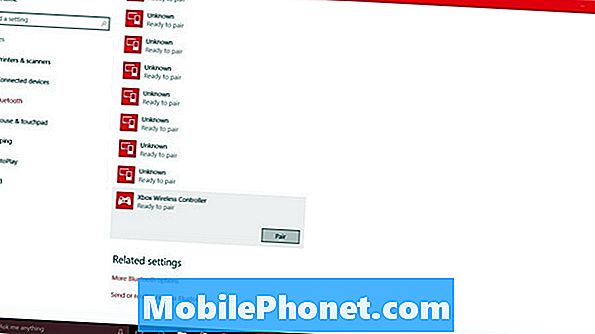
Denetleyiciniz Windows 10 PC'nize başarıyla bağlandığında, devam edin ve Xbox uygulamasını açın. Başlat'ı açmak için ekranınızın sol alt köşesindeki Başlat düğmesine dokunun veya tıklayın. Xbox uygulaması sağa sabitlenmiş olabilir. Değilse, aramayı Tüm Uygulamalar liste.

Xbox Uygulamasını ilk açtığınızda bir karşılama ekranı ile karşılaşacaksınız. Bizi daha önce açtık, bu yüzden zaten geçmiştik. Karşılama ekranını alırsanız, üzerine dokunun veya tıklayın Hadi oynayalım. Ardından, simgesine tıklayın veya dokunun. Xbox One Bağlantısı soldaki karo.
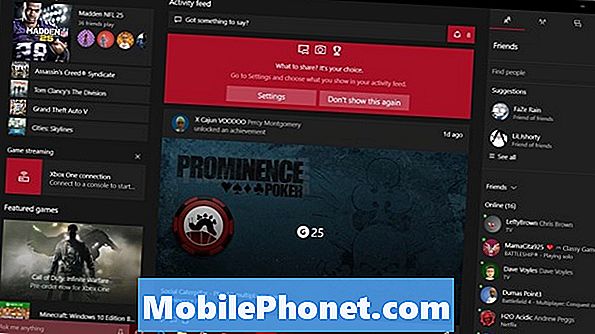
Şimdi, Xbox One'ınızın bilgisayarınızın gördüğü konsollar listesinde görünmesini bekleyin. Üzerine dokunun veya tıklayın Bağlayın. Konsolunuza birkaç saniye içinde bağlanacaksınız.
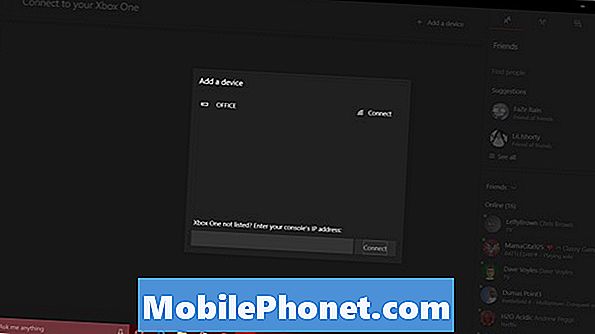
Şimdi dokunun veya tıklayın Akış.
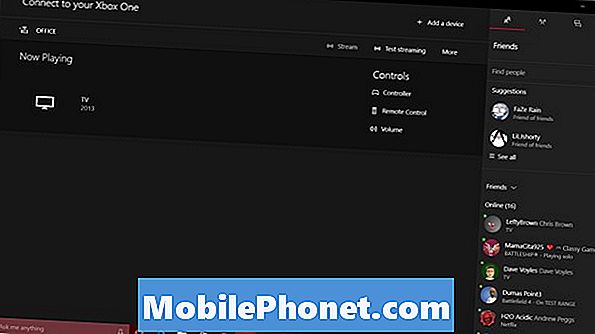
Birkaç dakika sonra, Windows 10'daki Xbox uygulamanız Xbox One'ınızla konuşmaya başlamalıdır.
Birkaç seçenek için Windows'a Xbox One oyunlarını izlemeye başladıktan sonra herhangi bir yere dokunun veya tıklayın. Sol üstteki düğme, akışın kalitesini değiştirmenize olanak sağlar. Bu, ağınızın tam tutarlılık akışını destekleyecek kadar hızlı olmaması durumunda kullanışlıdır. Ayrıca akışı istediğiniz zaman kapatabilirsiniz.

Hepsi bu kadar da var. Xbox One Denetleyicinizi alın ve oyununuzu doğrudan Windows 10 PC'nizden oynamaya hazırsınız.
Yine, yönlendiricinizin ve bağlantılarınızın hızı, Xbox One oyunlarını Windows 10'a ne kadar güvenilir aktarabileceğinizi belirler. Yönlendiriciniz daha yaşlı ve daha yavaşsa, hıçkırıklarla karşılaşırsınız. Ayrıca, zaten konsolunuzdayken televizyon izlerken veya müzik dinlerken birisi arka planda akış yapamayacağınızı unutmayın.


