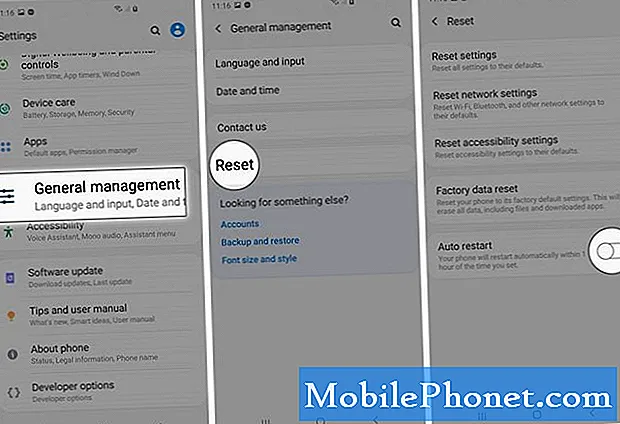İçerik
İPad, özellikle iPad Pro, filmleri ve fotoğrafları düzenlemek için mükemmeldir. Bazen bir iPad'de başlatılan iMovie projeleri, yalnızca Mac'te iMovie aracılığıyla kullanılabilen bazı son işlem dokunuşlarına ihtiyaç duyar. Apple, editörlerin bir iOS cihazından başka bir iOS cihazına, bir MacBook veya Mac masaüstü bilgisayarına iMovie projeleri göndermesine izin vermeye başladı. Kullanıcılara iMovie Projelerini bir iPad veya iPhone'dan MacBook, Mac mini veya iMac'e nasıl taşıyabileceklerini göstereceğiz.

Proje dosyalarını bir iPad'den veya iPhone'dan bilgisayara taşımak için asıl nedenden bahsettik. İMovie'nin OS X sürümü, iOS sürümünde bulunmayan bazı özellikler sunar. Örneğin, OS X için iMovie daha fazla geçiş ve arka plan içerir. Bir filme daha iyi görünen başlıklar vermek veya güzel başlıklar eklemek daha kolaydır. OS X için iMovie, bir iPad'deki iOS sürümünden daha fazlasını yapar.
Videoyu daha büyük ekranda düzenlemek iPad Pro, bir klibi başlatmak için dokunuşla sadece doğru kareyi elde etmenin daha kolay olması nedeniyle bir zevktir. Bununla birlikte, bazı insanlar Final Cut Pro X gibi daha güçlü bir video editörü de kullanır. Final Cut, iMovie Projects'i de alabilir.
İMovie Projeleri iPad'den Mac'e Nasıl Taşınır

İMovie'de bir proje oluşturarak başlayın. Açın ve ekranın ortasındaki Projeler sekmesine dokunun. Artı düğmesine dokunun ve Film veya Fragman'ı seçin. Bir tema seç. Basit genellikle en iyisidir. Sağ üst köşedeki Oluştur öğesine dokunun.
Sağdaki içerik kütüphanesinden eklenecek videoları ve medyayı bulun. Zaman çizelgesine ekleyen yuvarlak oka dokunarak ekleyin. Projenizi istediğiniz gibi düzenlemek için iMovie'deki araçları kullanın. Bilgisayara aktarmaya hazır olduğunda sol üst köşedeki Bitti düğmesine dokunun. Bu sizi Projenin ana ekranına götürür. Filmin ve başlığın büyük bir kük resmini gösterir. Bir tane vermek için başlığa dokunun. İOS için iMovie ekranının orta bölümünün sol alt köşesindeki oynat simgesine dokunarak önizleyin. Oynat düğmesinin hemen sağındaki orta düğme iOS paylaşım özelliğini açar.

Paylaşma özelliği birkaç seçenek sunar. Bu projeyi bir Mac ile paylaşmanın en basit yolu, aynı yere gelip aynı ağa bağlanana kadar beklemektir. Apple hesabınızın kullanıcı simgesi, paylaşım kutusunun üstündeki AirDrop çevrelerinden birinde görünecektir. Projenizi hemen Mac’in Yüklemeler klasörüne göndermek için üzerine dokunun. Filmin ne kadar sürdüğüne bağlı olarak, birkaç saniyeden bir saatten daha uzun sürebilir. Sabırla bekleyin ve aktarırken iPad ve bilgisayarın uyku moduna girmediğinden emin olun, aksi halde ortadan çıkacaktır.

Aktarım başladıktan sonra, Mac, kullanıcıya Mac'in iMovie proje dosyasını aldığını bildiren sağ üst köşede küçük bir kutu gösterecektir. Ayrıca kullanıcıyı sesli olarak da bilgilendirir. Aktarımı bitirdiğinde, dosya İndirilenler klasöründe gösterilecektir.

İMovie’de, Proje dosyasını kullanarak Giriş iOS iMovie Projeleri… öğesinden öğe Dosya Menü. İndirilenler klasöründen proje dosyasını seçin. Şimdi proje diğer düzenlemelere hazır.
Filmi Final Cut Pro X'e göndermek için, iMovie'de açık olduğundan emin olun ve ardından Dosya. Sonraki seçim Final Cut Pro'ya Film Gönder. Proje Final Cut Pro X'te açılır. Bu seçenek Final Cut Pro'nun Mac'te kurulu olup olmadığını göstermez.
Diğer seçenekler
Airdrop'u kullanan yukarıdaki adımlar, iMovie projelerini bir iPad'den veya iPhone'dan Mac'e göndermenin en kolay yolu gibi görünüyor, ancak başka yollar da mevcut.

İMovie projesini iOS paylaşım özelliğini kullanarak paylaşmanın zamanı geldiğinde, iCloud Drive AirDrop yerine. Paylaşım özelliği, kullanıcının proje dosyasını veya bir film dosyasını göndermeyi seçmesini ister. Göndermek için seçin proje dosyası Böylece iMovie'de düzenlemeye devam edebilir veya Final Cut'a içe aktarabilirsiniz. Proje dosyasını iCloud Drive'a yükler.
İMovie’de İMovie iOS Projelerini İçe Aktarın… ve dosyayı iCloud Drive’ın iMovie alt klasöründe bulun.
iCloud Drive en iyi ihtimalle lapa lapa şeklindedir. Genellikle işe yarar, ancak her zaman değil. Bu yüzden AirDrop'u kullanmak çok daha iyi çalışıyor.
Üçüncü bir seçenek, USB'den Yıldırım kablosuyla iPad veya iPhone'un Mac'e takılmasını içerir. İTunes'u açın ve senkronize etmesine izin verin. İPad, Güven düğmesine basarak bilgisayara Güvenmenizi isteyebilir. Daha önce iki cihazı bağladıysanız bilgisayar sizden senkronizasyon kurmanızı isteyebilir.

İTunes'da, iPad simgesi Sol üst köşede. Ayarlar ve şeylerin bir listesini gösterecektir Cihazımda Soldaki sütun boyunca. Seçmek Uygulamalar -den Ayarlar Bölüm. Görene kadar aşağı kaydırın. Dosya paylaşımı Bölüm. seçmek iMovie ve iMovie projelerinin listesini göreceksiniz.
Mac'e vermek istediğiniz projeyi seçin. Aşağıya doğru kaydırın ve Şuraya kaydet… iMovie Ayarları kutusunun sağ alt köşesinde. Bu, Mac'te bir Finder kutusunu açar. Proje dosyasını Mac'e kaydedin. İMovie'ye aktardıktan sonra bu dosyaya ihtiyacınız olmayacağından geçici bir konum öneririm.
Genel olarak AirDrop paylaşımı, daha küçük video projeleriyle hızlı ve kolay bir şekilde çalışır. Gerçekten uzun video projeleri en iyi senkronizasyon kablosu ile bağlanmış iPad ile çalışır. iCloud Drive, senkronizasyon özelliği birçok kişi için çok aralıklı ve güvenilmez göründüğü için en az pratik görünüyor. Ancak, iMovie Project dosyalarının, kullanıcının düzgün çalışması durumunda sahip olduğu her Mac bilgisayarında sona ereceği anlamına gelir.