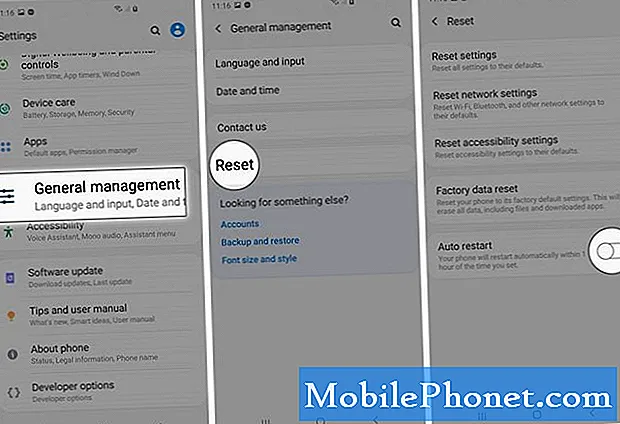İçerik
- Kapatın veya Hızlandırın Samsung Galaxy Note Görsel Seçenekler
- Kullanılmayan Samsung Galaxy Note 4 Uygulamasını Kapatın
- Ana Ekran Geçiş Etkisi ve Flipboard Brifingini Kapatın
- S Sesini Kapat
- Uygulamaları Kaldır, Önbelleğe Alınan Verileri Temizle ve Gereksiz Dosyaları Sil
Samsung Galaxy Note 4, birkaç basit numara ile daha hızlı çalışabilir. Bu hileler sayesinde kullanıcılara Samsung Galaxy Note 4'ü nasıl daha hızlı hale getirebileceklerini göstereceğiz.
Başlamadan önce, bu ince ayarlardan birkaçını yapmak için kullanıcının telefonu geliştirici moduna alması gerektiğini anlayın. Bu sizi korkutuyorsa, ilk bölümü atlayın.
Başlamak için Samsung Galaxy Note 4 Ayarlarını açın. Ayarlar uygulamasını açmak için ekranın üstünden aşağı kaydırın ve sağ üst köşedeki dişli simgesini seçin.
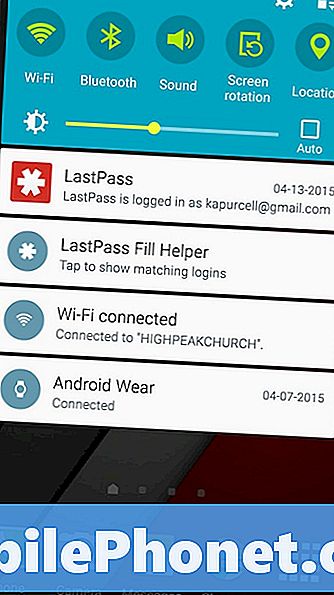
Kapatın veya Hızlandırın Samsung Galaxy Note Görsel Seçenekler
AT&T telefonunda Samsung Galaxy Note 4 işletim sisteminin en son sürümü olan Lollipop kullanıyoruz. Bazı şeyler modelinizde biraz farklı görünebilir.
Bul Cihaz hakkında genellikle altında GENEL Ayarlar sekmesinde. Oluşturma numarasını listede görene kadar aşağı kaydırın. Telefon size Geliştirici modunda olduğunu söyleyene kadar 7 kez dokunun.
Ekranın üstündeki oka veya geri düğmesine dokunun veya ekranın altındaki giriş düğmesinin yanındaki düğmeyi kullanın. Şimdi adlı bir öğeyi göreceksiniz Geliştirici Seçenekleri. Açmak için dokunun.
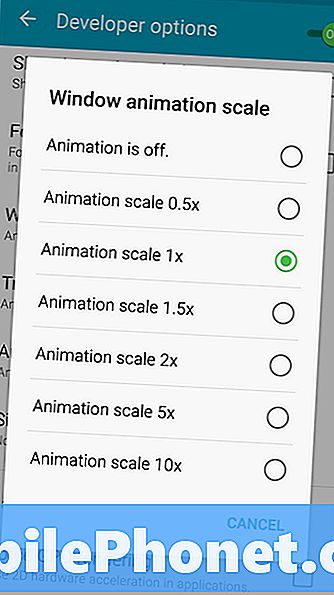
Pencere animasyonu ölçeğini ekranın altına doğru görene kadar aşağı kaydırın. Seçenekler kutusunu getirmek için buna dokunun. Şimdi daha küçük bir X faktörü seçerek animasyon ölçeğini azaltın. Pencere animasyonunu umursamıyorsanız, en hızlı performans için onu kapatın. Şimdi, Geçiş animasyonu ölçeği ve Animatör süre ölçeği için de aynısını yapın.
İşletim sisteminin pencereden pencereye geçişlerini nasıl gösterdiğini ya da nesnelerin ekranda hareketini göstermesini sağlayan bu kontrol özelliklerinin tümü. Onlar sadece göz alıcıdır, bu yüzden onları kapatmak telefonunuzu incitmez ve daha hızlı görünmesini sağlar.
Kullanılmayan Samsung Galaxy Note 4 Uygulamasını Kapatın
Samsung Galaxy Note 4 kullanışlı uygulamalarla birlikte gelir, ancak çoğu kullanıcının asla açmayacağı önemsizdir. Bunlar bazen arka planı başlatabilir, işleri yavaşlatabilir ve hatta batarya ömrünü öldürebilir. Bu yüzden onları Ayarlar'da kapatıyoruz.
İç Ayarlar’ın UYGULAMALAR Tamamen sağa oturan sekme. Üzerine dokunun Uygulama Yöneticisi yüklü uygulamaları görmek için. Göstermek için kaydırın HERŞEY listeden sağdan ikinci. Asla kullanmayacağınız uygulamaları bulun ve uygulamanın adına dokunun. Örneğin, AT&T Navigator'ı kullanmayı asla planlamam. Bu yüzden ona ve ardından DISABLE düğmesine dokunun. Not 4, bunun hatalara yol açabileceği konusunda sizi uyaracaktır. Dikkatliysanız, bu uygulamaların çoğunda olmaz. Tamam üzerine dokunun ve bir sonraki uygulamaya geçin.
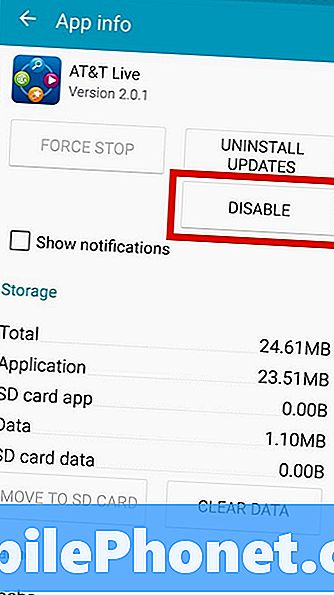
Devre dışı bıraktığınız uygulamalardan birini geri yüklemek istediğinizi tespit ederseniz, Uygulama Yöneticisi'ndeki KAPALI KAPALI sekmesini sonuna kadar bulun. Açmak istediğiniz uygulamaya dokunun ve üzerine dokunun. ETKİNLEŞTİRME. Bu uygulamayı geri yükler.
Uygulamaları kapatmak yalnızca başlatılmalarını engellemekle kalmaz, aynı zamanda kullanacağınız uygulamaları bulmayı kolaylaştıran karmaşayı temizleyen Uygulama Çekmecesinden de kaldırır.
Ana Ekran Geçiş Etkisi ve Flipboard Brifingini Kapatın
Samsung Galaxy Note 4'teki varsayılan kullanıcı arayüzü olan Touchwiz, kullanıcıya ana ekranlar arasında gezinirken güzel bir etki sağlayan geçiş efektleriyle birlikte geliyor. Kaydırmayı biraz hızlandırmak için bunu kapatın.
Ayarlar’ı açın ve CİHAZ sekmesi. Üzerine dokunun Ana ekran ve sonra üzerine dokunun Geçiş etkisi. Üç seçenek var. Seçmek Yok kapatmak için. Telefon bu ayar sayfasını, kullanıcı ana ekrana basıp tuttuğunda ve Ana ekran ayarlarını seçtiğinde veya ekranın solundaki çoklu görev düğmesine bastığında da açılacaktır. Aşağıdaki ana sayfa düğmesi ekran. Tekrar seçin Ana ekran ayarları.
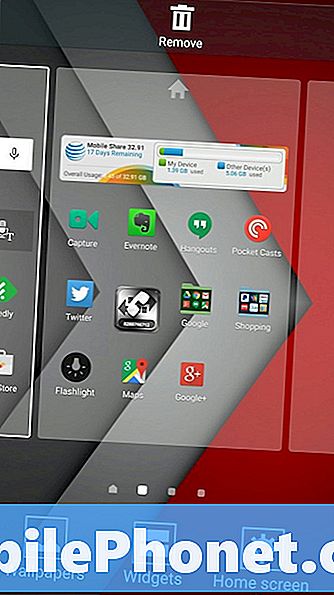
Bir ekrana geri dönerek Flipboard Brifing'i kapatın ve işaretini kaldırın. Flipboard Briefing, ana ekranın hemen solundaki ekranda haberleri göstermek için önceden yüklenmiş Flipboard uygulamasını kullanır.
Bu işleri fazla hızlandırmaz, ama her küçük yardımcı olur.
S Sesini Kapat
Google’ın Samsung’un S Sesi ile ses etkileşimini tercih eden kişiler, S Sesini açmak için iki kez hafifçe vurarak işleri biraz hızlandırabilir. Kullanıcılar çok ses çıkarırlar S Voice, çift dokunma özelliğini kapamadan önce. Bu yüzden ev düğmesine iki kez dokunduğunuzda kurulum sihirbazı açılır. Almak için talimatları izleyin. Sihirbazı geçtikten sonra S Voice uygulaması aşağıdaki resme benziyor. Menüyü açmak için sağ üstteki üç noktaya dokunun.
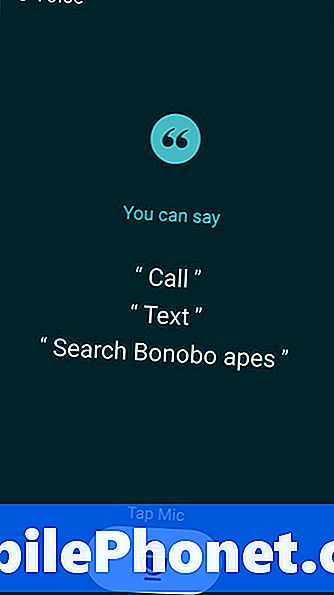
Açılan menüde, Ayarlar. işaretini kaldırın Ev anahtarı ile aç varsayılan olarak S Voice'i açan ana tuşa iki kez basarak kapatmak için. Sonra üzerine dokunun Ses uyandırma.
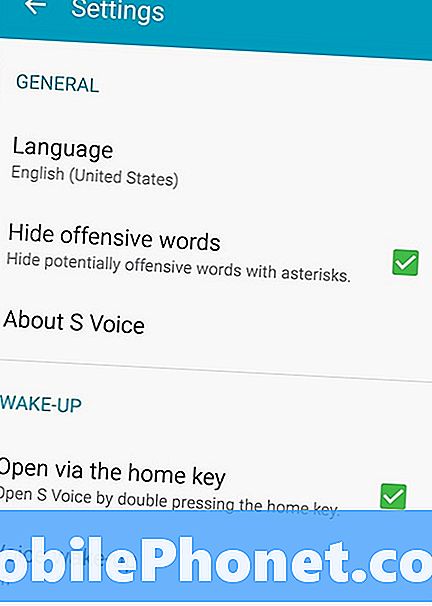
Bu ayarları değiştirirseniz, telefon sizi sesinizi tanımayacağı konusunda uyarır. vurmak tamam neyse. Sağ üstte bir ON / OFF kaydırıcı düğmesi var. Açmak için dokunun KAPALI. Bu özelliği devre dışı bırakır ve artık sesinizi dinlemediğinden, telefonun hafızasının bir kısmını boşaltır ve işleri biraz hızlandırır.
Uygulamaları Kaldır, Önbelleğe Alınan Verileri Temizle ve Gereksiz Dosyaları Sil
Yüklediğiniz ve artık kullanamayacağınız uygulamalar var. Bunları kaldırın veya en azından önbellekteki verileri temizleyin. Bu, telefonun depolama alanındaki dosyaları okumak kadar zor çalışmadığı için işleri hızlandırır.
Ayarlar'ı açın ve UYGULAMALAR tekrar sekme. Uygulama Yöneticisi'ni açın ve kullanmadığınız uygulamaları arayın. Uygulamaya dokunun ve seçin NET VERİLER ve sonra UNINSTALL. Yüklemek istemiyorsanız, ancak yine de çok fazla kullanmıyorsanız, yalnızca verileri silin.
Şimdi Dosyalarım uygulamasını açın ve artık ihtiyacınız olmayan dosyaları arayın. En büyük veri domuzları müzik, video ve resim dosyalarıdır. Bunları kaybettiğinize gerçekten önem vermediğiniz sürece, ilk önce bunları yedeklediğinizden emin olun. Dosyaları seçin ve ardından ekranın üst kısmındaki araç çubuğundan Paylaş düğmesine dokunun. Sonra onları Dropbox gibi bir yere yükleyin.