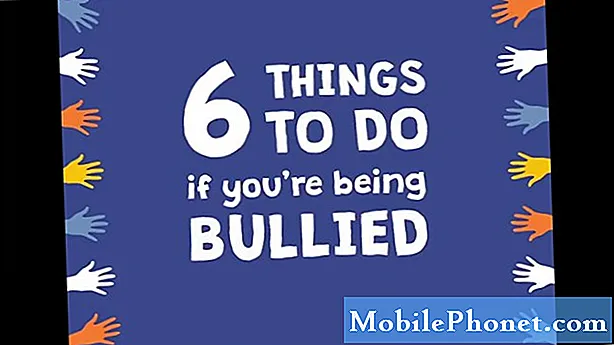İçerik
İnternete göz atmak veya müzik dinlemek istediğinizde PC'nize uzun bir şifre girmeniz sinir bozucu olur. Fotoğraflarınızı, belgelerinizi ve resimlerinizi bir parola ile güvende tutmak ve bilgisayarınızın saniyeler içinde kilidini açmak için Windows Hello kullanın.
Bir parola ile yapabileceğiniz her şeyi, Windows 10'da Windows Hello ile yapabilirsiniz. Bilgisayarınızın kilidini en çok açmak için kullanabilirsiniz. Ancak, Windows Mağazası uygulamaları satın almak için cihazınızın parmak izi okuyucusunu veya Iris tarayıcısını kullanabilir. oyunlar. Windows Mağazası'ndaki bazı uygulamalar, şifre yöneticileri ve günlükler gibi, bunları Windows Hello ile kapatmanıza izin verir.
Herkes bir şifre olmadan Windows'a giriş yapamaz. Windows Hello kullanmak, uyumlu bir kamera veya parmak izi okuyucusu gerektirir. Lilbit Yüz Tanıma Kamerası, bir USB portu olan herhangi bir bilgisayara 69,99 $ karşılığında yüz girişini ekler. BioKey, Windows Hello ile çalışan küçük bir USB parmak izi okuyucusu yapar. 39,99 $ maliyeti. Herhangi bir ilave aksesuar satın almadan önce Windows 10 cihazınızda Windows Hello sensörlerinin bulunmadığından emin olun. Surface Pro ve Surface Laptop gibi birçok bilgisayarda Windows Merhaba kameraları zaten var.
Windows Merhaba kullanarak Windows 10'da parola olmadan nasıl oturum açacağınızı aşağıda bulabilirsiniz.
Windows Hello Face Oturum Açma Oturum Açma

PC'nizde bir Windows Merhaba kamerasıyla oturum açmak ve kapatmak zahmetsizdir. Sadece kilidini açmak için cihazınıza bakın. Kamera kim olduğunu görmek için birkaç saniye boyunca açılacaktır. Doğrulama tamamlandığında kilit ekranı kaldırılır. Bilgisayarınızı son yarım saatte kullanmadıysanız, Windows Hello sizi otomatik olarak kapatır.
Windows Merhaba hazır kameranızı bağlayarak başlayın. Cihazınızda Windows Hello kamera varsa, herhangi bir ekstra bağlamanız gerekmez.
Üzerine dokunun veya tıklayın , Windows Başlat menüsünü açmak için ekranın sol alt köşesindeki düğmesine basın. Klavyenizdeki Windows tuşuna da dokunarak Başlat Menüsünü açabilirsiniz.
Tıkla Ayarlar Başlat Menünüzün sol alt köşesindeki çark dişlerini kullanın.

Ayarlar uygulamasının içinde, üzerine dokunun veya tıklayın Hesaplar.

Üzerine dokunun veya tıklayın Giriş Seçenekleri Ekranın sol tarafındaki menüde.

Aramak Yüz tanıma Windows Merhaba altındaki seçenekler. Üzerine dokunun veya tıklayın Kurmak.
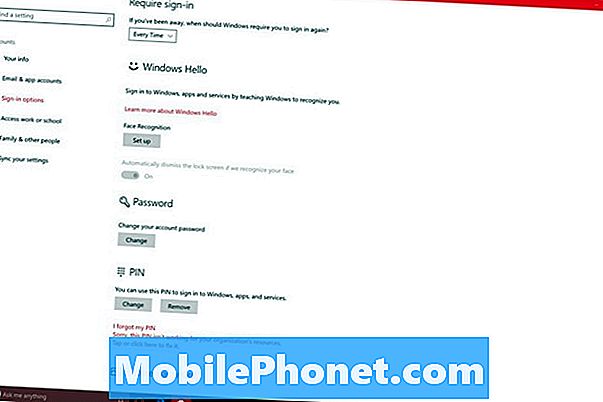
Windows Hello, bilgisayarınız için bir PIN oluşturmanızı isteyecektir. Kameranız sizi tanımlayamadığında oturum açmak için bu PIN'i kullanacaksınız. PIN'i mevcut olan kullanıcıların Windows Hello'nın çalışmasını sağlamak için başka bir PIN eklemelerine gerek yoktur.

Kameraya bakın. Vizörün hemen altındaki çubuk, gözlerinize ve yüzünüze gerekli bilgileri topladığından yavaşça dolduracaktır.

Ayarlar uygulamasına geri dönün ve Tanıma geliştirin Windows Merhaba düğmesi, nasıl göründüğünüz hakkında daha iyi bir fikir vermek için. Gözlüklü kullanıcılar, gözlükleri açık ve kapalıyken yüzlerini taramalıdır.
Windows Merhaba Parmak İzi Giriş Yapma Oturum Açın
Windows Merhaba parmak izi oturum açma yüz tanıma ile aynı şekilde çalışır. Windows Hello parmak izinizi algıladığında, şifreniz olmadan hesabınıza girmenize olanak sağlar.
Klavyenizdeki Windows düğmesine basın veya ekranınızın sol alt köşesindeki Windows düğmesine tıklayın.

Tıkla Ayarlar Başlat'ın sol alt köşesindeki dişli.

seçmek Hesaplar.

Tıklamak Giriş Yapma Seçenekleri.

Tıkla Kurmak Parmak İzi Okuyucunuz için

Seçin Başlamak buton.

PIN'inizi girin. PIN kodunuz yoksa, devam etmeden önce bir tane oluşturmanız gerekir.
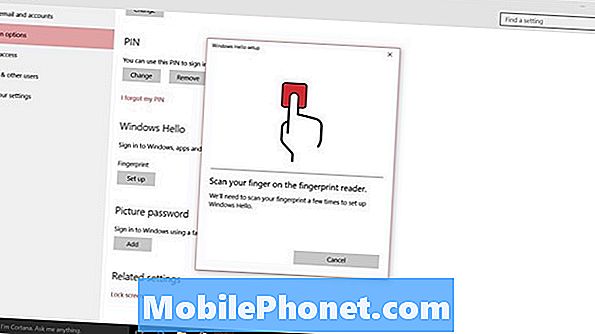
Parmağınızı, ekranınızdaki çubuk dolana kadar cihazınızın parmak izi okuyucusuna tekrar tekrar yerleştirin. Her birkaç dokunuştan sonra açıları ve konumları değiştirdiğinizden emin olun. Windows Hello parmağınızı öğrendikten sonra, Tamam'ı tıklatın. Bitti.

Parmak izinizi mümkün olduğunca zahmetsizce imzalatmak için baskın elinizin tüm parmaklarını Windows Hello'ya ekleyin.