
İçerik
Geçen yılın eylül ayında, Apple iCloud için iki faktörlü kimlik doğrulaması yaptı ve şimdi iMessage ve FaceTime için kullanılabilir. İşte bu iki hizmet için nasıl etkinleştireceğiniz.
Apple son zamanlarda, iCloud yedeklemeleri için iki faktörlü kimlik doğrulaması sağlayarak, kullanıcıların iPhone ve iPad yedeklemelerini normal bir paroladan daha fazlasını kullanarak güvenli kılmalarını sağlayarak iCloud hesabınızı daha da güvenli hale getirme özelliğini genişletti. İCloud için hala iki faktörlü kimlik doğrulamayı etkinleştirmediyseniz, şimdi bunu yapmanın tam zamanı.
Ünlülerin, ünlülerin iCloud hesaplarına girdiği anlaşılan son fotoğraf sızıntılarından sonra, giderek daha fazla sayıda kullanıcı kendi iCloud hesaplarının güvenliğini ikinci bir tahmin etmeye ve normal bir şifre ile daha güvenli hale getirmenin bir yolunu bulmaya başlıyor. İki faktörlü kimlik doğrulamayı etkinleştirmek içindir.
İki faktörlü kimlik doğrulamanın ne olduğunu ve daha güvenli hale getirmek için iMessage ve FaceTime hesaplarınızda nasıl etkinleştirebileceğinizi açıklayacağız.
İki Faktörlü Kimlik Doğrulama Nedir?
Böyle bir özelliği etkinleştirmeden önce, nasıl çalıştığını bilmeniz gerekir.
İki faktörlü kimlik doğrulaması, çeşitli web hesaplarınızı normal bir şifreden daha fazlasını kullanarak güvence altına almanın nispeten yeni bir yoludur. Bunun yerine, iki faktörlü kimlik doğrulaması, normal bir şifre ile akıllı telefonunuz gibi sahip olduğunuz güvenilir bir cihaza gönderilen doğrulama kodunu gerektirir. İki faktörlü kimlik doğrulamanın etkin olduğu bir hesapta oturum açmak için bu iki şeye ihtiyacınız vardır.

Bu, web hesabınıza erişmek isteyen herhangi bir hacker'ın akıllı telefonunuza da nasıl ihtiyaç duyacağını görmek için gönderilmesi gereken çok daha güvenli bir yoldur, çünkü kendisine gönderilen doğrulama koduna ihtiyaçları olacaktır. Bu, bilgisayar korsanlarının başarması için biraz zor olacak, çünkü akıllı telefonunuzu bir şekilde çalmaları gerekecek.
Neyse ki, Apple iCloud hesabınız için iki faktörlü kimlik doğrulamasına, iMessage ve FaceTime'a sahiptir ve şimdi ayarlamaktan daha iyi bir zaman yoktur.
İMessage ve FaceTime için İki Faktörlü Kimlik Doğrulama
Yapmak isteyeceğiniz ilk şey, appleid.apple.com adresine giderek ve tıklatarak Apple ID hesabınıza giriş yapın.Apple kimliğinizi yönetin. Oradan, kimlik bilgilerinizi kullanarak giriş yapın.
Giriş yaptıktan sonra, üzerine tıklayın. Şifre ve Güvenlik Sol kenar çubuğunda. Bu bölüme erişmeden önce bazı güvenlik sorularını yanıtlamanız gerekecek. Sorular, bir Apple kimliği için kaydolduğunuzda kendinize kurduğunuz sorulardır.
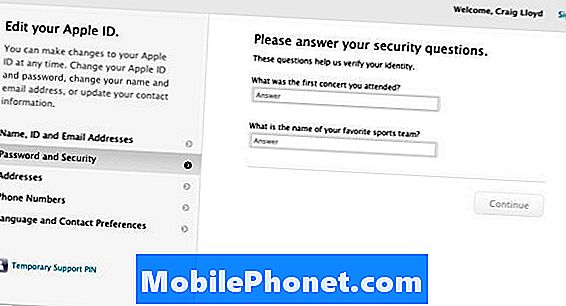
Güvenlik sorularınızı doğru cevapladığınızda, özellik için birkaç farklı ad bulunduğundan, Apple'ın “İki Adımlı Doğrulama” olarak adlandırdığı iki faktörlü kimlik doğrulamayı ayarlayabileceğiniz bir sayfada olacaksınız.
Devam et ve tıkla Başlamak ve iki faktörlü kimlik doğrulamanın ne olduğu ve nasıl çalıştığı hakkında size kısa bir giriş yapılacaktır. Bu tanıtım sırasında, kullanmak istemediğinizi düşünmek istemediğiniz bir şey varsa, istediğiniz zaman geri dönebilirsiniz, ancak yine de kurmak istiyorsanız, vurmaya devam edin Devam et.
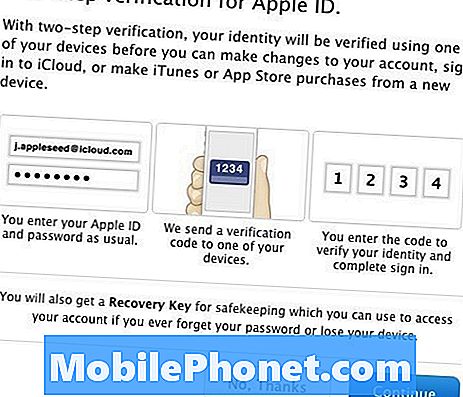
Burası geçici bir yol bloğuna çarpacağınız yer. Ek güvenlik için Apple, üç gün geçene kadar iki faktörlü kimlik doğrulamasını etkinleştirmenize izin vermez. Biraz tuhaf görünebilir, ancak hızlı ve kirli saldırıların gerçekleşmesini önlemenin bir yöntemidir. Bu nedenle, özelliği etkinleştirmek istediğinize karar verdiğinizde, üç gün beklemeniz gerekir.
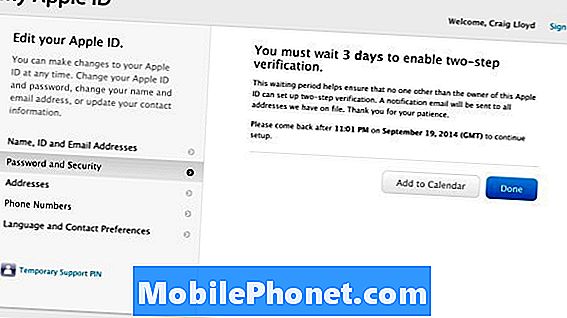
Bu süre geçtikten sonra, Apple ID hesabınıza giriş yaparak geri dönün ve önceki adımları izleyin. Başlamak altında İki Adımlı Doğrulama içindeki bloğu Şifre ve GüvenlikBölüm.
İlk adım, SMS metin mesajı alabilen bir telefon numarası eklemektir. Bu numaranın iPhone'unuzun numarası olması gerekmez; çünkü güvenilir bir arkadaşınızın numarası veya sahip olduğunuz ve kullandığınız başka bir telefonun numarası da olabilir. Daha sonra, web sitesine gireceğiniz kısa mesaj yoluyla bir doğrulama kodu alacaksınız. Girdikten sonra, telefon numaranız başarıyla eklenecektir.
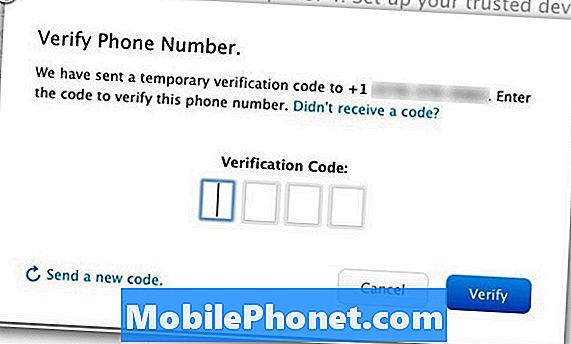
Ayrıca, iOS cihazlarınızın herhangi birinin kimliğinizi doğrulamak için kullanılmasını da sağlayabilirsiniz. Sadece tıklayın DOĞRULAYIN Cihazın yanında, web sitesine gireceğiniz bir doğrulama kodunu tekrar alacaksınız. Yalnızca Apple Kimliğinizle iPhone'umu Bul özelliğini etkinleştirilmiş olan iOS cihazlarının iki faktörlü kimlik doğrulamalı güvenilir cihazlar olarak kullanmasına izin verildiğini unutmayın.
Bir telefon numarası ekledikten ve doğrulamak istediğiniz tüm iOS cihazlarınızı doğruladıktan sonra, TamamDevam et kurulumun bir sonraki aşamasına geçmek için.
Bir sonraki yapacağınız, sağlanan Kurtarma Anahtarını yazdırmak veya yazmaktır. Seçeneklerden birini yaptığınızda, bir kopyasını aldığınızı onaylamak için Apple’a tekrar yazmanız istenecektir. Click Onaylamak Bir sonraki adıma geçmek için.
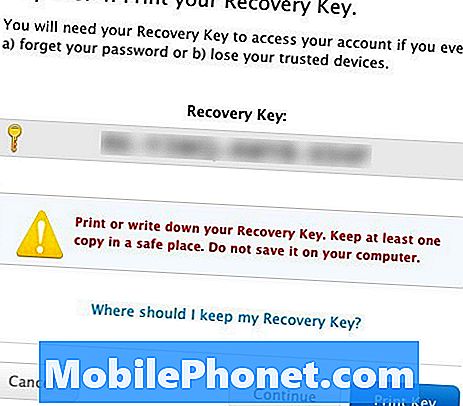
İki faktörlü kimlik doğrulamayı etkinleştirmeden önce yapmanız gereken en son şey, hizmeti etkinleştirdiğinizde esasen neyle uğraşacağınız olan koşullara uymaktır. Yanına bir onay işareti yerleştirin.Yukarıdaki koşulları anlıyorum ve sonra Tamam İki adımlı Doğrulamayı etkinleştir.
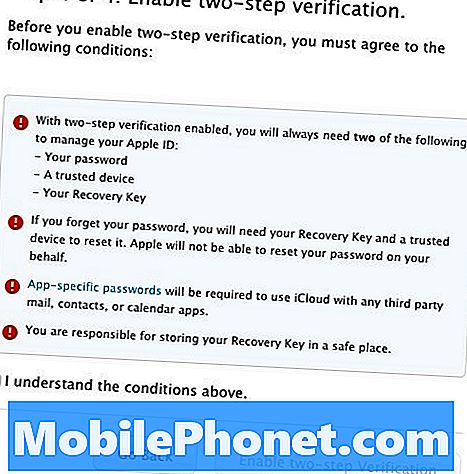
Bir sonraki ekran özelliği etkinleştirdiğinizi onaylar. Basitçe tıklayın tamam İşlemi tamamlamak ve kurulumdan çıkmak için.


