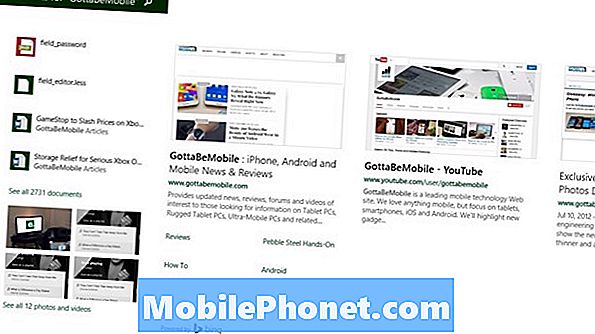
İçerik
Eklenti özellikleri olarak kabul edilmenin ötesine geçen bazı şeyler var. Bu şeyler, herhangi bir cihazla olan deneyiminiz için temeldir. Bir fare ile rahat edersiniz, çünkü yıldan yıla aynı öngörülebilir şekilde çalışır. Web’de nereye gideceğinizi biliyorsunuz, çünkü Windows 95’ten bu yana aynı programdaydı. Microsoft’un Windows 8.1 işletim sistemini uzun süre kullandıysanız, ne tür bir değişim getirebileceğini biliyorsunuz. Windows 8.1 bir çok şeyi doğru yapıyor, ancak arama bunlardan biri değil.

Yerleşik arama motorunu ve Bing Akıllı Arama'yı kullanarak Windows 8.1'de nasıl arama yapacağınızı öğrenin.
Oku: 21 Windows 8.1 İpuçları
Gerçek çökmeye başlamadan önce, henüz yapmadıysanız, Windows 8.1 ile ilgili birkaç şeyi anlamanız önemlidir. İlk olarak, Windows 8.1, doğrudan Windows Mağazası'ndan erişilebilen Windows 8 için ücretsiz bir güncellemedir. Dizüstü bilgisayarınızda, masaüstünüzde veya tabletinizde gördüğünüz şey burada göründüğü gibi görünmeden önce Windows Mağazasından indirmeniz gerekir. Güncelleştirmeyi indirebilirseniz, bu muhtemelen Microsoft'tan alıştığınızdan daha küçük bir yükseltmedir. Yükseltme, Masaüstü programlarınızın hiçbirini kırmamalıdır ve Microsoft tarafından yapılan tüm Windows Mağazası uygulamalarının yeni sürümlerini alırsınız.
Windows 8.1 Desktop’ta Ara
Windows 8.1, esas olarak birbirinin üzerine yerleştirilmiş iki arayüzdür. Muhtemelen aşina olduğunuz arayüz, Windows 8.1 Masaüstüdür. Yıllardır Windows’ta bulunan alan. Ona arka planlar atayabilirsiniz. Uygulamalar ve farklı Windows'da açılan programlar arasında geçiş yapmak için bir Görev Çubuğu bulunmaktadır.

Windows 8.1 Masaüstünde arama yapmak hiç değişmedi. Masaüstünüzdeki veya Bu PC alanındaki bu klasörleri bularak belirli klasörleri ararsınız. Bu PC'ye ulaşmak için Masaüstünüzdeki veya Görev Çubuğunuza sabitlenmiş olan herhangi bir klasörü açın. Bir pencere açtıktan sonra, pencerenizin sol tarafındaki Bu PC düğmesini arayın. Bulmak için aşağı kaydırmanız gerekebilir. Bu PC'ye tıklayın. Şimdi Pencerenizin sağ üst köşesindeki Arama kutusunu kullanın.

İçinde bulunduğunuz klasörün, aradığınız klasör olduğunu unutmayın. Yalnızca Bu PC alanında olmakla, tüm PC'yi Masaüstünde ararsınız.
Windows 8.1 Başlat Ekranında Ara
Windows 8.1'deki ikinci arayüz, Başlangıç Ekranıdır ve Masaüstü'ninkinden çok akıllı telefonunuz veya tabletiniz gibi çalışır. Başlat Ekranının arama yapma biçimindeki gelişmeler, aradığınız bir şeyi bulmak için ayrı ayrı klasörler aramak zorunda kalmayacağınız anlamına gelir. Dahası, Microsoft Bing arama motorunu Windows 8.1'e entegre etti. Bu nedenle, bir web tarayıcısı penceresi bulmanız ve web’de arama yapmak için Bing’i açmanız gerekmez.
Klavyenizdeki Windows tuşuna veya dokunmatik cihazınızın ekranının altındaki Windows düğmesine basın.
Başlangıç Ekranına Hoşgeldiniz. Şimdi, ekrandaki büyüteç üzerine dokunun veya tıklayın. sağ üst köşe Ekranın güç düğmesinin yanında.

Bu Arama Tılsımı ve buradan hemen her şeyi bulabilirsiniz. Çoğu zaman uygulamaları hızlıca başlatmak için kullanılır. Diğerleri kayıp resim ve belgeleri izlemek için kullanır. Microsoft, İnternet’te de bir şeyler bulmak için Arama Tılsımını kullanmanızı umuyor.

Bulmaya çalıştığınız şeyin adını yazmaya başlayın ve Arama Tılsımı hemen sonuçları daraltmaya başlar. Yine, belge adları, uygulama adları, web siteleri ve hatta ayarların tümüne buradan erişilebilir. Üzerine tıklayın veya dokunun her şey ne tür bir arama sonucu istediğinizi daraltmak için. İlgilendiğiniz bir sonucu gördüğünüzde, arama kutusunun altına tıklayın veya klavyenizdeki enter tuşuna basın. Enter tuşuna basmak sizi başka bir arayüze götürür.
Bu Bing SmartSearch'tür ve buradan tüm arama sonuçlarını bilgisayarınızdan ve web'den görebilirsiniz. Hemen solda belgelerinizi bulacaksınız. Sağa doğru ilerlerken, web sitesi listelerini, resimleri ve videoları bulacaksınız.

Bilgisayarınızda arama yapmak için Başlangıç Ekranına geri dönmeniz gerekmez. Aslında, Windows Mağazası'ndan indirilen uygulamaların çoğunda arama yapmak, aslında Arama Tılsımını kullanmanızı gerektirir. Bir uygulamadayken ve aramanın bir yolunu bulamıyorsanız, Charms Bar'ı ortaya çıkarmak için fare imlecinizi sağ üst köşeye yerleştirin. Dokunma kullanıcıları parmağını ekranlarının sağına yerleştirmeli ve Charms Bar'ı ortaya çıkarmak için sola kaydırmalıdır.
Şimdi dokunun veya tıklayın Arama.

Her Yer düğmesine dokunun veya tıklayın ve henüz vurgulanmamışsa, bulunduğunuz uygulamanın adını seçin.

Windows 8.1'de aramayı kullanarak iyi şanslar. Bu biraz kafa karıştırıcı, ama temelleri çözmeyi başardıktan sonra oldukça güçlü.


