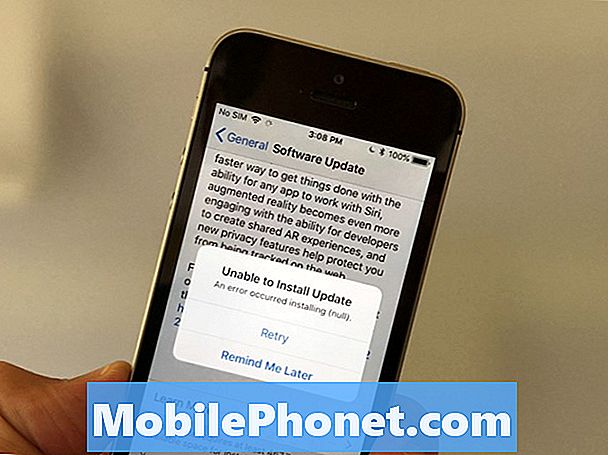İçerik
Galaxy Note10 + cihazınızda ekran görüntüsü almak kolaydır. Telefonunuzun ekranını yakalamanın üç basit yolu vardır ve bu eğitim size rehberlik edecektir. Aşağıda her birinin nasıl yapılacağını öğrenin.
Galaxy Note10 + 'da ekran görüntüsü alma | Note10 + ekranını yakalamanın yolları
Galaxy Note10 + 'da ekran görüntüsü almanın üç kolay yolu vardır. Aşağıdan sizin için en rahat seçeneğin hangisi olduğunu seçin.
Yöntem 1: Donanım düğmelerini kullanarak Galaxy Note10 + üzerinde ekran görüntüsü alma
Bu, yıllardır Samsung cihazlarının ekranını yakalamanın en kolay yöntemi olmuştur. Android veya Samsung cihazlarda yeniyseniz, aşağıda Galaxy Note10 + cihazınızda ekran görüntüsü alma adımları verilmiştir:
- Ekran görüntüsünü almak istediğiniz uygulamayı / ekranı açın.
- Şimdi Güç ve Sesi Kısma düğmelerini yaklaşık 2 saniye basılı tutun.
- Başarılı olursa, hızlı bir animasyon göreceksiniz ve bir ekran görüntüsünün henüz çekildiğini gösterecek bir geri bildirim sesi duyacaksınız.
Yöntem 2: Yakalamak için Palm ile kaydırmayı kullanarak Galaxy Note10 + üzerinde bir ekran görüntüsü alın
Çekim yapmak için avuç içinde hızlıca kaydırmak, önce ayarlamayı gerektirir. Kurulumu tamamladıktan sonra tek yapmanız gereken, avuç içinizi ekranın üzerinde gezdirmektir. İşte tam olarak yapmanız gerekenler:
- Gerçekten kullanmadan önce hareketi etkinleştirmeniz gerekir. Bunu yapmak için Ayarlar uygulamasına gidin ve Gelişmiş özellikleri seçin.
- Gelişmiş özellikler bölümünden Hareketler ve hareketler'e dokunun.
- Yakalamak için Avuç İçi Kaydırma'ya dokunun.
- Yakalamak için Palm Swipe anahtarını değiştirin.
- Ayarlar uygulamasını kapatın ve yakalamak istediğiniz ekranı veya uygulamayı hazırlayın.
- Elinizin kenarını yatay olarak sağdan sola veya soldan sağa ve kenardan kenara kaydırın. Başarılı bir şekilde ekran görüntüsü almak için elinizin ekranla temas halinde kalması gerekir.
Yöntem 3: Kaydırmalı yakalama kullanarak Galaxy Note10 + üzerinde bir ekran görüntüsü alın
Uzun makalelerin veya resimlerin ekran görüntülerini yakalamaya çalışıyorsanız, bunu Kaydırmalı yakalamayı kullanarak yapabilirsiniz. Palm Swipe'ın yakalamak için olduğu gibi, bu seçeneğin önce ayarlanması gerekir. Bunu yaptıktan sonra, devam edip ekran görüntüleri yakalayabilirsiniz. İşte yapmanız gerekenler:
- Önce Kaydırmalı yakalamayı etkinleştirin. Ayarlar uygulamasını açın, Gelişmiş ayarlar'a gidin ve Akıllı yakalama özelliğini etkinleştirin. Bu size, ekran görüntüsünü aldıktan sonra görünen seçeneklerden Kaydırarak yakalamaya dokunma seçeneği sunmalıdır.
- Ayarlar uygulamasını kapatın ve yakalamak istediğiniz ekranı veya uygulamayı hazırlayın.
- Görünen seçeneklerden "Kaydırmalı yakalama" seçeneğine dokunarak ekranı yakalamaya başlayın.
- İçeriği yakalamayı bitirene kadar Kaydırma yakalama düğmesine dokunmaya devam edin.
Ekran görüntülerinizi nasıl görüntüleyebilirsiniz?
Yeni çekilmiş ekran görüntülerinizi nasıl görüntüleyeceğinizi merak ediyorsanız endişelenmeyin. Bu görüntüleri izlemek, onları çekmek kadar kolaydır. Yukarıdaki yöntemlerden herhangi birini kullanarak bir ekran görüntüsü yakaladıktan sonra yapmanız gereken tek şey, görünen önizlemeye dokunmaktır. Alttaki aynı seçenekler kümesinde, görüntüyü düzenleyebilmelisiniz.
Alternatif olarak, ekran görüntülerinizi görüntülemek için Galeri uygulamasını açabilir ve Ekran görüntüleri klasörünü açabilirsiniz.
Cihazınızla ilgili bir sorunla karşılaşan kullanıcılardan biriyseniz, bize bildirin. Android ile ilgili sorunlar için ücretsiz çözümler sunuyoruz, bu nedenle Android cihazınızla ilgili bir sorununuz varsa, kısa anketi doldurun. bu bağlantı cevaplarımızı sonraki yazılarda yayınlamaya çalışacağız. Hızlı yanıt vermeyi garanti edemeyiz, bu nedenle sorununuz zamana duyarlıysa, lütfen sorununuzu çözmek için başka bir yol bulun.
Bu gönderiyi yararlı bulursanız, lütfen bunu arkadaşlarınıza yayarak bize yardımcı olun. TheDroidGuy'un sosyal ağ varlığı da vardır, bu nedenle Facebook ve Google+ sayfalarımızda topluluğumuzla etkileşimde bulunmak isteyebilirsiniz.