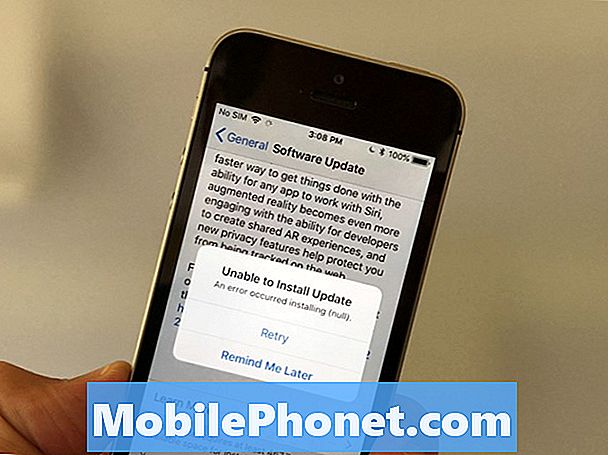Dosyaları Samsung'tan Mac'e nasıl taşıyacağınızı bilmek, bir Mac kullanıcısıysanız ancak bir Samsung Galaxy cihazınız varsa kullanışlı olabilir. Pek çok Mac sahibi bizden verilerini Android'lerinden bilgisayarlarına kolayca aktarmanın bir yolunu istiyor, işte burada. Bunu faydalı bulacağınızı umuyoruz.
Dosyaları Samsung'tan Mac'e taşıma Yöntem 1: Android Dosya Aktarımını Kullanın
Dosyaları Samsung'tan Mac'e taşımanın en kolay yolu, Android Dosya Aktarımı uygulamasını kullanmaktır. Bu, Samsung Galaxy cihazınızla iletişim kurmak için doğru sürücülere sahip olması için Mac'inize yüklemeniz gereken özel bir programdır. Başlamak için aşağıdaki adımları izleyin:
- Mac'inize Android Dosya Aktarımı'nı indirin.
- AndroidFileTransfer.dmg dosyasını açın.
- Android Dosya Aktarımını Uygulamalar'a sürükleyin.
- Android cihazınızla birlikte gelen USB kablosunu kullanın ve Mac'inize bağlayın.
- Android Dosya Aktarımı'na çift tıklayın.
- Android cihazınızdaki dosyalara ve klasörlere göz atın ve dosyaları kopyalayın.
- Android Dosya Aktarımı başarıyla yüklendikten sonra, Samsung Galaxy cihazınızı USB kablosu kullanarak Mac'inize bağlayın.
- Başlayın'ı tıklayın.
- İstediğiniz dosyaları Mac'inizde bulmak için dizinde gezinin.
- Tam dosyayı bulun ve masaüstüne veya tercih ettiğiniz klasöre sürükleyin.
- Dosyanı aç. Bunu yalnızca Mac'teyken yapabilirsiniz.
- Samsung Galaxy cihazınızda, istendiğinde telefon verilerine erişime izin verdiğinizden emin olun. Ardından, durum çubuğunu aşağı çekin, Dosya aktarımı için USB'ye dokunun ve Dosyaları aktarma Şunun için USB kullan altında.
Yukarıdaki tüm adımları tamamladıktan sonra, artık Galaxy cihazınızı Mac'inize bağlı normal bir harici sabit sürücü gibi kullanmaya başlayabilirsiniz. Artık dosyaları iki cihaz arasında taşımaya başlayabilirsiniz.
Dosyaları Samsung'tan Mac'e taşıma Yöntem 2: Smart Switch kullanın
Dosyaları Samsung'tan Mac'e taşımanın bir başka iyi yolu da Smart Switch kullanmaktır. Bu, Samsung tarafından fotoğraflar, kişiler, mesajlar ve daha fazlasını cihazlar arasında aktarmayı kolaylaştırmak için oluşturulmuş resmi bir uygulamadır.
Dosyaları Samsung'tan Mac'e taşımak için Smart Switch'i kullanmaya çalışmadan önce, bilgisayarınızın uyumlu olduğundan emin olmak istersiniz. Bunlar, Mac'inizde karşılanması gereken minimum sistem gereksinimleridir:
- İşletim Sistemi: Mac OS X® 10.6 veya üstü.
- CPU: Intel Core 2 Duo 2.0 GHz veya üstü.
- RAM: 1GB veya üstü.
- Ekran çözünürlüğü: 1280 x 800.
- Bilgisayarınızda yüklü Android dosya aktarım uygulaması.
Mac'iniz uyumluysa ve yukarıda belirtilen tüm gereksinimleri karşılıyorsa, Smart Switch'i yüklemek ve verilerinizi bilgisayarınıza aktarmak için şu adımları izleyin:
- Mac'inize Smart Switch'i yükleyin.
- Smart Switch'i kurduktan sonra, USB kablosunu kullanarak telefonunuzu bilgisayarınıza bağlayın.
- Mac'inizin Samsung Galaxy'nizdeki verilere erişmesine izin verdiğinizden emin olun. Dosyaları USB üzerinden aktarmak için bağlı telefonun kilidini açmanız ve ardından USB dosya aktarımını seçmeniz gerekebilir.
- Mac'inizde Smart Switch'i açın.
- Yedekleme'yi seçin.
- Mac'inizin yedekleme oluşturmayı bitirmesini bekleyin. Bu, taşınan veri miktarına bağlı olarak birkaç dakika sürebilir.
- Ekran yedeklemenizin oluşturulduğunu gösterdiğinde Tamam'ı seçin.
Yedeklemenizin klasörüne nasıl erişilir
Kasıtlı olarak değiştirmediğiniz sürece, Mac'iniz yedeklemenizi varsayılan bir konuma kaydetmelidir. Mac'ler için bu genellikle Samsung Smart Switch yedeklemesinin depolandığı yerdir:
/ Kullanıcılar / [kullanıcı adı] / Belgeler / Samsung / SmartSwitch / yedekleme
Not: AppData klasörüne hızlı bir şekilde erişmek için Başlat'ı seçin. Arama çubuğuna appdata yazın ve Enter tuşuna basın.
Dosyaları Samsung'tan Mac'e taşıma Yöntem 3: Üçüncü taraf uygulamaları kullanın
Herhangi bir nedenle, dosyalarınızı Mac'inize taşımak için yukarıdaki ilk iki yöntemi istemiyorsanız, diğer seçenek üçüncü taraf uygulamaları kullanmak olacaktır. İşi yaparken daha iyi çalıştığını iddia eden birçok uygulama var ama açıkçası onları önermiyoruz. Henüz kullanmadık ve kullanımlarının güvenli olup olmadığını teyit edemiyoruz. Risk almak ve kendinizi öğrenmek istiyorsanız, Google'ı kullanarak onları arayın. Bilgisayarınıza yükledikten sonra bu tür uygulamaların nasıl davrandığı hakkında hiçbir fikrimiz yok, bu nedenle her zaman Mac'inizin güvenliğini ve verilerini bir dereceye kadar risk altına alma şansı vardır.
Yıllardır güvenilir ve güvenli olduklarını kanıtladıkları için mümkün olduğunca ilk iki yönteme bağlı kalmanızı öneririz.