
İçerik
- Dosyaları Gizlemek için Terminal Kullanma
- Dosyaları Gizlemek için Uygulamaları Kullanma
- Klasörleri Şifrelemek için Disk Yardımcı Programını Kullanma
Meraklı gözlerden uzak durmanız gereken hassas dosyalarınız varsa, Mac'te dosyaları nasıl gizleyeceğiniz işte.
Çoğu zaman, dosyalarınızın gerçekten gizli olması gerekmez, çünkü çoğu kullanıcı umursamaz, ancak birisini bulmak için açık bırakmayacağınız bir miktar “önemli dosya” varsa , dosyaları çıplak gözle tamamen gizlemeleri için gizlemenin yolları vardır.
Elbette, Mac'inizdeki kullanıcı hesabınızla ilişkili bir şifreniz varsa, şifrenizi bilen başka kullanıcılar olmadığı sürece, muhtemelen dosyaları gizlemek için endişelenmenize gerek yoktur. Aksi takdirde, bir parola ayarlamadıysanız, diğer kullanıcıların bulmasını istemiyorsanız dosyaları gizleme yöntemini düşünebilirsiniz.
Neyse ki, dosyaları gizlemek için kullanabileceğiniz, bazıları daha karmaşık (ancak dosyaları gizlemede daha iyi olan), bazıları ise kullanımı kolay (ancak tamamen hatasız) olan birkaç yöntem vardır.
Ve hayır, gizli dosyalarınızı derinlemesine yuvalanmış bir klasör sistemine koymak, Spotlight Search'ü oldukça kolay bir şekilde kullanarak aramaya devam edebileceğiniz için onları gizlemeyecektir.
Daha fazla uzatmadan, Mac'te dosyaları nasıl gizleyebileceğinizi burada bulabilirsiniz.
Dosyaları Gizlemek için Terminal Kullanma
Bu yöntem, acemiler tarafından mutlaka kullanılması gerekmeyen yerleşik bir Mac yardımcı programı olan Terminal'in kullanılmasını içerir ancak dosyaları tamamen gizlemek için en iyi yöntemdir. Artı, adımları takip ettiğiniz ve komutları kopyalayıp yapıştırdığınız sürece, daha kolay olacaktır.

İlk önce, Terminal’e girerek açın. Araçlar klasördeki Uygulamalar (veya sadece yazın terminal Spotlight Arama ve Enter tuşuna basın). Bir kez açıldığında,chflags gizli ardından bir boşluk var. Sonra gizlemek istediğiniz klasörü bulun ve Terminal penceresine sürükleyip bırakın. Bu, dosya yolunu yazmanız gerekmeden klasöre koyacaktır.
Ardından, Enter tuşuna basın ve bu klasör tamamen gizlenecektir, Terminal'e geri dönüp onu göstermekten başka bir yolu yoktur.
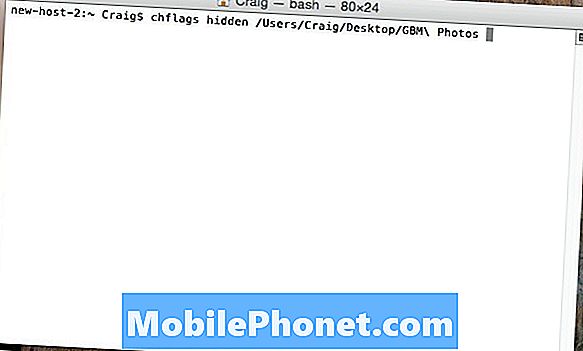
Klasörü göstermek için, şunu yazın chflags yasaklandı Terminal içine bir boşluk ve ardından. Bu sefer klasörü sürükleyip Terminal'e bırakamadığınızdan, klasör yolunu manuel olarak girmeniz gerekir.
Yine, bu en uygun yöntem değildir, ancak tam bir gizliliğe ihtiyacınız varsa yararlanabileceğiniz% 99 kusursuz yöntemdir.
Dosyaları Gizlemek için Uygulamaları Kullanma
Terminal, uğraşmak istediğiniz bir şey değilse, dosya ve klasörleri gizlemek için üçüncü taraf uygulamaları kullanabilirsiniz; bu, genel olarak daha kolay, ancak dolaşması daha kolaydır.
Dosya ve klasörleri gizlemek için en iyi uygulamalardan birine Müstehcenlik denir ve bu kesinlikle bir dahidir.
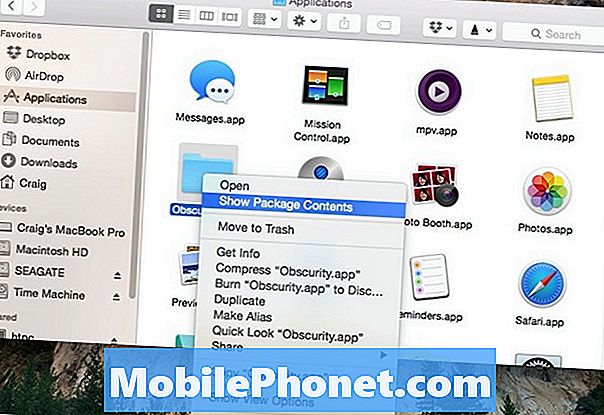
Belirsizlik, klasör olarak gizlenmiş bir uygulamadır ve normal olarak açıldığında sadece boş bir klasör ortaya çıkarır. Ancak, üzerine sağ tıklayarak ve paket içeriğini göster, tüm gizli dosyalarınızı açığa çıkarırsınız.
Oradan istediğiniz dosyaları istediğiniz klasöre bırakabilirsiniz ve Spotlight Search sonuçlarında veya Akıllı Klasörler'de görünmezler. Ayrıca, “uygulamayı” istediğiniz şekilde yeniden adlandırabilir ve Mac'inizde istediğiniz yere yerleştirebilirsiniz. Obscurity'yi birden çok kez kopyalayıp yapıştırarak istediğiniz kadar bu klasörleri de oluşturabilirsiniz.
Bu yöntemin tek dezavantajı, eğer insanlar bu uygulamayı biliyorlarsa, bunu çözmek ve gizli dosyalarınızı çok az çabayla bulmak oldukça kolay olabilir.
Klasörleri Şifrelemek için Disk Yardımcı Programını Kullanma
Mutlaka dosya ve klasörleri gizlememekle birlikte, şifrelemek en azından diğer kullanıcıların belirli dosya ve klasörlere erişmesini engelleyebilir.
Dosyaları ve klasörleri şifrelemek için indirebileceğiniz bir ton şifreleme aracı vardır, ancak OS X, Disk Yardımcı Programı içindeki kendi şifreleme yardımcı programıyla birlikte gelir.
Basitçe yazarak Disk Yardımcı Programını açın Disk yardımcı programı Spotlight Arama ve isabet içinde Girmek. Bir kez açıldığında, menü çubuğuna gidin ve Dosya> Yeni> Klasörden Disk Görüntüsü.

Şifrelemek istediğiniz klasörü seçin ve tıklayın görüntü. Bir isim verin ve seçtiğinizden emin olun. 256-bit AES Şifreleme yanındaki açılır menüden Şifreleme. Oradan vur Kayıt etmek ve sizden, klasöre, diğerlerinin erişmesini engelleyecek bir şifre vermeniz istenecektir. Bir şifre girin ve tıklayın tamam.
Mac'inizin herhangi bir yerine koyabileceğiniz bir disk görüntüsü oluşturmak için bu yöntem kullanılır ve zorunlu olarak gizlenmeyecek olsa da, onu açmaya çalışan herhangi birisinin, yalnızca sizin bildiğiniz şifreyi girmesi gerekir (umarım) .


