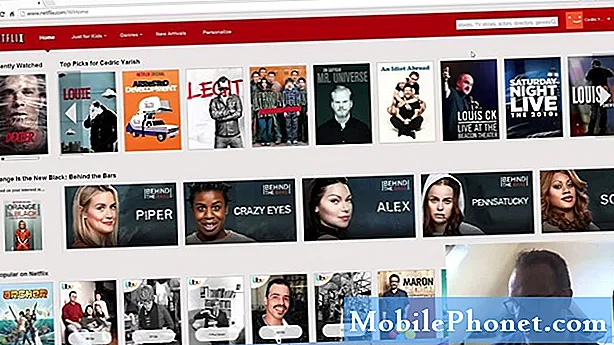#Samsung #Galaxy # Note9'un sahibi olan okuyucularımıza cihazlarında yaşanan sorunları gidermelerine yardımcı olmayı hedeflediğimiz sorun giderme serimizin başka bir bölümüne hoş geldiniz. Bu, geçen yıl piyasaya sürülen, en çok 6,4 inçlik Süper AMOLED ekranıyla tanınan ve en iyi dokunmatik ve kalem girişi ile çalışan bir premium modeldir. Bu, sağlam performans gösteren bir cihaz olmasına rağmen, bugün ele alacağımız bazı sorunların ortaya çıkabileceği durumlar vardır. Sorun giderme serimizin bu son bölümünde, Galaxy Note 9'un microSD kart sorunundaki dosyaları göremeyeceğini ele alacağız.
Bir Samsung Galaxy Note 9 veya başka bir Android cihazınız varsa, bu formu kullanarak bizimle iletişime geçmekten çekinmeyin. Cihazınızla ilgili endişeleriniz konusunda size yardımcı olmaktan mutluluk duyarız. Bu, hiçbir koşul olmadan sunduğumuz ücretsiz bir hizmettir. Bununla birlikte, bizimle iletişime geçtiğinizde, doğru bir değerlendirme yapılabilmesi ve doğru çözümün verilebilmesi için mümkün olduğunca ayrıntılı olmaya çalışmanızı rica ediyoruz.
Samsung Galaxy Note 9 Nasıl Onarılır MicroSD Kartındaki Dosyaları Göremiyor
Sorun: 64 gig Micro SD'mi yeni bir 256 gig karta yükseltmek istiyorum. Samsung 256 gig kart satın aldım. Mevcut 64 gig kartımı taşınabilir bir sabit diske kopyaladım. Daha sonra dosyaları yeni SD karta kopyalamayı denedim. Telefon tüm dosyaları görmedi. Daha sonra orijinal 64 gig kartını bir SD adaptörüne ve yeni 256 gig kartını başka bir adaptöre koydum ve dosyaları küçük olandan büyük olana kopyaladım. Yeni karttaki dosyaları bilgisayarımla görebiliyorum. Yeni 256 gig'i telefonuma geri yüklediğimde, dosyalar notumda tanınmıyor 9. Herhangi bir yardım çok takdir edilecektir.
Çözüm: Bu telefonda herhangi bir sorun giderme adımı gerçekleştirmeden önce, telefonun en son yazılım sürümünde çalıştığından emin olmak en iyisidir. Bir güncelleme varsa, önce onu indirip yüklemenizi öneririm.
Eski microSD kartınızdan yenisine veri aktarmanın en iyi yolu, bilgisayarınızın yardımıdır. Eski kartı telefonunuzdan çıkarın, ardından bir kart okuyucu kullanarak içeriğini bilgisayarınızdaki bir klasöre kopyalayın. Yeni microSD kartı telefonunuza takın ve ardından biçimlendirin.
- Ana ekrandan, Uygulamalar tepsisini açmak için boş bir noktada yukarı kaydırın.
- Ayarlar> Cihaz bakımı'na dokunun.
- Depolama> Menü> Depolama ayarları'na dokunun.
- SD kart> Biçimlendir> BİÇİMLENDİR'e dokunun.
- SD kartın formatlanmasını bekleyin ve ardından BİTTİ'ye dokunun.
Yeni microSD kartı telefonunuzdan çıkarın ve ardından bir kart okuyucu kullanarak bilgisayarınıza bağlayın. Bilgisayarınızda bulunan eski kartın içeriğini yeni karta kopyalayın.
Telefonunuzun dosyaları algılayıp algılamadığını kontrol edin. Sorun devam ederse, aşağıda listelenen sorun giderme adımlarını uygulayın.
Yazılımdan sıfırlama gerçekleştirin
Yapmanız gereken ilk sorun giderme adımı yumuşak bir sıfırlamadır. Bu, telefon yazılımını yeniler ve genellikle küçük yazılım hatalarını düzeltir.
- Güç ve Sesi kısma tuşunu 45 saniyeye kadar basılı tutun.
- Cihaz yeniden başlarken bekleyin.
Telefon başladığında, sorunun hala devam edip etmediğini kontrol etmeye çalışın.
Sorunun Güvenli Modda olup olmadığını kontrol edin
Telefonunuza indirdiğiniz bir uygulamanın sorunlara neden olabileceği durumlar vardır. Bir üçüncü taraf uygulamasının bu soruna neden olup olmadığını kontrol etmek için, yalnızca önceden yüklenmiş uygulamaların bu modda çalışmasına izin verildiğinden, telefonu Güvenli Modda başlatmanız gerekecektir.
- Cihazı kapatın.
- Cihaz adının bulunduğu ekranın ilerisindeki Güç tuşunu basılı tutun.
- Ekranda 'SAMSUNG' göründüğünde, Güç tuşunu bırakın.
- Güç tuşunu bıraktıktan hemen sonra Sesi kısma tuşunu basılı tutun.
- Cihaz yeniden başlatmayı tamamlayana kadar Sesi kısma tuşunu basılı tutmaya devam edin.
- Güvenli mod, ekranın sol alt köşesinde görüntülenecektir.
- "Güvenli Mod" u gördüğünüzde Sesi kısma tuşunu bırakın.
Sorun bu modda ortaya çıkmazsa, sorun indirdiğiniz uygulamalardan birinden kaynaklanıyor olabilir. Bunun hangi uygulama olduğunu bulun ve kaldırın.
Telefonun önbellek bölümünü silin
Telefonunuz, uygulamaların önbelleğe alınmış verilerini dahili deposunda özel bir bölümde depolayacaktır. Bu veriler, uygulamaların daha hızlı açılarak daha iyi bir mobil deneyim sağlamasına yardımcı olur. Ancak, önbelleğe alınan bu verilerin bozulabileceği ve cihazla ilgili sorunlara neden olabileceği durumlar vardır. Soruna neden olan şeyin bu olup olmadığını kontrol etmek için telefonun önbellek bölümünü silmelisiniz.
- Telefonu kapat.
- Sesi Açma tuşunu ve Giriş tuşunu basılı tutun, ardından Güç tuşunu basılı tutun.
- Cihaz logosu ekranı görüntülendiğinde, yalnızca Güç tuşunu bırakın.
- Android logosu görüntülendiğinde, tüm tuşları bırakın ("Sistem güncellemesini yükleme", Android sistem kurtarma menüsü seçeneklerini göstermeden önce yaklaşık 30 - 60 saniye gösterecektir).
- 'Önbellek bölümünü sil'i vurgulamak için Sesi kısma tuşuna birkaç kez basın.
- Seçmek için Güç tuşuna basın.
- "Evet" i vurgulamak için Sesi kısma tuşuna basın ve seçmek için Güç tuşuna basın.
- Önbellek silme bölümü tamamlandığında, "Sistemi şimdi yeniden başlat" vurgulanır.
- Cihazı yeniden başlatmak için Güç tuşuna basın.
Sorunun hala devam edip etmediğini kontrol edin.
Fabrika ayarlarına sıfırlama yapın
Yukarıdaki adımların sorunu çözmede başarısız olup olmadığını dikkate almak için son bir sorun giderme adımı fabrika ayarlarına sıfırlamadır. Bu, telefonu orijinal fabrika durumuna geri döndürecektir. Bu adımı yapmadan önce telefon verilerinizi yedeklediğinizden emin olun.
- Telefonun kapalı olduğundan emin olun.
- Sesi Açma tuşunu ve Giriş tuşunu basılı tutun, ardından Güç tuşunu basılı tutun.
- Cihaz logosu ekranı görüntülendiğinde, yalnızca Güç tuşunu bırakın
- Android logosu görüntülendiğinde, tüm tuşları bırakın ("Sistem güncellemesini yükleme", Android sistem kurtarma menüsü seçeneklerini göstermeden önce yaklaşık 30 - 60 saniye gösterecektir).
- "Verileri sil / fabrika ayarlarına sıfırla" yı vurgulamak için Sesi kısma tuşuna birkaç kez basın.
- Seçmek için Güç düğmesine basın.
- "Evet - tüm kullanıcı verilerini sil" vurgulanana kadar Sesi kısma tuşuna basın.
- Ana sıfırlamayı seçmek ve başlatmak için Güç düğmesine basın.
- Ana sıfırlama tamamlandığında, "Sistemi şimdi yeniden başlat" vurgulanır.
- Cihazı yeniden başlatmak için Güç tuşuna basın.
Sıfırlamadan sonra sorunun devam etmesi durumunda, sorun kullandığınız karttan kaynaklanabileceğinden farklı bir 256GB microSD kart kullanmayı deneyin.
Android telefonunuzu kullanırken karşılaştığınız sorularınızı, önerilerinizi ve sorunlarınızı bize göndermekten çekinmeyin. Bugün piyasada bulunan her Android cihazı destekliyoruz. Ve merak etmeyin, sorularınız için sizden tek bir kuruş talep etmeyeceğiz. Bu formu kullanarak bizimle iletişime geçin. Aldığımız her mesajı okuruz ancak hızlı yanıt vermeyi garanti edemeyiz. Size yardımcı olabildiysek, lütfen yayınlarımızı arkadaşlarınızla paylaşarak sözcüğü yaymamıza yardımcı olun.