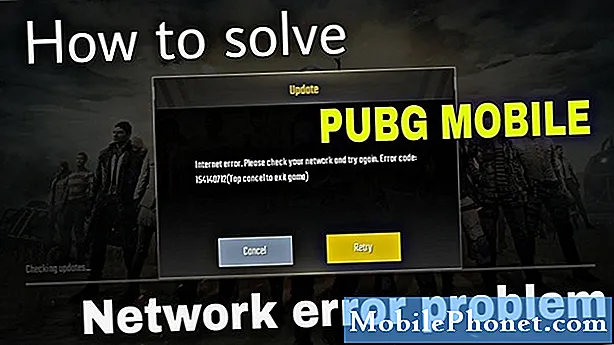
PUBG veya PlayerUnknown’s Battlegrounds, günümüzde oldukça popüler olan çevrimiçi çok oyunculu battle royale tarzı bir oyundur. Hızlı tempolu aksiyonu ve taktik ve strateji gerektiren mücadeleci oyun tarzı, onu mutlaka oynanması gereken bir oyun haline getirdi. Bu sağlam bir oyun olmasına rağmen, bazı sorunların ortaya çıkabileceği durumlar vardır. Sorun giderme serimizin bu son bölümünde, tespit edilen PUBG ağ gecikmesi sorununu nasıl düzelteceğinizi göstereceğiz.
Bilgisayarınız veya Android cihazınızla ilgili herhangi bir sorununuz varsa, bu formu kullanarak bizimle iletişime geçmekten çekinmeyin. Cihazınızla ilgili endişeleriniz konusunda size yardımcı olmaktan mutluluk duyarız. Bu, hiçbir koşul olmadan sunduğumuz ücretsiz bir hizmettir. Bununla birlikte, bizimle iletişime geçtiğinizde, doğru bir değerlendirme yapılabilmesi ve doğru çözümün verilebilmesi için olabildiğince ayrıntılı olmaya çalışmanızı rica ediyoruz.
PUBG Ağ Gecikmesi Algılanan Sorun Nasıl Onarılır
Bu belirli sorun için önerilen sorun giderme adımlarından herhangi birini gerçekleştirmeden önce en iyisi ilk olarak bilgisayarınızı yeniden başlatmaktır. Bu, işletim sistemini yenileyecek ve bilgisayarınızda yaşadığınız yaygın sorunların çoğunu çözecektir.
Ağ gecikmesi algılanan sorun, oyun internet hızının iyi bir oyun deneyimi sağlayamadığını tespit ettiğinde ortaya çıkar. Bunu düzeltmenin en iyi yolu, bu yavaş internet hızındaki bağlantının nedenini kontrol etmektir.
PUBG oyununu güncelleyin
Sorunun, internet bağlantısının mükemmel olmasına rağmen bir ağ gecikmesi sorunu tespit eden eski bir oyun istemcisinden kaynaklandığı durumlar vardır. Bunu düzeltmek için oyunun en son sürüme güncellendiğinden emin olmanız gerekir.
Ağ yapılandırmalarını sıfırlayın
Sorun ağla ilgiliyse, ağ bağlantılarını sıfırlayarak bunu düzeltmeyi deneyebilirsiniz.
- Windows + R tuşlarına basın, "komut istemi" yazın
- Uygulamaya sağ tıklayın ve Yönetici olarak çalıştır'ı seçin.
- İpconfig / release yazın ve ardından enter tuşuna basın
- İpconfig / renew yazın ve ardından enter tuşuna basın
- Netsh winsock reset yazın ve enter tuşuna basın
- Bilgisayarı yeniden başlatın
PUBG ağ gecikmesi algılanan sorunun hala devam edip etmediğini kontrol edin.
TCP / IPv4'ü sıfırlayın
Bilgisayarınızdaki yanlış yapılandırılmış bir ağ ayarı soruna neden oluyorsa, bunu TCP / IPv4'ü sıfırlayarak düzeltebilirsiniz.
- Windows + R tuşlarına basın
- Diyalog kutusuna "kontrol" yazın ve Enter tuşuna basın.
- Kontrol panelinde, Ağ ve İnternet'e ve ardından Ağ ve paylaşım merkezine tıklayın.
- Bağlı ağa tıklayın.
- Tüm detaylardan oluşan bir pencere açılacaktır. Özellikler'e tıklayın.
- İnternet Protokolü Sürümü 4 seçeneğinin işaretini kaldırın. Tamam'a basın ve ayarlardan çıkın.
- Ayarları tekrar açmadan ve seçeneği tekrar etkinleştirmeden önce birkaç dakika bekleyin.
PUBG ağ gecikmesi tespit sorununun hala devam edip etmediğini kontrol edin.
Antivirüs yazılımını devre dışı bırakın
Bir virüsten koruma programı, bilgisayarınızı her tür çevrimiçi tehdide karşı korur, ancak bazen belirli sorunların ortaya çıkmasına neden olabilecek kadar katı olabilir. Soruna neden olan şeyin bu olup olmadığını kontrol etmek için virüsten koruma programınızı geçici olarak devre dışı bırakmayı denemelisiniz.
Windows Güvenliği kullanıyorsanız
- Başlangıç - Ayarlar> Güncelleme ve Güvenlik - Windows Güvenliği - Virüs ve tehdit koruması> Ayarları yönet'i seçin.
- Gerçek zamanlı korumayı Kapalı olarak değiştirin.
Avast kullanıyorsanız
- Bilgisayarınızın sistem tepsisinde Avast simgesini arayın ve üzerine sağ tıklayın.
- Avast kalkan kontrolüne tıklayın.
- Programı devre dışı bırakma seçeneklerini bulun - seçenekler, bilgisayar yeniden başlatılıncaya veya kalıcı olarak (siz onu yeniden açana kadar) 10 dakika, bir saat süreyle devre dışı bırakmaktır. Size en uygun seçeneği seçin ve programı devre dışı bırakmak için kullanın.
AVG kullanıyorsanız
- Bilgisayarınızın sistem tepsisinde AVG simgesini arayın ve üzerine sağ tıklayın.
- AVG korumasını geçici olarak devre dışı bırak seçeneğine tıklayın.
- AVG'nin ne kadar süreyle kapatılmasını istediğinizi ve AVG'nin Güvenlik Duvarını da devre dışı bırakmasını isteyip istemediğinizi seçin.
- Antivirüs programını devre dışı bırakmak için Tamam'a tıklayın.
McAfee kullanıyorsanız
- Bilgisayarınızın sistem tepsisinde McAfee Antivirus simgesini arayın ve üzerine sağ tıklayın.
- Çıkış'a tıklayın.
- McAfee'nin korumasının kapatılacağı konusunda sizi uyaran bir iletişim kutusu görmelisiniz. Antivirüs programını devre dışı bırakmak için bu iletişim kutusunda Evet'e tıklayın.
PUBG ağ gecikmesi tespit sorununun hala devam edip etmediğini kontrol edin.
PUBG In Firewall istisna listesine ekle
Sorunun nedeni bilgisayarınızın güvenlik duvarı ayarlarından kaynaklanıyor olabilir. Bu durumda, PUBG'yi güvenlik duvarı istisna listesine eklemeniz gerekecektir.
- Başlat menüsünde Ayarlar'a tıklayın ve ardından Bir Ayar Bul arama kutusuna Güvenlik Duvarı yazın.
- Arama sonuçlarında Windows Güvenlik Duvarı'na tıklayın. Açılan Windows Güvenlik Duvarı penceresinde, Windows Güvenlik Duvarı üzerinden Bir Uygulama veya Özelliğe İzin Ver seçeneğine tıklayın.
- İzin Verilen Uygulamalar penceresinde, Ayarları Değiştir düğmesine tıklayın ve ardından Güvenlik Duvarı tarafından durdurulmadan İnternet üzerinden iletişim kurmasına izin vermek istediğiniz bilgisayarınızdaki PUBG uygulamasının onay kutusunu seçin.
- Yalnızca bu iletişime izin verecek güvenli ağları mı yoksa genel ve güvenli olmayan ağları da bunu yapmak isteyip istemediğinizi daraltmak için Özel ve Genel onay kutusunu tıklayın.
- Tamam'a tıklayın ve ardından Windows Güvenlik Duvarı penceresini kapatmak için Kapat düğmesine tıklayın.
PUBG ağ gecikmesi algılanan sorunun hala devam edip etmediğini kontrol edin.


