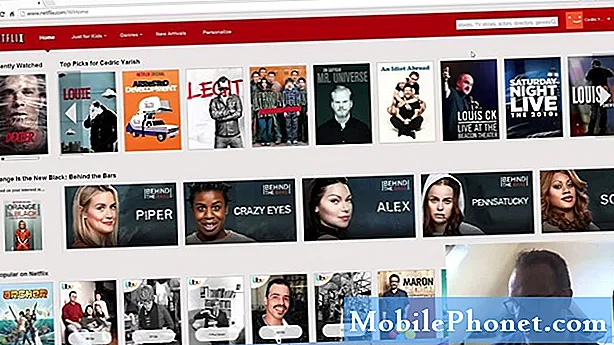İçerik
İOS ve Mac aygıtlarınız arasındaki iMessage senkronizasyon sorunlarını nasıl çözeceğiniz aşağıda açıklanmıştır. Bu, iPhone, iPad ve Mac'inizde aynı mesajları ve bildirimleri görmenize yardımcı olacaktır.
İOS 11.4.1'deki bazı iMessage senkronizasyon sorunları dahil olmak üzere birçok iOS 11 sorunu vardır. İCloud'daki Mesajların size nasıl yardımcı olabileceği dahil, iPhone, iPad ve Mac'teki iMessage senkronizasyon sorunlarını çözmenize yardımcı olacağız.
İMessage ile ilgili en sık karşılaşılan sorunlardan biri, tüm cihazlarınızda yeni mesajları senkronize etmek ve mesajları okumaktır.

İMessage senkronizasyonu ile ilgili problemlerde doğru bir şekilde çalışıyorsanız, senkronizasyon hatalarını ve sorunlarını düzeltmek için bu talimatları uygulayabilirsiniz.
IMessage'ı Doğru Ayarlama
İMessage'ın doğru senkronizasyonunu önleyebilecek yaygın bir sorun, iMessage'ın doğru kurulmamasıdır.
iMessage, aynı Apple kimliğiyle oturum açtığınızda ve ayarlarda açtığınız sürece tüm Apple cihazlarınızla eşitlenir. İMessage'ı doğru şekilde ayarlamak için bu adımları izleyin.
- İPhone'unuzda ve / veya iPad'inizde Ayarlar Uygulamanın.
- Üzerine dokunun Mesajlar.
- Üzerine dokunun Gönder ve Al.
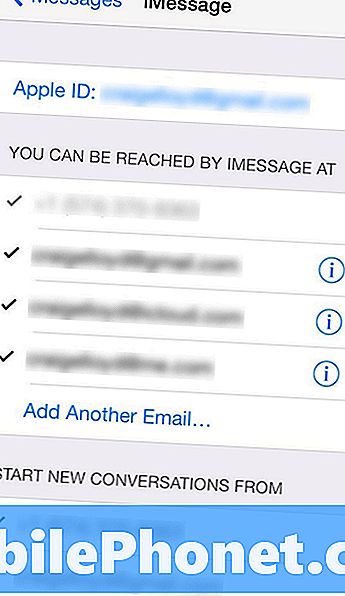
- E-posta adresinizin yanında göründüğünden emin olun. Apple kimliginiz. Değilse, buna dokunun ve Apple kimliğinizle oturum açın.
- Ayrıca, ana telefon numaranızın, başlıklı bölümün altında seçildiğinden emin olun. Yeni Konuşmaya Başla.
Bunu tüm iPhone'larda ve iPad'lerde yapın. Tüm Apple cihazlarınız arasında iMessages gönderip alabilmek için yapmanız gereken şey budur.
Oku: 3 Ortak iMessage Sorunları ve Nasıl Onarılır
Mac'te iMessage'ı ayarlamak için aşağıdaki basit adımları izleyin.
- Aç Mesajlar Uygulamanın.
- Tıklamak Mesajlar Sol üst köşedeki menü çubuğunda ve ardından Tercihler (veya yalnızca klavyenizdeki Cmd + virgül tuşuna basın).
- Sonra, tıklayın Hesaplar sekmesinde, Apple ID e-posta adresinizi kenar çubuğunda görmelisiniz. Değilse, üzerine tıklayın. + altta oturum açın ve Apple kimliğinizi ekleyin.
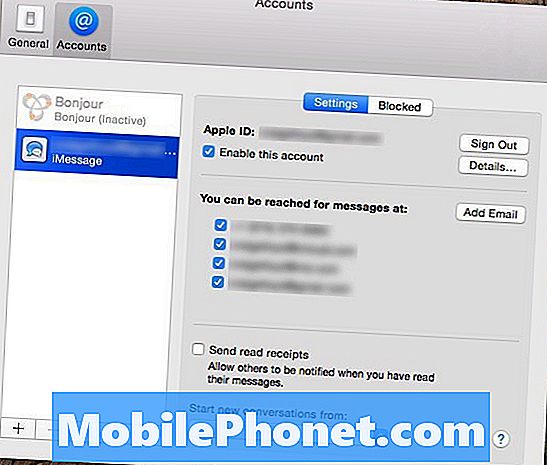
- Eklendikten sonra, üzerine tıklayın ve iOS cihazınızda yaptığınız benzer ayarları göreceksiniz. Sadece emin olun ki Bu hesabı etkinleştir Telefon numaranızla birlikte aşağıda daha ayrıntılı olarak kontrol edilir.
- Dibinde Tercihler bölmesinde, telefon numaranızın altındaki açılır menüden seçildiğinden emin olun. Den yeni konuşmalar başlat.
Bu ayar yapıldıktan sonra, gitmeniz iyi olacaktır ve iOS cihazınızda aldığınız tüm iMessages'ler Mac'inizde de görünür ve bunun tersi de geçerlidir. Ancak, hala sorun yaşıyorsanız, hızlı bir düzeltme var.
İMessage'ı Kapatın ve Yeniden Açın
İMessage doğru kuruluysa, ancak hala eşitleme sorunlarınız varsa, bu hızlı düzeltmeyi deneyebilirsiniz. Bu, temel olarak kapatıp tekrar açmaya eşdeğer olan iMessage'ı sıfırlar. .
Temel olarak, iMessage’ı iMessage’a sahip tüm iOS ve Mac aygıtlarınızda devre dışı bırakıyor ve ardından her aygıtta aynı anda yeniden etkinleştiriyorsunuz.
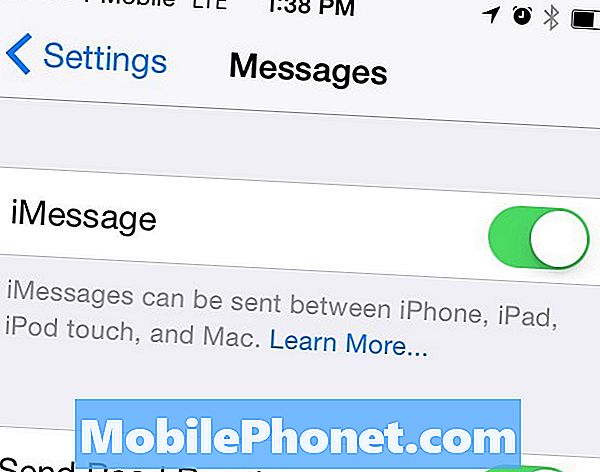
Bunu iOS cihazlarınızda yapmak için adresine gidin. Ayarlar> Mesajlar ve tüm bu cihazlarda iMessage özelliğini kapatın. Mac’te Mesajlar’ı açacak ve ardından Mesajlar> Tercihler> Hesaplar. Oradan, işaretini kaldırın Bu hesabı etkinleştir Mesajlardan çıkın ve ardından tekrar açın.
Bu noktada, iOS aygıtlarınıza dönün ve iMessage'ı yeniden etkinleştirin ve ardından Mac'inize gidin ve aynı şeyi yapın. Cihazlarınızın birbirleriyle iletişim kurması için birkaç dakika verin; sonuçta iMessage kullanıma hazır olacaktır. Oradan artık sorun yaşamamalısınız.
İCloud'da Mesajları Aç
İOS 11.4'te sunulan yeni bir özellik, iMessage senkronizasyon sorunlarını ve sorunlarını çözmenize yardımcı olabilir. Bu ayrıca, mesajları ve fotoğrafları iCloud'da kaydederek iPhone veya iPad'inizdeki depolama alanını boşaltmanıza yardımcı olur.
Bunu yapmak için, iPhone, iPad ve Mac'inizde bu yeni özelliği ayarlamanıza yardımcı olacak bu kılavuzu okuyun.
Craig Lloyd tarafından ek raporlama.
Atık En İyi 17 Uygulama (2019)