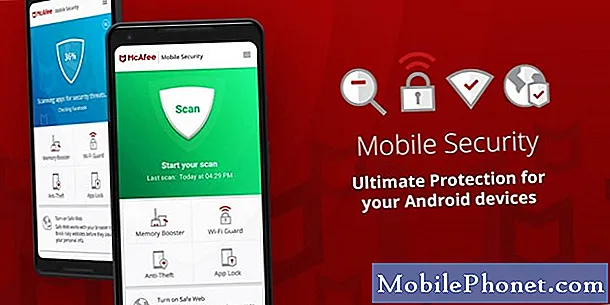İçerik
- Sorun 1: Nem tespit hatası nedeniyle şarj edilmeyen Galaxy S9 Plus nasıl düzeltilir?
- Sorun 2: Galaxy S9 açıkken şarj etmeyi durdurdu ve bir güncellemeden sonra gecikmeye devam ediyor
Bugünün sorun giderme makalesi # GalaxyS9 için iki şarj durumunu ele alacak. S9'unuzu ıslandıktan sonra şarj etmekte sorun yaşıyorsanız, bu makale size yardımcı olacaktır.
Sorun 1: Nem tespit hatası nedeniyle şarj edilmeyen Galaxy S9 Plus nasıl düzeltilir?
Telefon (Galaxy S9 Plus), şarj bağlantı noktasında veya USB kablosunda nemi algıladığı için şarj olmuyor. Bu, 8 saatten fazladır böyledir. Şimdiye kadar kurumasını bekliyordum. Plaja gitmiştim, telefonu suya DALDIRMADIM. Ancak, bir şelalenin yakınındaydım ama telefon şelalelerle doğrudan temas halinde değildi. Birkaç web sitesinin önerdiği gibi, çıktıktan sonra telefonu temiz suyla çabucak duruladığımdan emin oldum.
Çözüm: Siz sahile gitmeden ve düşmelerden önce Galaxy cihazınız normal şekilde şarj oluyorsa, aldığınız nem tespit hatası büyük olasılıkla doğrudur - şu anda şarj portunda gerçekten su veya nem vardır. Geçen yıl birçok Galaxy S8 cihazının, bir yazılım kodlama sorunu nedeniyle ortaya çıkan nem algılamalı hatalar aldığını biliyoruz, ancak cihazınızda şu anda bu sorunun olduğunu düşünmüyoruz. Bağlantı noktası ıslak olmalı veya hala nem izlerine sahip olmalıdır, böylece bununla ilgilenilmesini istersiniz. Aşağıda deneyebileceğiniz şeyler var.
Telefonu yeniden başlatmaya zorla
Nem algılanan hata sadece yanlış bir alarm ise, yeniden başlatın ve ne olduğunu görün. Bunu nasıl yapacağınız aşağıda açıklanmıştır:
- Güç + Sesi Azaltma düğmelerini yaklaşık 10 saniye veya aygıtın gücü dönene kadar basılı tutun. Bakım Önyükleme Modu ekranının görünmesi için birkaç saniye bekleyin.
- Bakım Önyükleme Modu ekranından Normal Önyükleme'yi seçin. Mevcut seçenekler arasında geçiş yapmak için ses düğmelerini ve seçmek için sol alt düğmeyi (ses düğmelerinin altında) kullanabilirsiniz. Sıfırlamanın tamamlanması için 90 saniyeye kadar bekleyin.
Telefonu kurulayın
Bu temeldir. Dış parçaların ve kapağın tamamen kuru olduğundan emin olmak için telefonu temiz, yumuşak bir bezle silin. Bunu bizimle iletişime geçmeden önce yaptıysanız, atlayın ve bir sonraki öneriye geçin.
Düşük güçlü vakum kullanın
Bu normalde birçok teknisyen tarafından tavsiye edilmese de, dikkatli yapmanız şartıyla gerçekten deneyebilirsiniz. Ayrıca, işi yapmak için düşük güçte vakum kullanmanız gerekir. Zemini temizlemek için kullandığınız normal olan işe yaramayacaktır. Genellikle bir arabanın USB bağlantı noktasından güç alan taşınabilir bir elektrikli süpürgeye erişiminiz varsa, işte budur. Kullanırken, donanıma zarar vermemek için telefonu elektrik süpürgesine çok yakın yerleştirmediğinizden emin olun. Telefonunuzu, şarj bağlantı noktası elektrikli süpürgeye bakacak şekilde yalnızca birkaç saniye yaklaşık iki inç uzakta tutun. Unutmayın, amacınız çok küçük nem parçalarını emmek, böylece fazla enerji tüketmesin. Geçmişte bu tekniği bir S7’nin şarj bağlantı noktasını kurutmada etkili bulduk. Düzgün yapılırsa, cihazı kurutmanın da etkili bir yoludur.
Nemin doğal olarak buharlaşmasına izin verin
Su genellikle birkaç saat sonra kendiliğinden buharlaşır. Müdahaleniz olmadan nemin kendiliğinden kaybolmasına izin vermek için, cihazı açık bir TV'nin veya bilgisayar kulesinin arkası gibi dolaylı bir ısı kaynağının yanına yerleştirin. Hafif ekstra ısı, buharlaşma sürecini hızlandırmaya yardımcı olacaktır. Şarj portu üstte olacak şekilde S9'unuzun ters çevrildiğinden emin olun, böylece buharlaşma için yeterli sıcaklığa ulaşıldığında su molekülleri serbest kalacaktır.
Telefonunuzu öldürmek istemediğiniz sürece fırın veya şöminenin yanına koymayın.
Başka bir şarj kablosu ve adaptör kullanın
Sorunun mevcut şarj kablosu ve adaptörde olması durumunda, farklı bir çift kullanmayı deneyin ve ne olduğunu görün. Veya başka bir S9'u şarj etmek için mevcut şarj kablonuzu ve adaptörünüzü kullanabilirsiniz. her iki şekilde de onlarla ilgili bir sorun olup olmadığını kontrol etmenize yardımcı olacaktır.
Kablosuz şarj edin
Geçici bir çözüm olarak, S9 Plus kablosuz cihazınızı her zaman şarj edebilirsiniz. Bu kesinlikle kalıcı bir çözüm değildir, ancak sorun giderme adımlarınızın sonucunu beklerken cihazınızı şarj etmenize yardımcı olacaktır. S9'unuzu kablosuz olarak şarj ederek, cihazda bir miktar ısı üretiyorsunuz ve bu da şarj portundaki nemin buharlaşma sürecini hızlandırabilir.
Sorun 2: Galaxy S9 açıkken şarj etmeyi durdurdu ve bir güncellemeden sonra gecikmeye devam ediyor
Selam. Annem ve ben ikimizde Galaxy S9 var. Telefonlarımız hafta sonu güncellendi ve biraz zorlu geçti. Çoğu ortamda kendi yolumla çalışmayı başardım, hatta hoşlandığım birkaç şey buldum, ancak iki şey beni hâlâ rahatsız ediyor. A) Telefonum açıkken şarj olmuyor. Aşırı ısınıyor ve prize takıldığında donmak istiyormuş gibi davranıyor ve yaklaşık beş dakikada bir şarj olduğu çan sesini duyacağım ama hiçbir şey duymuyorum. Bununla birlikte, şarj edilen pil simgesi her zaman oradadır, sadece asla değişmez. Ancak kapalıyken hızlı şarj olur!Ve B) telefonun ortaya çıkması sonsuza kadar tatlı sürer. Eskiden onu yeniden başlatabilirdim ve 30 saniye içinde tekrar kullanabilirdim. Şimdi 4 veya 5 dakika sonra hala bekliyorum. İstenmeyen uygulamaları zaten temizledim ve elimden geldiğince çok belleği temizledim, ancak hala sorun yaşıyorum. Ne yapabilirim? Yardımın için çok teşekkürler!
Çözüm: Galaxy S9 cihazları zaten Android Oreo ile birlikte geldi, bu nedenle yüklediğiniz güncelleme ne olursa olsun sistemi bozmuş olmalı. Yenilenmiş bir sistem önbelleğinin sorunları çözüp çözmeyeceğini görmek için önce önbellek bölümünü silmeyi deneyin. Bunu nasıl yapacağınız aşağıda açıklanmıştır:
- Cihazı kapatın.
- Sesi Açma tuşunu ve Bixby tuşunu basılı tutun, ardından Güç tuşunu basılı tutun.
- Android logosu görüntülendiğinde, üç tuşu da bırakın.
- Android sistem kurtarma menüsü seçenekleri görünmeden önce 30 - 60 saniye boyunca "Sistem güncellemesi yükleniyor" mesajı gösterilecektir.
- Önbellek bölümünü sil seçeneğini vurgulamak için Sesi kısma tuşuna birkaç kez basın.
- Seçmek için Güç tuşuna basın.
- Evet'i vurgulamak için Sesi kısma tuşuna basın ve seçmek için Güç tuşuna basın.
- Önbellek silme bölümü tamamlandığında sistemi şimdi yeniden başlat vurgulanır.
- Cihazı yeniden başlatmak için Güç tuşuna basın.
Uygulama güncellemelerini yükleyin
Önbellek bölümünü sildikten sonra, tüm uygulamalar için güncellemeleri yüklediğinizden emin olun. Buna Play Store'dan (ve onun dışından) yüklenen uygulamalar dahildir. Play Store aracılığıyla uygulama güncellemelerini kontrol etmek için:
- Play Store uygulamasını açın.
- Sol üst taraftaki Diğer ayarlar'a dokunun (üç çizgi simgesi).
- Seçiniz Uygulamalarım ve oyunlarım ve uygulamalarınızı güncelleyin.
Play Store dışında yüklü uygulamalarınız varsa, Android Oreo ile uyumlu olduklarından emin olun. Emin değilseniz geliştiricileriyle iletişime geçin.
Telefonun Güvenli Modda nasıl çalıştığını kontrol edin
Sorunlara uygulamalarınızdan birinin neden olma ihtimali var. Kontrol etmek için S9'unuzu güvenli modda yeniden başlatmak istiyorsunuz. Güvenli moddayken, telefonunuz üçüncü taraf uygulamaların çalışmasına izin vermez. Dolayısıyla, cihazınız güvenli modda düzgün çalışıyorsa ancak şarj etmede sorun yaşıyorsa veya normal modda yavaş performans sorunu yaşıyorsa bu, soruna üçüncü taraf uygulamalardan birinin neden olduğunun açık bir işaretidir.
S9 Plus'ınızı güvenli modda başlatmak için:
- Cihazı kapatın.
- Model adı ekranının yanındaki Güç tuşunu basılı tutun.
- Ekranda “SAMSUNG” göründüğünde, Güç tuşunu bırakın.
- Güç tuşunu bıraktıktan hemen sonra Sesi kısma tuşunu basılı tutun.
- Cihaz yeniden başlatmayı tamamlayana kadar Sesi kısma tuşunu basılı tutmaya devam edin.
- Güvenli mod, ekranın sol alt köşesinde görüntülenecektir.
- Güvenli Modu gördüğünüzde Sesi kısma tuşunu bırakın.
- Telefonu birkaç saat gözlemleyin ve sorunların devam edip etmediğine bakın.
Hangi uygulamalarınızın soruna neden olduğunu belirlemek için telefonu tekrar güvenli modda başlatmalı ve aşağıdaki adımları izlemelisiniz:
- Güvenli moda önyükleyin.
- Sorunu kontrol edin.
- Üçüncü taraf bir uygulamanın sorumlu olduğunu onayladıktan sonra uygulamaları tek tek kaldırmaya başlayabilirsiniz. En son eklediklerinizle başlamanızı öneririz.
- Bir uygulamayı kaldırdıktan sonra, telefonu normal moda yeniden başlatın ve sorunu kontrol edin.
- S9'unuz hala sorunluysa, 1-4. Adımları tekrarlayın.
Fabrika ayarları
Sonuçta, yukarıdaki tüm öneriler hiç yardımcı olmazsa fabrika ayarlarına sıfırlama yapmanız gerekir. Bu, tüm yazılım ayarlarının varsayılan değerlerine döndürülmesini sağlayacaktır. S9 cihazlarınız normal bir şekilde şarj olacaksa ve fabrika ayarlarına sıfırlama işleminden sonra yavaş performans sorunu yaşamayacaksa, bu, işletim sistemine müdahale eden bir yazılım hatası veya sistemle bozulmuş kötü bir uygulama olduğu anlamına gelir. S9'larınızı fabrika ayarlarına sıfırladıktan sonra, herhangi bir uygulama eklemeden birkaç saat çalışmasına izin verdiğinizden emin olun. Bu, herhangi bir fark olup olmadığını belirlemenize yardımcı olacaktır.
Bir S9'u fabrika ayarlarına sıfırlamak için:
- Verilerinizin bir yedeğini oluşturun.
- Cihazı kapatın.
- Sesi Açma tuşunu ve Bixby tuşunu basılı tutun, ardından Güç tuşunu basılı tutun.
- Yeşil Android logosu görüntülendiğinde, tüm tuşları bırakın ("Sistem güncellemesini yükleme", Android sistem kurtarma menüsü seçeneklerini göstermeden önce yaklaşık 30 - 60 saniye gösterecektir).
- "Verileri sil / fabrika ayarlarına sıfırla" yı vurgulamak için Sesi kısma tuşuna birkaç kez basın.
- Seçmek için Güç düğmesine basın.
- "Evet - tüm kullanıcı verilerini sil" vurgulanana kadar Sesi kısma tuşuna basın.
- Ana sıfırlamayı seçmek ve başlatmak için Güç düğmesine basın.
- Ana sıfırlama tamamlandığında, "Sistemi şimdi yeniden başlat" vurgulanır.
- Cihazı yeniden başlatmak için Güç tuşuna basın.
Önceki Android Oreo sürümüne geri dönün
Bu öneri yalnızca Gelişmiş Android sürümleri içindir. Android'i önceki sürümüne geri döndürmek, yanıp sönmeyi gerektirir, bu da çekirdek sistemi kurcalamak anlamına gelir. Yanıp sönmenin ne olduğunu veya nasıl yapılacağını duymadıysanız, ondan uzak durmanızı öneririz. Yanıp sönme, düzgün yapılmadığı takdirde potansiyel olarak telefonunuzun yazılımını bozabilir.
İleri düzey bir kullanıcıysanız, orijinal stok Android Oreo'yu (kutudan çıkardığınızda cihazla birlikte gelen sürüm) yanıp sönmek, muhtemelen yaşadığınız işletim sistemi sorunlarını çözecektir.