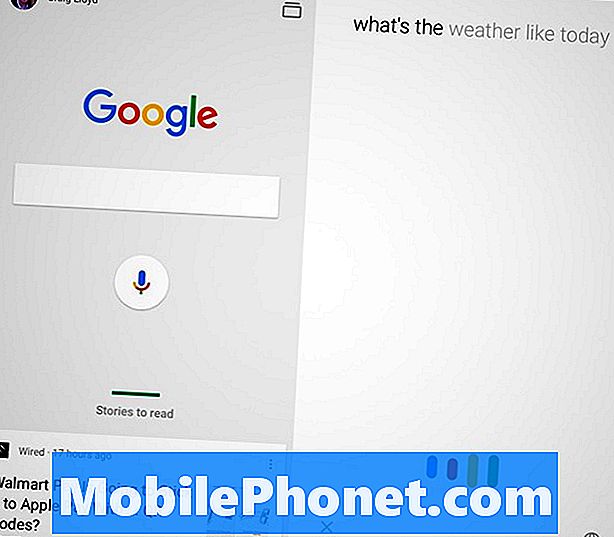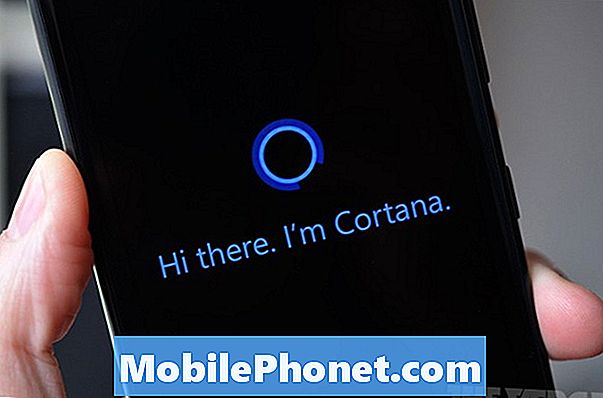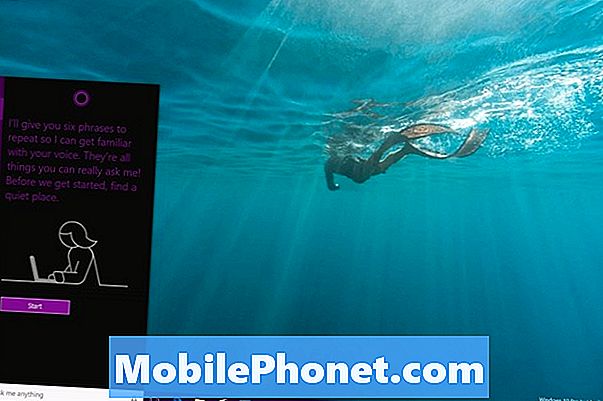İçerik
Bu gönderi, Galaxy S9 Plus'ta bildirimle ilgili sorunu nasıl çözeceğinizi gösterecektir. Kendi Galaxy S9 Plus'ınızın bildirimlerle ilgili bir sorunu varsa, aşağıdaki çözümlerden herhangi biri yardımcı olmalıdır.
Sorun: Galaxy S9 Plus metin mesajları için bildirim göstermiyor
Selam! Birkaç haftadır kısa mesaj bildirimleri almıyorum. Metin mesajı simgem, kaç tane yeni metin mesajı aldığımı belirtmek için bir sayı gösterirdi; ve ayrıca bir bildirim sesi duyardım. Artık bunların hiçbiri olmuyor, bu yüzden yeni mesajlar aldığımı görmek için artık sürekli olarak kısa mesajlarımı açmam gerekiyor. Rahatsız etmeyin özelliği açık değil ve kısa mesajlar için sesim "açık". Her bir metin mesajındaki zil simgesinin, sesin kapalı olduğunu belirtmek için içinden bir çizgi çizildiğini fark ettim, ancak ayarlarımda ses AÇIK. Tek bir kısa mesajın ayarlarına manuel olarak girdiğimde, sesli bildirim kapatılıyor. Bu yüzden tüm metin mesajlarım için ayrı ayrı ayarları tek tek gözden geçirdim ve tekrar açtım, ama bu da işe yaramadı. Yeni bir metin geldiğinde (ancak sesli bildirim diğer tüm uygulamalarım için çalışıyor) hala sesli bildirim yok ve ana sayfamdaki mesaj simgesi, yeni bir mesaj geldiğinde bana hala bilgi vermiyor. OS, 16 Aralık'ta Oreo'ya güncellendi ve hiçbir şeyi değiştirmek için ayarlarımın hiçbirine girmediğim için bunun olmasına neden olan şeyin bu olup olmadığını merak ediyorum. Ve 16 Aralık civarında bildirimlerin durduğunu düşünüyorum. Bunu nasıl düzelteceğine dair bir fikrin var mı?
Çözüm: Bu sorunun basit bir çözümü yok. Bu durumda yapmak isteyeceğiniz en önemli şey, sorunun tam olarak nerede olduğunu bulmaktır. Bunu nasıl yapacağınızla ilgili aşağıdaki adımları izleyin.
Zorla yeniden başlatma
Ayarları değiştirmeden ve sorun giderme ayrıntılarına derinlemesine girmeden önce, sistemin yenilendiğinden emin olmak istersiniz. Bunu, soruna neden olabilecek herhangi bir geçici hatayı temizlemek için "pil çekişinin" etkilerini simüle ederek yapabilirsiniz. Bunu nasıl yapacağınız aşağıda açıklanmıştır:
- Güç + Sesi Azaltma düğmelerini yaklaşık 10 saniye veya aygıtın gücü dönene kadar basılı tutun. Bakım Önyükleme Modu ekranının görünmesi için birkaç saniye bekleyin.
- Bakım Önyükleme Modu ekranından Normal Önyükleme'yi seçin. Mevcut seçenekler arasında geçiş yapmak için ses düğmelerini ve seçmek için sol alt düğmeyi (ses düğmelerinin altında) kullanabilirsiniz. Sıfırlamanın tamamlanması için 90 saniyeye kadar bekleyin.
Mesajlaşma uygulamasından çıkmaya zorla
Bir sonraki basit çözüm, sorunu yaşayan uygulamayı yeniden başlatmanızı sağlamaktır. Yapmak istediğiniz, mesajlaşma uygulamasından ve diğer uygulamalardan zorla çıkmaktır. Bu bazen küçük hataları gidermede işe yarar. Sadece Son Uygulamalar düğmesine, Bixby tuşunun solundaki düğmeye dokunun. Ardından, uygulamaların listesi gösterildiğinde, alttaki TÜMÜNÜ KAPAT düğmesine dokunun.
Kurulum Bildirim Ayarları
Açıkçası, mesajlaşma uygulaması bildirim ayarlarınızın doğru şekilde yapıldığından da emin olmak istersiniz. Bunu nasıl yapacağınızla ilgili aşağıdaki yardımımızı takip edin.
- Ayarlar uygulamasını açın.
- Uygulamalar'a dokunun.
- Sağ üstteki Diğer ayarlara (üç nokta) dokunun.
- Sistem uygulamalarını göster'e dokunun.
- Kullanmakta olduğunuz mesajlaşma uygulamasını bulun ve ona dokunun.
- Bildirimler'e dokunun.
- Bildirimlerin AÇIK olduğundan emin olun.
- Emin olun Uygulama simge rozetleri AÇIK olarak ayarlanmıştır.
- Bildirimlerini almak istediğiniz numaraların veya kişilerin AÇIK olduğundan emin olun.
- Alta kaydırın ve uygulamada Diğer ayarlar üzerine dokunun.
- Bildirimler'e dokunun.
- Emin olun Diğer bildirimler AÇIK.
- Gelişmiş bölümünün altında, Uygulama simgesi rozetlerini ayarlayın, Kilit ekranında ve Rahatsız etmeyin özel istisnası tercihinize göre ayarlanır. Uygulama simgesi rozetleri seçeneğini etkinleştirmek, Mesajlaşma uygulamasında gösterilecek okunmamış mesajların sayısını alacağınız anlamına gelir. Kaçırdığın şeyin bu olduğunu düşünüyoruz.
- Yukarıdaki tüm adımları uyguladıktan sonra, cihazı yeniden başlatın ve bildirimler söz konusu olduğunda her şeyin çalışıp çalışmadığını görün.
Önbellek bölümünü temizle
Bildirimleri yukarıda belirtildiği gibi ayarladıktan sonra hiçbir şey değişmezse, yapılacak bir sonraki iyi şey önbellek bölümünü temizlemektir. Bazen bozuk bir sistem önbelleği her türlü soruna neden olabilir. Bozuk bir sistem önbelleğinden kaynaklanan sorunları en aza indirmek için önbellek bölümünü aşağıdaki adımlarla temizlediğinizden emin olun:
- Cihazı kapatın.
- Sesi Açma tuşunu ve Bixby tuşunu basılı tutun, ardından Güç tuşunu basılı tutun.
- Yeşil Android logosu görüntülendiğinde, tüm tuşları bırakın ("Sistem güncellemesini yükleme", Android sistem kurtarma menüsü seçeneklerini göstermeden önce yaklaşık 30 - 60 saniye gösterecektir).
- 'Önbellek bölümünü sil'i vurgulamak için Sesi kısma tuşuna birkaç kez basın.
- Seçmek için Güç düğmesine basın.
- "Evet" vurgulanana kadar Sesi kısma tuşuna basın ve Güç düğmesine basın.
- Önbellek silme bölümü tamamlandığında, "Sistemi şimdi yeniden başlat" vurgulanır.
- Cihazı yeniden başlatmak için Güç tuşuna basın.
Uygulama önbelleğini silin
Mesajlaşma uygulaması önbelleğinde bir sorun olması durumunda, sizin için bir sonraki adım mesajlaşma uygulamasının önbelleğini temizlemektir. Nasıl yapılır:
- Ana ekrandan, Uygulamalar tepsisini açmak için boş bir noktada yukarı kaydırın.
- Ayarlar'a dokunun.
- Uygulamalar'a dokunun.
- 3 nokta simgesine (sağ üstte) dokunun
- Önceden yüklenmiş uygulamaları görüntülemek için Sistem uygulamalarını göster'e dokunun.
- Uygun uygulamayı bulun ve dokunun.
- Depolama'ya dokunun.
- Önbelleği temizle'ye dokunun.
- Tamam'a dokunun.
- Cihazı yeniden başlatın ve sorunu kontrol edin.
Mesajlaşma uygulamasını varsayılanlara geri döndür
Uygulama önbelleğini temizleme prosedürünü takiben, verilerini temizliyor. Önbelleği temizledikten sonra sorun devam ederse bunu yapmanız gerekir. Mesajlaşma uygulamasının verilerini silmek, metinlerinizin kaybolmasına neden olacağından, bunları önceden yedeklediğinizden emin olun. Bu sorun giderme adımını uygulayarak, uygulamayı etkin bir şekilde varsayılan ayarlarına döndürürsünüz. Nasıl yapılır:
- Ana ekrandan, Uygulamalar tepsisini açmak için boş bir noktada yukarı kaydırın.
- Ayarlar'a dokunun.
- Uygulamalar'a dokunun.
- 3 nokta simgesine (sağ üstte) dokunun
- Önceden yüklenmiş uygulamaları görüntülemek için Sistem uygulamalarını göster'e dokunun.
- Uygun uygulamayı bulun ve dokunun.
- Depolama'ya dokunun.
- Verileri temizle'ye dokunun.
- Tamam'a dokunun.
- Cihazı yeniden başlatın ve sorunu kontrol edin.
Uygulama tercihlerini sıfırlayın
Uygulama tercihlerini sıfırlamak çoğu Android sorun giderme makalesinde göz ardı edilir, ancak sizinki gibi bir sorun söz konusu olduğunda çok yardımcı olabilir. Varsayılan uygulamalarınızdan biri veya birkaçı doğru ayarlanmamış olabilir ve bu da bu aksaklığın oluşmasına neden olabilir. Bu tahminin doğru olup olmadığını bilmenin bir yolu olmadığından, yapmanız gereken, tüm varsayılan uygulamaların açık olduğundan emin olmaktır. Bunu nasıl yapacağınız aşağıda açıklanmıştır:
- Ayarlar uygulamasını açın.
- Uygulamalar'a dokunun.
- Sağ üstteki (üç nokta simgesi) Diğer ayarlara dokunun.
- Uygulama tercihlerini sıfırla'yı seçin.
- S9'unuzu yeniden başlatın ve sorunu kontrol edin.
Ağ Ayarları Sıfırlama
Bu, herhangi bir ağ sorunu için beklenen bir sorun giderme adımıdır. Cihazınızda bir yapılandırma hatası olabilir. Bunu veya diğer olası ağ hatalarını temizlemek için aşağıdaki adımları uygulamayı deneyin.
- Ana ekrandan, Uygulamalar tepsisini açmak için boş bir noktada yukarı kaydırın.
- Genel Yönetim> Ayarları sıfırla'ya dokunun.
- Ağ ayarlarını sıfırla'ya dokunun.
- Bir PIN ayarladıysanız, girin.
- Ayarları sıfırla'ya dokunun. Tamamlandığında bir onay penceresi görünecektir.
Güvenli mod
Bazen bir uygulama Android'e müdahale edebilir ve sorunlara yol açabilir. Kötü bir uygulama kurup kurmadığınızı kontrol etmek için telefonu güvenli modda başlatmayı deneyin. Cihazın güvenli modda nasıl yeniden başlatılacağına ilişkin adımlar şunlardır:
- Cihazı kapatın.
- Model adı ekranının yanındaki Güç tuşunu basılı tutun.
- Ekranda “SAMSUNG” göründüğünde, Güç tuşunu bırakın.
- Güç tuşunu bıraktıktan hemen sonra Sesi kısma tuşunu basılı tutun.
- Cihaz yeniden başlatmayı tamamlayana kadar Sesi kısma tuşunu basılı tutmaya devam edin.
- Güvenli mod, ekranın sol alt köşesinde görüntülenecektir.
- Güvenli Modu gördüğünüzde Sesi kısma tuşunu bırakın.
- Bildirimlerin tekrar normal şekilde çalışmaya başlayıp başlamadığını kontrol edin.
Güvenli modda sorun yoksa, normal moda geri dönmeyi deneyin (cihazı yeniden başlatarak) ve sorunun geri dönüp dönmediğine bakın. Varsa, bu sorunun arkasında bir uygulama olduğu anlamına gelir. Hangi uygulamalarınızın soruna neden olduğunu belirlemek için telefonu tekrar güvenli modda başlatmalı ve aşağıdaki adımları izlemelisiniz:
- Güvenli moda önyükleyin.
- Sorunu kontrol edin.
- Üçüncü taraf bir uygulamanın sorumlu olduğunu onayladıktan sonra uygulamaları tek tek kaldırmaya başlayabilirsiniz. En son eklediklerinizle başlamanızı öneririz.
- Bir uygulamayı kaldırdıktan sonra, telefonu normal moda yeniden başlatın ve sorunu kontrol edin.
- S9 + cihazınız hala sorunluysa, 1-4. Adımları tekrarlayın.
BadgeProvider uygulamasının verilerini silin
Bildirimle ilgili sorunlar bazen BadgeProvider uygulamasındaki bir hatadan kaynaklanabilir. Bu, genel olarak sistem ve uygulamalar için bildirimleri yöneten bir uygulamadır. İyi kalmasını sağlamak için fabrika durumuna sıfırladığınızdan emin olun. Bunu nasıl yapacağınız aşağıda açıklanmıştır:
- Ayarlar uygulamasını açın.
- Uygulamalar'a dokunun.
- Sağ üstteki (üç nokta simgesi) Diğer ayarlara dokunun.
- Sistem uygulamalarını göster'i seçin.
- Uygulamanızı bulun ve dokunun.
- Depolama'ya dokunun.
- Verileri Temizle düğmesine dokunun.
- S9'unuzu yeniden başlatın ve sorunu kontrol edin.
Fabrika ayarları
Sorunun nedeni yazılımla ilgiliyse, cihazı fabrika ayarlarına sıfırlayarak silmek işe yarayabilir. Aşağıdaki adımları uygulayarak S9'unuzu fabrika ayarlarına nasıl sıfırlayacağınızı öğrenin:
- Verilerinizin bir yedeğini oluşturun.
- Cihazı kapatın.
- Sesi Açma tuşunu ve Bixby tuşunu basılı tutun, ardından Güç tuşunu basılı tutun.
- Yeşil Android logosu görüntülendiğinde, tüm tuşları bırakın ("Sistem güncellemesini yükleme", Android sistem kurtarma menüsü seçeneklerini göstermeden önce yaklaşık 30 - 60 saniye gösterecektir).
- "Verileri sil / fabrika ayarlarına sıfırla" yı vurgulamak için Sesi kısma tuşuna birkaç kez basın.
- Seçmek için Güç düğmesine basın.
- "Evet - tüm kullanıcı verilerini sil" vurgulanana kadar Sesi kısma tuşuna basın.
- Ana sıfırlamayı seçmek ve başlatmak için Güç düğmesine basın.
- Ana sıfırlama tamamlandığında, "Sistemi şimdi yeniden başlat" vurgulanır.
- Cihazı yeniden başlatmak için Güç tuşuna basın.