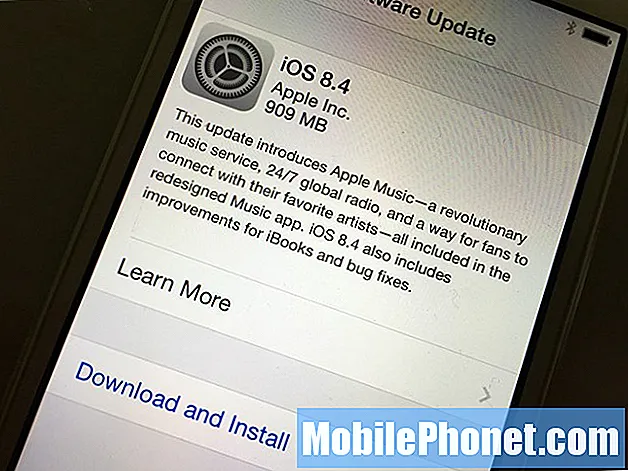İçerik
Samsung Galaxy cihazları, Samsung İnternet veya İnternet adı verilen yerleşik web tarayıcısına sahiptir. Galaxy Note10 + cihazınızda bu varsayılan İnternet uygulamasını kullanıyorsanız ve sürekli durduğunu veya çöktüğünü gösteriyorsa, önce nedenini bulmanız gerekir. Ancak o zaman sorunun sizin seviyenizde çözülebilir olup olmadığını görmeye başlayabilirsiniz. Samsung uygulama sorunlarını çözmek genellikle kolay olduğundan endişelenmeyin. Bu kılavuzdaki çözümlerimizi takip edin ve gitmeniz iyi olur.
Galaxy Note10 + İnternet nasıl düzeltilir? Samsung İnternet tarayıcısı sürekli çöküyor veya çalışmıyor
Samsung İnternet'i düzeltmek, bir Galaxy Note10 + üzerindeki hatayı durdurdu genellikle kolaydır. Bu sorunu yaşıyorsanız veya uygulama sürekli çöküyorsa ne yapabileceğinizi öğrenin.
Galaxy Note10 + İnternet 1 numaralı düzeltmeyi durdurdu: Çevrimiçi çözümleri kontrol edin
Samsung İnternet uygulaması durdu hatası, birkaç nedenden dolayı Galaxy Note10 + 'da görünebilir. Ancak yaygın nedenlerden biri sunucu ile ilgili olabilir. Neyse ki, sunucu hatasından kaynaklanan birçok sorun, bir güncellemeyle veya o anda bir geliştiricinin çözümünü izleyerek kolayca çözülebilir. Soruna neden olmuş olabilecek devam eden bir sunucu sorunu olup olmadığını kontrol etmek için "Samsung İnternet sorunları" yazarak hızlı bir Google araması yapmayı deneyin.
İnternette sunucu sorunu yoksa aşağıdaki sorun giderme adımlarına devam edin.
Galaxy Note10 + İnternet 2 numaralı düzeltmeyi durdurdu: Uygulamadan çıkmaya zorla
Sorunlu bir uygulamayı yeniden başlatmak bazen etkili bir çözüm olabilir. Şu anda sorun için bilinen bir çözüm yoksa, İnternet uygulamasından çıkmaya zorladığınızdan emin olun. Bir uygulamayı yeniden başlatmanın iki kolay yolu vardır.
Yöntem 1: Son Uygulamalar anahtarını kullanarak bir uygulamayı kapatın
- Ekranınızda, Son Uygulamalar yazılım tuşuna (Ana Ekran düğmesinin solunda üç dikey çizgi olan) dokunun.
- Son Uygulamalar ekranı gösterildiğinde, uygulamayı aramak için sola veya sağa kaydırın. Daha önce çalıştırmayı başardıysanız burada olmalı.
- Ardından, kapatmak için uygulamayı yukarı kaydırın. Bu onu kapatmaya zorlamalı. Orada değilse, tüm uygulamaları yeniden başlatmak için Tümünü Kapat uygulamasına dokunmanız yeterlidir.
Yöntem 2: Uygulama Bilgileri menüsünü kullanarak bir uygulamayı kapatın
Bir uygulamayı kapatmaya zorlamanın başka bir yolu da uygulamanın ayarlarına girmektir. Yukarıdaki ilk yönteme göre daha uzun bir yoldur, ancak aynı derecede etkilidir. Söz konusu uygulama için önbelleğini veya verilerini temizlemek gibi başka sorun giderme işlemleri yapmayı planlıyorsanız, bu yöntemi kullanmak istersiniz. Nasıl yapılır:
- Ayarlar uygulamasını açın.
- Uygulamalar'a dokunun.
- Diğer ayarlar simgesine (üç nokta simgesi, sağ üst) dokunun.
- Sistem uygulamalarını göster'e dokunun.
- Uygulamayı bulun ve dokunun.
- Durmaya Zorla'ya dokunun.
Galaxy Note10 + İnternet 3 numaralı düzeltmeyi durdurdu: İnternet uygulamasını güncelleyin
Yukarıda kısaca belirtildiği gibi, bir uygulamayı güncellemek de bir düzeltme olabilir. Bu, düzenli bakım yapılan uygulamalar için geçerlidir. Uygulamalar ve Android hiçbir zaman bitmiş ürünler değildir, bu nedenle geliştiriciler hataları keşfeder ve bunları düzeltmek için güncellemeler yayınlanır. Güvenlik nedenlerinin yanı sıra, bu, uygulamaların ve yazılımların en son sürümlerini çalıştırmasını istemenizin bir başka önemli nedenidir. Samsung İnternet tarayıcısı için, uygulamayı Play Store aracılığıyla veya uygulamanın Ayarlar menüsünden güncellediğinizden emin olun. İşte bunların her birini yapmak için gereken adımlar.
Galaxy Note10 + cihazınızda Play Store uygulama güncellemelerini kontrol etmek için:
- Play Store uygulamasını açın.
- Sol üstteki (üç yatay çizgi) Diğer ayarlar simgesine dokunun.
- Uygulamalarım ve oyunlarım'a dokunun.
- Güncelle veya Tümünü Güncelle'ye dokunun.
Ayarlar içinde güncellemek için (mümkünse):
- Samsung İnternet uygulamasını açın.
- Sağ alttaki Diğer seçenekler simgesine dokunun.
- Ayarlar'a dokunun.
- Samsung İnternet Hakkında'ya dokunun.
- Güncelle'ye dokunun. Güncelle düğmesi yoksa bu, uygulamanın en son sürümü çalıştırdığı anlamına gelir.
Galaxy Note10 + İnternet 4 numaralı düzeltmeyi durdurdu: Yumuşak yeniden başlatma gerçekleştir
Galaxy Note10 + cihazınızda hala İnternet şu anda hatayı durdurduysa, sizin için bir sonraki hareket cihazı yeniden başlatmanızı sağlamaktır. Galaxy Note10 + cihazınızı yeniden başlatmanın üç yolu vardır. Her birini aşağıda görelim.
Yöntem 1: Önyükleme menüsüne erişmek için önce Güç düğmesine basarak normal şekilde yeniden başlatmayı deneyin. Ardından, Yeniden Başlat seçeneğini seçin ve bunun çalışıp çalışmadığını görün.
Yöntem 2: Cihazı yeniden başlatmanın bir başka yolu, Sesi Kısma düğmesi ve Bixby / Güç tuşunu aynı anda 10 saniye boyunca veya cihazın ekranı açılana kadar basılı tutmaktır. Bu, bataryanın cihazdan çıkarılmasının etkisini simüle eder. Bu işe yararsa, cihazın kilidini açabilir.
Yöntem 3: Normal yeniden başlatma işlemi yardımcı olmazsa, şunu deneyin:
- Önce Sesi Kısma düğmesini basılı tutun ve bırakmayın.
- Düğmeyi basılı tutarken Güç tuşunu basılı tutun.
- Her iki tuşu da 10 saniye veya daha uzun süre basılı tutun.
İkinci yeniden başlatma prosedürü, pil takımını çıkarmanın etkilerini simüle etmeye çalışır. Eski cihazlarda, yanıt vermeyen cihazları düzeltmek için pilin bağlantısını kesmek genellikle etkili bir yoldur. Yine de hiçbir şey değişmediyse, sonraki önerilere geçin.
Cihazınızı en az haftada bir kez düzenli olarak yeniden başlatmak faydalı olabilir. Bir şeyleri unutma eğilimindeyseniz, telefonunuzu kendi kendine yeniden başlayacak şekilde yapılandırmanızı öneririz. Aşağıdaki adımları uygulayarak bu görevi yapması için zamanlayabilirsiniz:
- Ayarlar uygulamasını açın.
- Cihaz Bakımı'na dokunun.
- Üstteki 3 noktaya dokunun.
- Otomatik yeniden başlat'ı seçin.
Galaxy Note10 + İnternet 5 numaralı düzeltmeyi durdurdu: Samsung hesabından çıkış yapın
Bazı kullanıcılar, geçmişte Galaxy cihazlarında İnternet'in hatayı durdurduğunu tek bir şey yaparak düzeltebildiler: Samsung hesaplarından çıkış yapmak. Bunu yapmak için aşağıdaki adımları izleyin:
- Ayarlar uygulamasını açın.
- Hesaplar ve yedekleme'ye dokunun.
- Hesaplar'a dokunun.
- Samsung hesabınızı seçin.
- Diğer seçenekler'e (sağ üstteki üç nokta.
- Hesabı kaldır'a dokunun.
- Onaylamak için Kaldır'a dokunun.
Samsung hesabınızı sildikten sonra, tekrar eklemeden önce telefonu yeniden başlatın. Ardından, Samsung İnternet uygulamasını tekrar başlatarak sorunu kontrol edin.
Galaxy Note10 + İnternet 6 numaralı düzeltmeyi durdurdu: İnternet uygulama önbelleğini veya verilerini sil
İnternet, Samsung hesabınızı Galaxy Note10 + cihazınıza ekledikten sonra geri dönme sorununu durdurduysa, sizin için bir sonraki adım uygulamanın önbelleğini temizlemektir. Sorunun nedeni bozuk veya eski bir uygulama önbelleğinden kaynaklanıyorsa bu yardımcı olabilir. Nasıl yapılır:
- Ana ekrana gidin.
- Uygulamalar simgesine dokunun.
- Ayarlar uygulamasını açın.
- Uygulamalar'a dokunun.
- Bir sistem veya varsayılan uygulama arıyorsanız, sağ üstteki Diğer ayarlar'a dokunun (üç nokta simgesi).
- Sistem uygulamalarını göster'i seçin.
- Uygun uygulamayı bulun ve dokunun.
- Depolama'ya dokunun.
- Önbelleği Temizle düğmesine dokunun.
- Sorunu kontrol edin.
Uygulamanın önbelleğinin temizlenmesi bir fark yaratmazsa, ayarlarını da varsayılanlara sıfırlamayı deneyin. Bir uygulamanın verilerini temizlemek ve varsayılan değerlerine döndürmek için:
- Ana ekrana gidin.
- Uygulamalar simgesine dokunun.
- Ayarlar uygulamasını açın.
- Uygulamalar'a dokunun.
- Bir sistem veya varsayılan uygulama arıyorsanız, sağ üstteki Diğer ayarlar'a dokunun (üç nokta simgesi).
- Sistem uygulamalarını göster'i seçin.
- Uygun uygulamayı bulun ve dokunun.
- Depolama'ya dokunun.
- Verileri Temizle düğmesine dokunun.
Galaxy Note10 + İnternet 7 numaralı düzeltmeyi durdurdu: Önbellek bölümünü temizle
Tıpkı uygulamalar gibi, Android İşletim Sistemi de sistem önbelleği adı verilen bir önbellek kullanır. Bazen bu önbellek bir güncellemeden sonra bozulabilir ve sorunlara yol açabilir. Sistem önbelleğinden olası bir sorunu çözmek için önbellek bölümünü temizlemeyi deneyin. Bunu nasıl yapacağınız aşağıda açıklanmıştır:
- Cihazı kapatın.
- Sesi Açma tuşunu ve Bixby / Güç tuşunu basılı tutun.
- Yeşil Android logosu görüntülendiğinde, her iki tuşu da bırakın ("Sistem güncellemesini yükleme", Android sistem kurtarma menüsü seçeneklerini göstermeden önce yaklaşık 30 - 60 saniye gösterecektir).
- Kurtarma ekranı menüsü şimdi görünecektir. Bunu gördüğünüzde düğmeleri bırakın.
- "Önbellek bölümünü sil" seçeneğinin üzerine gelene kadar Sesi Kıs düğmesini kullanın.
- "Önbellek bölümünü sil" i seçmek için Güç düğmesine basın.
- Evet'i vurgulamak için Sesi Kısma'yı kullanın.
- Önbelleği temizleme eylemini onaylamak için Güç düğmesine basın.
- Sistem önbelleği silerken bir saniye bekleyin.
- Cihazı yeniden başlatmak için Güç düğmesine tekrar basın. Bu, cihazı normal arayüze döndürecektir.
- Bu kadar!
Galaxy Note10 + İnternet 8 numaralı düzeltmeyi durdurdu: Hileli uygulamaları kontrol edin
Galaxy Note10 + cihazınızın İnternet'in durmasının bir başka olası nedeni, kötü bir üçüncü taraf uygulaması olabilir. Kontrol etmek için cihazınızı güvenli modda çalıştırmayı deneyin. Güvenli moddayken, tüm üçüncü taraf uygulamaları engellenir. Bu, Samsung İnternet tarayıcısını herhangi bir hatayla karşılaşmadan normal olarak güvenli modda kullanabiliyorsanız, eklediğiniz uygulamalardan birinin neden olduğu anlamına gelir. Güvenli modda yeniden başlatmak için bunu şu şekilde yapabilirsiniz:
- Güç kapalı penceresi görünene kadar Güç düğmesini basılı tutun ve ardından bırakın.
- Güvenli mod istemi görünene kadar Kapat'a dokunun ve basılı tutun, ardından bırakın.
- Onaylamak için Güvenli mod'a dokunun.
- İşlemin tamamlanması 30 saniye kadar sürebilir.
- Yeniden başlatmanın ardından, ana ekranın sol alt kısmında "Güvenli mod" görünür.
- Sorunu kontrol edin.
Unutmayın: güvenli mod üçüncü taraf uygulamaları engeller ancak size hangisinin gerçek neden olduğunu söylemez. Sistemde hileli bir üçüncü taraf uygulaması olduğunu düşünüyorsanız, onu tanımlamalısınız. İşte tam olarak yapmanız gerekenler:
- Güvenli moda önyükleyin.
- Sorunu kontrol edin.
- Üçüncü taraf bir uygulamanın sorumlu olduğunu onayladıktan sonra uygulamaları tek tek kaldırmaya başlayabilirsiniz. En son eklediklerinizle başlamanızı öneririz.
- Bir uygulamayı kaldırdıktan sonra, telefonu normal moda yeniden başlatın ve sorunu kontrol edin.
- Galaxy Note10 + cihazınız hala sorunluysa 1-4 arası adımları tekrarlayın.
Galaxy Note10 + İnternet 9 numaralı düzeltmeyi durdurdu: Fabrika ayarlarına sıfırlama
Size yardımcı olabilecek son sorun giderme adımı fabrika ayarlarına sıfırlamadır. Sorunun nedeni yazılımla ilgiliyse, yazılımı güvenli moda geri yükleyerek cihazı silmek işe yarayabilir. Fabrika ayarlarına sıfırlama her şeyi sileceğinden, fabrika ayarlarına sıfırlama yapmadan önce fotoğraflar, videolar, belgeler, metinler vb. Gibi kişisel verilerinizin bir kopyasını oluşturduğunuzdan emin olmak istersiniz. Fabrika ayarlarına sıfırlamanın etkili olup olmadığını görmek için aşağıdaki adımları izleyin.
Yöntem 1: Ayarlar Menüsü aracılığıyla Samsung Galaxy Note10 + cihazında sıfırlama nasıl yapılır
Bu, Galaxy Note10 + cihazınızı silmenin en kolay yoludur. Tek yapmanız gereken Ayarlar menüsüne gitmek ve aşağıdaki adımları takip etmek. Ayarlar altında herhangi bir sorun yaşamıyorsanız bu yöntemi öneririz.
- Kişisel verilerinizin bir yedeğini oluşturun ve Google hesabınızı kaldırın.
- Ayarlar uygulamasını açın.
- Genel yönetim'e gidin ve dokunun.
- Sıfırla'ya dokunun.
- Verilen seçeneklerden Fabrika verilerine sıfırla'yı seçin.
- Bilgileri okuyun ve devam etmek için Sıfırla'ya dokunun.
- İşlemi onaylamak için Tümünü Sil'e dokunun.
Yöntem 2: Donanım düğmelerini kullanarak Samsung Galaxy Note10 + cihazında sıfırlama nasıl yapılır
Durumunuz telefonun açılmadığı veya önyüklendiği ancak Ayarlar menüsüne erişilemediği takdirde, bu yöntem yardımcı olabilir. Öncelikle, cihazı Kurtarma Moduna başlatmanız gerekir. Kurtarma'ya başarılı bir şekilde eriştiğinizde, uygun ana sıfırlama prosedürüne başlama zamanıdır. Kurtarma'ya erişebilmeniz için birkaç deneme yapmanız gerekebilir, bu nedenle sabırlı olun ve tekrar deneyin.
- Mümkünse kişisel verilerinizin yedeğini önceden oluşturun. Sorununuz bunu yapmanızı engelliyorsa, bu adımı atlayın.
- Ayrıca, Google hesabınızı kaldırdığınızdan emin olmak istersiniz. Sorununuz bunu yapmanızı engelliyorsa, bu adımı atlayın.
- Cihazı kapatın. Bu önemli. Kapatamazsanız, asla Kurtarma Moduna önyükleme yapamazsınız. Cihazı Güç düğmesiyle düzenli olarak kapatamıyorsanız, telefonun pili bitene kadar bekleyin. Ardından, Kurtarma Moduna geçmeden önce telefonu 30 dakika şarj edin.
- Sesi Açma tuşunu ve Bixby / Güç tuşunu basılı tutun.
- Yeşil Android logosu görüntülendiğinde, her iki tuşu da bırakın ("Sistem güncellemesini yükleme", Android sistem kurtarma menüsü seçeneklerini göstermeden önce yaklaşık 30 - 60 saniye gösterecektir).
- Kurtarma ekranı menüsü şimdi görünecektir. Bunu gördüğünüzde düğmeleri bırakın.
- "Verileri sil / fabrika ayarlarına sıfırla" seçeneğinin üzerine gelene kadar Sesi Kıs düğmesini kullanın.
- "Verileri sil / fabrika ayarlarına sıfırla" yı seçmek için Güç düğmesine basın.
- Evet'i vurgulamak için Sesi Kısma'yı kullanın.
- Telefon verilerinizi temizleme eylemini onaylamak için Güç düğmesine basın.
Cihazınızla ilgili bir sorunla karşılaşan kullanıcılardan biriyseniz, bize bildirin. Android ile ilgili sorunlar için ücretsiz çözümler sunuyoruz, bu nedenle Android cihazınızla ilgili bir sorununuz varsa, kısa anketi doldurun. bu bağlantı cevaplarımızı sonraki yazılarda yayınlamaya çalışacağız. Hızlı yanıt vermeyi garanti edemeyiz, bu nedenle sorununuz zamana duyarlıysa, lütfen sorununuzu çözmek için başka bir yol bulun.
Bu gönderiyi yararlı bulursanız, lütfen bunu arkadaşlarınıza yayarak bize yardımcı olun. TheDroidGuy'un sosyal ağ varlığı da vardır, bu nedenle Facebook ve Google+ sayfalarımızda topluluğumuzla etkileşimde bulunmak isteyebilirsiniz.