
İçerik
- Görev Yöneticisi içinden uygulamayı öldür
- Uygulamayı Windows Mağazasından Yeniden Yükleyin
- PC'nizi yeniden başlatın
Windows 10'dan hoşlanacak çok şey var. Cortana kişisel asistanı gerçekten, kullanıcıların çalıştıkları gibi hatırlatıcı ayarları ve arama yapmasına yardımcı oluyor. İşletim sistemi hızlı başlar ve arka planda kesintisiz olarak kendini günceller. Bunların hepsi neredeyse dağınık çünkü kullanıcıların Windows 10 yükseltmesini indirmek istemelerinin asıl nedeni uygulamalar.
Oku: Windows 10 İnceleme - Bir Aşk İlişkisi
Şimdi Windows uygulamaları olarak adlandırılan Windows 10 kullanıcılarının Windows Mağazasından indirdiği kod bitleri daha iyi. Microsoft, hem fare hem de dokunma dostu olmak için kendi uygulamalarını yeniden yazdı. Her uygulama tam ekran tablet modunda veya diğer uygulamaların yanı sıra bir pencerede çalışabilir. Windows 10 uygulamaları daha hızlı başlar ve kendi başlarına güncellenir. Windows Mağazası uygulamalarında, Windows 10'u indirmiş olan herhangi bir kullanıcının hemen fark edeceği iki sorun vardır. İlk olarak, yeterince yok. Microsoft'un, platforma yatırım yapmak için şirketleri yoğun şekilde zorlaması gerekiyor.

İkincisi, Windows 10 uygulamaları bazen çok, çok hatalı. İhtiyaç duyduklarından daha sık, başlamaları başarısız. Bazı kullanıcılar, uygulamaları arka plana kaybolup rapor açmaya çalıştıktan hemen sonra kaybolan anları bildirir.
Bozuk Windows 10 uygulamalarını nasıl düzelteceğinizi burada bulabilirsiniz. Doğru yükleme yapmamaları, giriş ekranına takılıp kalmamaları veya başlatılmayacakları.
Görev Yöneticisi içinden uygulamayı öldür
Bir Windows uygulaması düzgün çalışmadığında, yaptığımız ilk şey, uygulamanın sağ üst köşesindeki X işaretini tıklamak veya üzerine dokunmak, sonra da ne olursa olsun sorunun çözülüp çözülmediğini görmek için tekrar açın. Bu tesadüfen değil. Hepimiz Windows’taki programların çalışma koşullarına bağlıyız. Windows 10 uygulamaları sahne arkasında biraz farklı ve bu fikir işe yaramadı.
Uygulamalar bazen arka planda çalışan işlemlere sahiptir. Sırf bir uygulamayı görmemeniz, mutlaka orada olmadığı anlamına gelmez. Hala çalışıyor olabilir. Eğer durum buysa, X’e basmak yalnızca Windows 10’da görebileceğiniz uygulamanın bir kısmından kurtulmaktır. Başınıza gelen sorunu çözemez.
Bir uygulamayı tamamen öldürmek için, Microsoft'un Görev Yöneticisi olarak adlandırdığı şeye dalmanız gerekir. Şansını duydun mu, yıllardır Windows'taydı.
Tablet Modu kapalıyken farenizi kullanarak sağ tık üzerinde , Windows buton ekranın sol altındaki görev çubuğunda.

Ayarlarda bulunmayan erişmek isteyebileceğiniz her şey bu menüde bulunmaktadır. Arıyorsun Görev Yöneticisi seçeneği. Alttan yedinci sırada listelenen giriş.

Görev Yöneticisi'ne hoş geldiniz. Size sorun çıkaran listedeki uygulamayı sağ tıklayın ve Görevi bitir. Şimdi düzgün çalışıp çalışmadığını görmek için uygulamanızı tekrar açın.
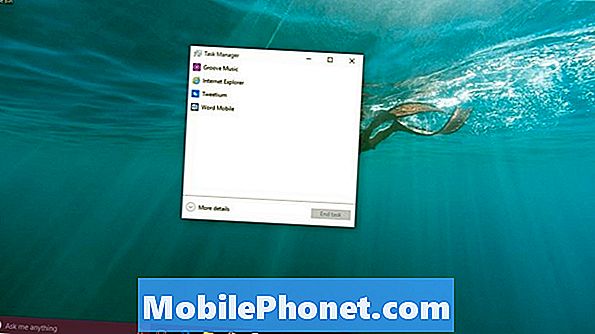
Değilse, Görev Yöneticisi'ne geri dönün ve tıklayın Daha fazla detay.
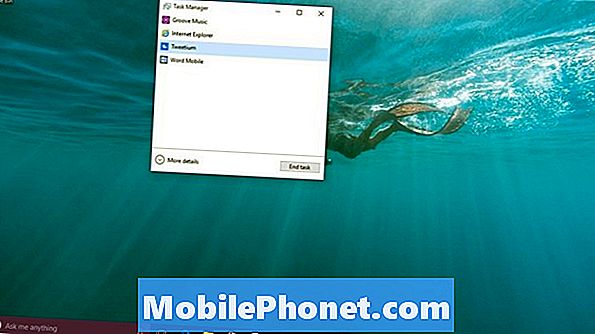
Uygulamanın Arka Plan İşlemleri altında listelenip listelenmediğine bakın. Eğer öyleyse, sağ tık uygulamada ve seçin Görevi bitir Orada da.
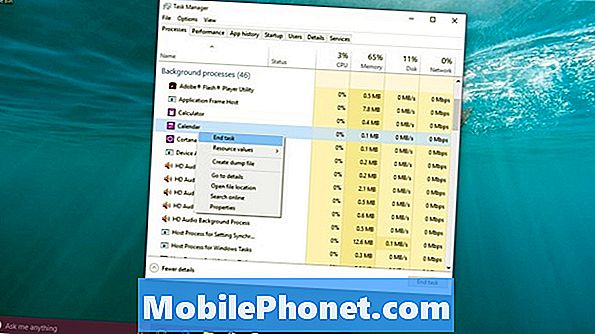
Düzgün çalışıp çalışmadığını görmek için uygulamayı şimdi tekrar deneyebilirsiniz. Değilse, bir sonraki çözümümüzü denemeniz gerekir.
Uygulamayı Windows Mağazasından Yeniden Yükleyin
Bazen Windows 8'de uygulama güncellemeleri kötü gider. Yaptıklarında, onları düzeltmenin tek yolu uygulamayı yeniden kurmaktı. Sorun şu ki, bazı kullanıcılar için bunun nasıl yapılacağı her zaman net değildi.
Bir uygulamayı Windows 10'da kaldırmak için, o uygulamaya bir kısayol bulmanız yeterlidir. sağ tık. Başlat Menüsünü açmak için klavyenizdeki Windows tuşuna basarak başlayın.

Başlat menüsünü açtığınızda hemen sorunla karşılaştığınız uygulamayı görürseniz, sağ tıklayın ve seçenekler listesinden Kaldır'ı seçin. Uygulamayı göremiyorsanız, üzerine dokunun veya tıklayın. Tüm Uygulamalar

Şimdi uygulamayı yüklü uygulamalar listenizde bulun ve sağ tık üstünde. Dokunma kullanıcılarının aynı açılır menüyü elde etmek için üzerine dokunmaları ve parmaklarını orada tutmaları gerekir. seçmek Kaldırın.
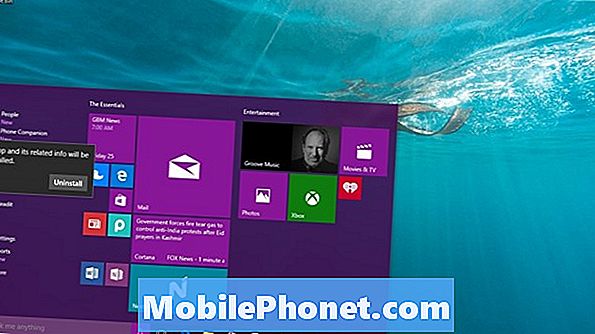
Windows Mağazası'na geri dönün ve uygulamayı yükleyin. Şimdi her şey yolunda olmalı.
PC'nizi yeniden başlatın
Son olarak, PC'nizi yeniden başlatmak sizin ve uygulamalarınız için geçici sorunları çözebilir.
Başlat Menüsüne gidin ve simgesine dokunun veya tıklayın. Güç seçeneği.

seçmek Tekrar başlat sahip olduğunuz seçenekler listesinden. Bu düğmeye basmadan önce yaptığınız her şeyi kaydettiğinizden emin olun. Yapmazsan işini kaybedebilirsin.
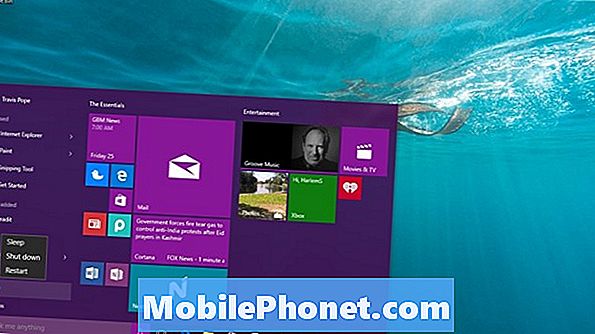
Windows 10 uygulamalarınızı yeniden başlatıp çalıştırırken iyi şanslar. Microsoft, Windows Mağazası ile ilgili sorunları çözdüğü için daha az Windows uygulamasıyla ilgili sorunlar görüyoruz ve geliştiriciler, kendilerine sunulan araçları nasıl kullanacaklarını öğreniyorlar.
Windows Mağazası'ndaki uygulamaların çoğunun üçüncü taraf geliştiriciler tarafından yapıldığı için, yaşadığınız sorunun doğrudan Windows ile değil, uygulama ile ilgili olabileceğini unutmayın. Öyle olduğunu düşünüyorsanız, Windows Mağazası'ndaki uygulamanın sayfasına gidin. Geliştiricilerin ve deneyimlerini uygulamanın mağaza sayfasındaki her uygulama ile paylaşan diğer kullanıcıların iletişim bilgileri vardır.


