
İçerik
Mac'inizi OS X El Capitan'a güncellediyseniz, ancak yeni sürümden pek hoşlanmıyorsanız ve OS X Yosemite'ye düşmeyi tercih ediyorsanız, işte nasıl yapılacağı.
OS X El Capitan bugün resmi olarak piyasaya sürüldü ve birçok kullanıcı zaten, OS X'in yeni sürümünü kullanıyor; bu da kullanıcıların faydalanabileceği çok sayıda yeni özellik ile geldiğinde şaşırtıcı değil.
Kullanıcıların pencereleri yana yapıştırmalarını ve aynı anda iki uygulamayı çalıştırmalarını sağlayan yeni bir Bölünmüş Görünüm çoklu görev özelliği var (Windows’un Aero Snap özelliğine benzer). Elbette, bunu daha önce yapabildiniz, ancak pencereleri elle sizin için otomatik olarak yeniden boyutlandırmak yerine manuel olarak yeniden boyutlandırmanız gerekir.
Mail ve Safari gibi birkaç uygulamada kullanabileceğiniz yeni kaydırma hareketleri de var. E-postaları yönetmeyi kolaylaştırarak daha sonra kaydetmek üzere Safari'de sekmeleri sabitle.
Oku: OS X El Capitan'ın Temiz Bir Kurulumu Nasıl Gerçekleştirilir
OS X El Capitan'da, etrafta daha iyi Spotlight Search sonuçları ve iyileştirmeleri de var ve şimdi size hava durumu, spor puanları ve geçmişte sağlayamadığı daha fazla bilgi gösterebilir.
Bununla birlikte, yeni özellikler bir yana, eğer güncellemenin büyük bir hayranı değilseniz veya OS X'in yeni sürümüyle ilgili sorun yaşıyorsanız, aslında OS X Yosemite’e geçebilirsiniz ve bunu yapmanın birkaç yolu vardır.
OS X Yosemite'ye Düşürme
Yükseltme için hangi yöntemi seçerseniz seçin, Mac'inizi Time Machine veya başka bir yedekleme servisiyle yedeklemeniz önemlidir, ancak açıklayacağım ilk yöntem bir Time Machine yedeklemesine sahip olmanızı gerektirir.

Bu yöntem, bir Time Machine yedeklemesini OS X Yosemite uyguladığınız bir noktaya geri yüklemeyi içerir ve OS X Yosemite sürümüne düşürmek için kullanması en kolay yöntemdir.
Zaten Time Machine kullanıyorsanız ve kullanıyorsanız, Mac'inizi her gün otomatik olarak yedekleyeceğinden, muhtemelen gerekli yedeklemeye sahip olursunuz. Ancak, başlamadan önce, indirme işlemine başlamadan önce Mac'inizi en son bir kez yedeklediğinizden emin olun. Çok önemli dosyalarınızı almanızı ve Time Machine yedeklemenizden ayrı olarak bir USB sürücüsüne aktarmanızı, sadece daha güvenli olmasını öneriyorum.
Şimdi, Mac'inizi yeniden başlatıp basılı tutmak isteyeceksiniz Cmd + R. Bu Kurtarma Moduna girecektir. Ayrıca tutabilir Seçenek / Alt ve sadece seçin Kurtarma-10.11 beliren menüden
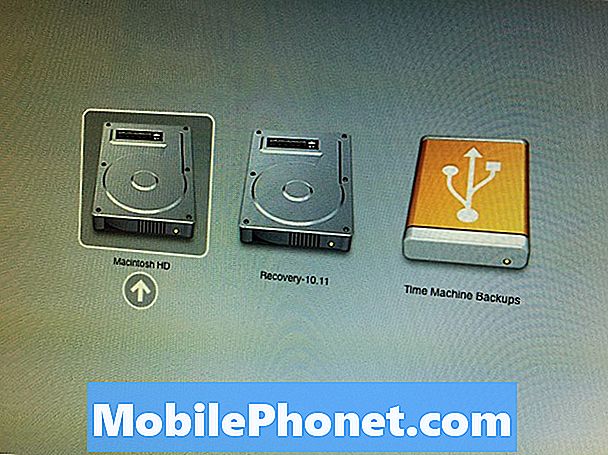
De OS X Yardımcı Programları menü, tıklayın Time Machine Yedeklemesinden Geri Yükle ve daha önce yapmadıysanız, Time Machine için kullandığınız sabit sürücüyü takın. Bundan sonra, tıklayın Devam et.
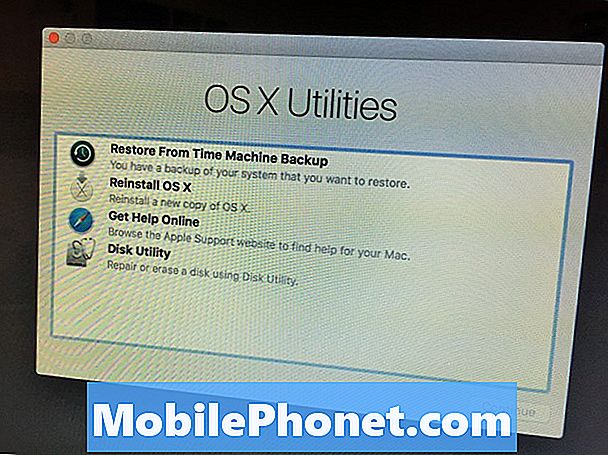
Sonunda göreceksin Bir Yedek Kaynak Seçin ekranında, yedeklemeler için kullandığınız Time Machine sürücüsünü seçin ve ardından Tamam Devam et.
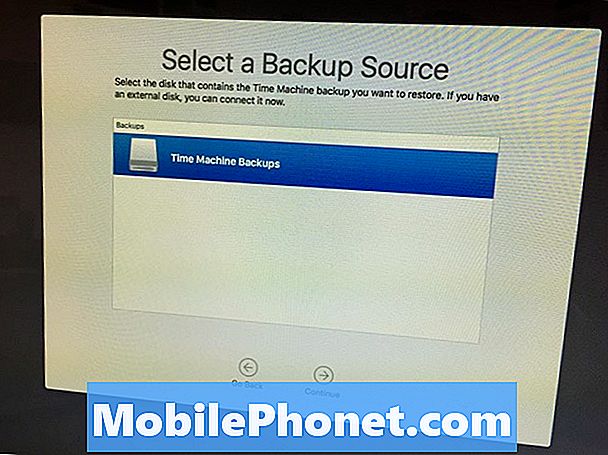
Bir sonraki ekran, geri dönmek istediğiniz bir tarih ve saat seçmenizi sağlar. OS X Yosemite’i çalıştırdığını hatırladığınız en son tarih ve saati seçin. OS X versiyonunu kolayca sağ tarafa görebilirsiniz. Click Devam et.
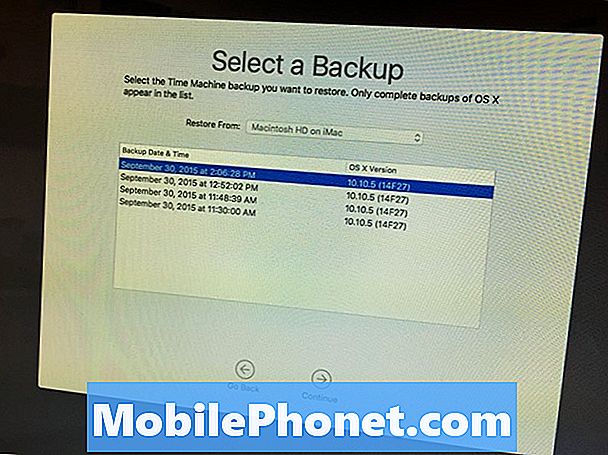
Bir sonraki ekranda, yedeği geri yüklemek istediğiniz bir hedef sürücü seçeceksiniz. Bu, Mac'inizdeki ana disk sürücünüz olacak Macintosh HD. Click Restore düşürme işlemine başlamak için.
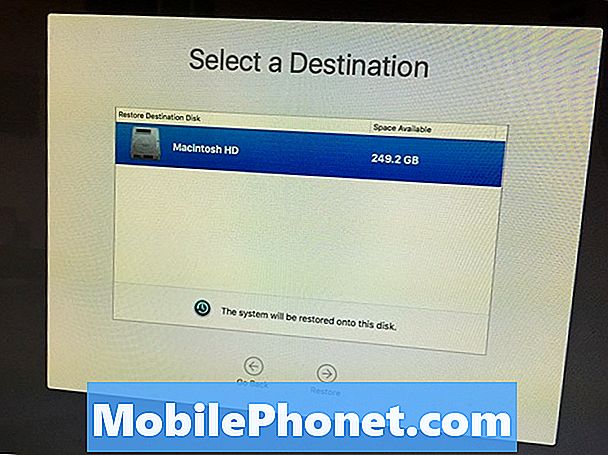
İşlem birkaç saat sürebilir, bu yüzden kendi işini yaparken arkanıza yaslanın ve rahatlayın. Geri yüklemek için çok fazla veriye sahipseniz, işlem bütün gün veya gece kolayca geçebilir, bu nedenle Mac'in geri yüklemesi için çok zaman ayırdığınızdan emin olun.
Tamamlandıktan sonra, Mac'iniz otomatik olarak yeniden başlatılır ve şimdi OS X Yosemite!
Alternatif Yöntem: USB Önyükleme Sürücüsü Oluşturma
Mac'inizi yedeklemek için Time Machine'i kullanmıyorsanız, o zaman biraz daha karmaşık olan ancak yapılması zor olmayan bu alternatif yöntemi kullanmanız gerekir.Ayrıca, Mac'inizi tamamen silecektir, bu nedenle önemli dosyalarınızın tümünü bir USB sürücüsüne yedeklediğinizden emin olun.
OS X Yosemite yükleyicisine ihtiyacınız olacak, bu yüzden Mac App Store'u açın ve tıklayın. satın alındı üstündeki sekme. OS X Yosemite'ı bulmak için aşağı kaydırın ve tıklayın İndir onun yanında. Bu OS X Yosemite yükleyicisini indirecektir. Apple'ın, yükleyiciyi sunucularından kaldırmadan önce kısa bir süre için yapmanıza izin verdiğini unutmayın; bu nedenle, bu yöntemi kullanamazsınız, ancak şimdilik.
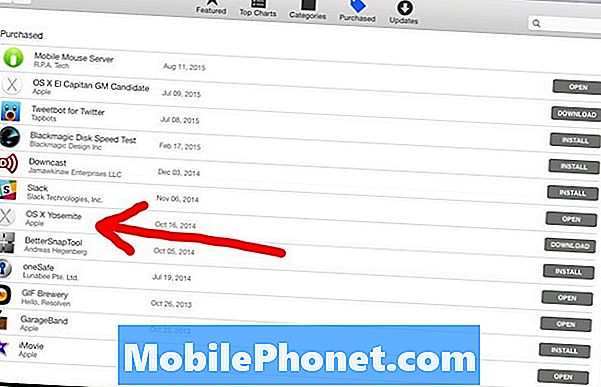
Ardından, OS X Yosemite'i OS X El Capitan üzerinden yüklemenizi sağlayacak önyüklenebilir bir USB sürücüsü oluşturmanız gerekecektir. Bu kolayca DiskMaker X adlı bir uygulama kullanılarak yapılabilir.
Uygulamayı indirip yükledikten sonra, bir USB flash sürücü takın, DiskMaker X'i açın ve ardından Tamam OS X Yosemite 10.10. Gerisini sizin için halledecek ve sonunda önyüklenebilir bir USB sürücü ile kalacaksınız.

Sürücüyü bağlı tutun ve Mac'inizi yeniden başlatın. Basılı tutun Seçenek / Alt yeniden başlatırken anahtarı girin. Bu, bir sürücü seçeceğiniz bir menü getirir. Yeni yaptığınız USB sürücüsünü seçin.

Ne zaman OS X'i yükleyin ekranın üst kısmındaki menü çubuğuna gidin ve Yardımcı Programlar> Disk Yardımcı Programı.
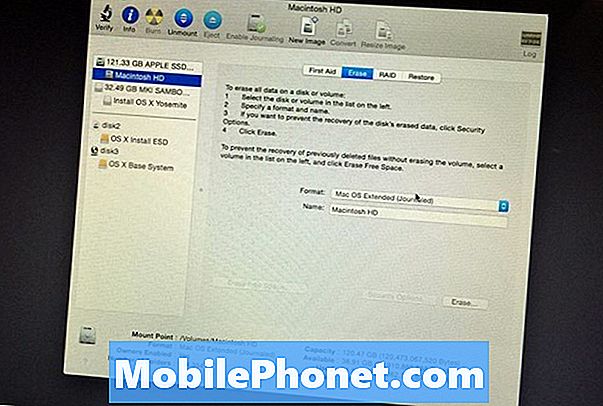
Ana sabit sürücünüzü soldaki kenar çubuğundan seçin (genellikle Macintosh HD) ve ardından üzerine tıklayın. silmek sekmesi. Emin olmak Mac OS Extended (Günlüklü) seçilen Biçim alan. Ardından sabit sürücüye bir ad verin (tercihen Macintosh HD, ama istediğiniz her şeyi adlandırabilirsiniz).
Click silmek Silme işlemine başlamak için sağ alt köşede. Tamamlandıktan sonra, geri alınacağınız Disk Yardımcı Programını kapatın. OS X'i yükleyin ekran. Click Devam et normalde yaptığınız gibi OS X Yosemite yüklemek için.
Bu size OS X Yosemite'in yeni bir kopyasını verecek ve şimdi OS X El Capitan'dan düşürüleceksiniz. Gelecekte El Capitan’a güncelleme yapmak istiyorsanız, Mac App Store’u ziyaret edin ve yeni işletim sisteminizi oradan indirin, ya da temiz bir kurulum gerçekleştirebilirsiniz.


