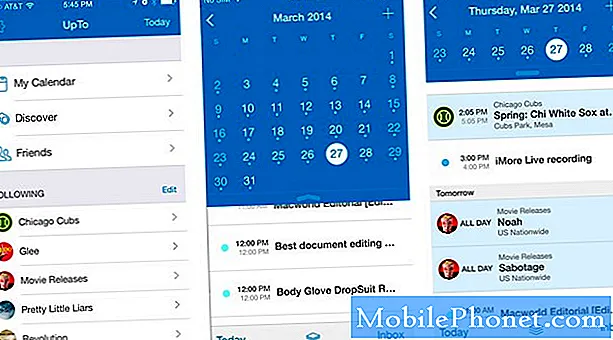İçerik
- Cortana’nın Her Zaman Dinleme Özelliği Nasıl Devre Dışı Bırakılır
- Cortana İzinlerini Devre Dışı Bırakma
- Cortana'dan Bilgilerinizi Silme
- Windows 10 Pro PC'lerde Cortana Nasıl Devre Dışı Bırakılır
- Windows 10 Home PC'lerde Cortana Nasıl Devre Dışı Bırakılır
- Cortana, Görev Çubuğundan Nasıl Çıkarılır?
- Cortana'yı Devre Dışı Bıraktıktan Sonra Bilmeniz Gerekenler
- Neden Cortana'yı Tamamen Kaldıramıyorsunuz?
- Logitech M720 Triatlon Fare - $ 33.90
Windows 10'daki yeni kontroller ve ayarlar sayesinde Cortana'yı çok fazla çaba harcamadan tamamen devre dışı bırakabilirsiniz.
Cortana, Microsoft’un kişisel asistanıdır. Bilgisayarınızdan Groove Music'den bir şarkı çalmasını ya da Philips Hue ışıklarınızı kapatmasını istemeniz, isteği yerine getiren Cortana'dır. Cortana ayrıca e-postalarınızı özel hatırlatıcılar için izler ve görev çubuğundan arama yapmanızı sağlar. Kişisel asistan, Microsoft Edge’in adres çubuğunda fırsatlar ve hatırlatıcılar sunar.

Windows 10, bu özelliklerin çalışmaya devam etmesi için sizinle ilgili birçok bilgi toplar. Cortana sizi zamanında randevularınıza götürmek için ev adresinizi bilmeli. Amazon'da size indirim yapmak için neye göz attığınızı görmesi gerekiyor. “Hey Cortana” özelliğini açarsanız, PC'nizin mikrofonları her zaman dinler. Tüm bunlar Alexa, Siri ve Google Home kullanıcıları için yeni değil, ancak kişisel asistanlarla deneyiminiz yoksa ürpertici.
oku: 52 Windows 10 İpuçları ve PC'nizde Ustalaşmanız Gereken Püf Noktaları
Cortana'nın e-postalarınızı taramasını veya üzerinde çalıştığınız şeyi izlemesini istemiyorsanız ne olur? Cortana'yı tamamen kapatman gerekiyor.
İşte Windows 10'da Cortana'yı nasıl tamamen devre dışı bırakacağınız. Kişisel yardımcınızın ses komutlarını dinlemesini ve özelliklerini güçlendirmek için sizinle ilgili bilgi toplamasını engellemek için bu ipuçlarını kullanın.
Cortana’nın Her Zaman Dinleme Özelliği Nasıl Devre Dışı Bırakılır
Cortana’nın her zaman dinleyen özelliğini devre dışı bırakarak başlayın. Bu, Cortana'nın PC'nizin mikrofonlarını ses komutlarınızı dinlemek için kullanmasına olanak sağlayan ayardır. “Hey Cortana” diyebiliyorsanız ve bilgisayarınız yanıt verirse her zaman dinlersiniz. Bunu sahip olduğunuz her Windows 10 PC'de yapmanız gerekir.
Ekrandaki Başlat düğmesine dokunun veya tıklayın. sol alt ekranınızın köşesinde. Bu, Başlat Menüsünü açacaktır.

Cihazdaki Ayarlar dişli kutusuna dokunun veya tıklayın. sol alt Başlat Menüsü köşesinde.

Bu Ayarlar uygulaması. Genelge üzerine dokunun veya tıklayın Cortana Cortana’nın ayarlar alanını açmak için ayarların alt satırındaki

Anahtarı altındaki Selam Cortana yönüne kapalı. Sonra, aşağı kaydırın ve düğmeyi altındaki düğmeyi çevirin. Ekranı Kilitle başlığı kapalı.

Cortana PC'nizin mikrofonlarını şimdi duymak için kullanamaz. Cortana'yı gerçekten kapatmak istiyorsanız bir sonraki adıma geçmenin zamanı geldi. Henüz Ayarlar uygulamasını kapatmayın.
Cortana İzinlerini Devre Dışı Bırakma
Cortana’nın sizinle ilgili tüm farklı kaynaklarından daha fazla bilgi toplama izinlerini alma zamanı. Bu gerekli değildir, ancak kişisel asistanı kullanmayı düşünmüyorsanız kesinlikle iyi bir fikirdir. Bunu sahip olduğunuz her Windows 10 PC'de yapmanız gerekir.
Ayarlar uygulamasına geri dön İzinler ve Tarihçe. Ekranınızın sol tarafındaki menüde.

Aşağı kaydırın ve altındaki anahtarları Windows Cloud Search, Cihaz geçmişim ve Arama geçmişim başlıkları kapalı.
Bu anahtarları kapattıktan sonra, bu alanın en üstüne geri gidin. Click Cortana'nın bu cihazdan erişebileceği bilgileri yönetin.

Tüm bu anahtarları kapatın. Bu, kişisel asistanınızın tarama geçmişinize, metin mesajlarınıza, e-postalarınıza ve konumunuza bakma iznini ortadan kaldıracaktır. Basın geri düğmesi Sol üst Bir kez işiniz bittiğinde uygulamanın köşesinde.

Click Cortana'nın diğer servislerden erişebileceği bilgileri yönetin.

Office 365 ve Outlook.com gibi, kendisine bağlı olduğunuz hizmetlerden bilgi toplama yeteneğini ortadan kaldırmak için bu açılır penceredeki tüm hizmetleri tıklayın. İşiniz bittiğinde, Ayarlar uygulamasına geri dönün.

Son olarak, tıklayın Bildirimler Ekranın sol tarafındaki menüde seçeneği.

Çevir Cihazlar arasında bildirim gönder kapatmak için.

Henüz Ayarlar uygulamasını kapatmayın.
Cortana'dan Bilgilerinizi Silme
Şimdi, Cortana'nın hakkınızda topladığı ve Microsoft sunucularına bıraktığı tüm bilgileri silmenin zamanı geldi. İçinde İzinler ve Tarihçe sayfa seç Cortana'nın bulutta benim hakkımda bildiklerini değiştir.

Seçin ya da üzerine dokunun. Açık bu açılır pencerenin altındaki düğmeye basın.

Artık, hakkınızdaki verilerden kurtulmak için Account.Microsoft.com adresine gidin. seçmek Cortana’ın Not Defteri içinde Gizlilik Panosu.

Tıkla Cortana Verilerini Temizle Ekranın ortasına yakın düğme. Buradayken, Windows 10 PC'nizin yıllar içinde topladığı tüm verileri incelemek için Aktif Tarih alanını tıkladığınızdan emin olun.

oku: Windows 10'da Arama Geçmişini Temizleme
Windows 10 Pro PC'lerde Cortana Nasıl Devre Dışı Bırakılır
Windows 10 Pro yüklü PC'lerde Cortana'yı kapatmak için Grup İlkesi gerekir. Bu, yalnızca Windows 10'un profesyonel ve kurumsal sürümleri olan PC'ler için kullanılabilen gelişmiş bir seçenektir. Bu nedenle, Windows 10 Home'da Cortana'yı devre dışı bırakmak için kullanamazsınız.
İçindeki Başlat düğmesini tıklayın. sol alt ekranınızın köşesinde.

tip Grup ilkesi arama kutusuna girin ve arama sonuçlarından seçin.

Click Bilgisayar Yapılandırması.

Click İdari Şablonlar.

Click Windows Bileşenleri.

Click Arama.

Üzerine çift tıklayın Cortana'ya izin ver pencerede.

seçmek engelli açılır pencereden. Tıklamak Tamam.

Windows 10 Home PC'lerde Cortana Nasıl Devre Dışı Bırakılır
Windows 10 Home PC'lerde Cortana'yı kapatmak için kayıt defterini kullanmanız gerekir. Bu, Windows 10 Pro için Grup İlkesi değişikliği yapmak kadar kolay değildir ve dikkatli olmazsanız Windows'u bozabilir. Mobil Olmalı Windows 10 Yedekleme Nasıl Oluşturulur kılavuzu, kayıt defteri değişikliğiniz yanlış giderse, Windows kopyanızı nasıl kopyalayacağınızı ve dosyalarınızı nasıl geri yükleyeceğinizi öğretecektir. Fotoğraflarınızı, müziğinizi, filmlerinizi ve belgelerinizi yedeklemeden Cortana'yı devre dışı bırakmak için bir kayıt defteri değişikliği kullanmayın.
İçindeki Başlat düğmesine tıklayın. sol alt ekranınızın köşesinde.

tip regedit arama kutusuna. Arama sonuçlarınızda göründüğünde mavi küpler simgesine tıklayın.

Yanındaki oku tıklayın HKEY_LOCAL_MACHINE.

Yanındaki oku tıklayın YAZILIM.

Yanındaki oku tıklayın Politikalar.

Yanındaki oku tıklayın Microsoft,.

Farenizi kullanın sağ tık üzerinde , Windows Klasör.
Tıklamak Yenive üzerine tıklayın anahtar.

Bu anahtarı adlandır Windows Arama ve üzerine tıklayın.

Yeni oluşturduğunuz Windows Arama anahtarını tıklayın. şimdi sağ tık kayıt editörü hakim olan büyük boşluk herhangi bir yerinde.
seçmek Yeni. Şimdi seç DWORD 32-BIT Açılır menüden Bu anahtarı adlandır AllowCortana.

Sağ tık az önce oluşturduğunuz AllowCortana anahtarında değiştirmek.

Değer Verisini olarak değiştir 0 ve tıklayın Tamam. Windows 10 PC'nizi yeniden başlatmanız yeterlidir, kişisel asistan devre dışıdır.

Cortana, Görev Çubuğundan Nasıl Çıkarılır?
Şimdi Cortana'yı Görev Çubuğundan kaldırın, böylece kullanmaktan kaçınmayacaksınız.
Sağ tık onun arama kutusuna ve menüden Cortana'yı seçin. seçmek Gizli kutuyu tamamen kaldırmak için.

Cortana'yı Devre Dışı Bıraktıktan Sonra Bilmeniz Gerekenler
Windows 10'da Cortana'yı kapattıktan sonra, bunları aklınızda bulundurun.
Öncelikle, sahip olduğunuz her Windows 10 PC veya tablette Cortana'yı devre dışı bırakmanız gerekir. Microsoft, kişisel asistanı cihazlar arasında devre dışı bırakmak için tek bir düğmeye sahip değildir.
İkincisi, gelecekte Cortana'yı tekrar devre dışı bırakmanız gerekebileceğini bilin. Microsoft, her yıl Windows 10'a iki büyük güncelleştirme yayımlar ve bu güncelleştirmeler değişiklikleri ve kesmeleri kırabilir.
oku: En İyi Windows 10 Tarayıcı: Edge vs Chrome
Neden Cortana'yı Tamamen Kaldıramıyorsunuz?

Microsoft, Cortana'yı neden genel olarak kaldıramadığınızı söylemedi, ancak bunun neden böyle olduğu oldukça açık görünüyor. Şirket, Windows'u daha akıllı hale getirmek ve Siri, Alexa ve Google Home ile rekabet edebilmek için kendisini daha iyi bir konuma getirmek istiyor. Amazon, Apple ve Google’ın kişisel asistanları, Cortana’nın yaptığı aynı bilgileri toplar. Sadece akıllı telefonunuzda veya tabletinizde yaparlar.
Microsoft'un yeni Windows 10 özellik güncellemeleri geldiğinde Cortana'ya bağlı daha fazla özellik eklemesini bekleyin.
Windows 10 için En İyi Fare: 8 Mükemmel Seçenekler