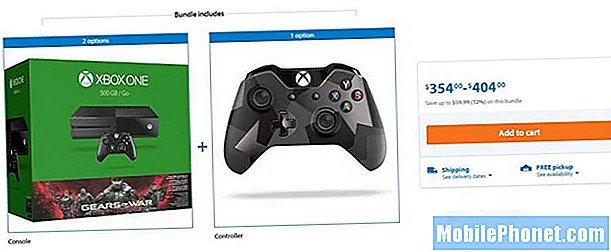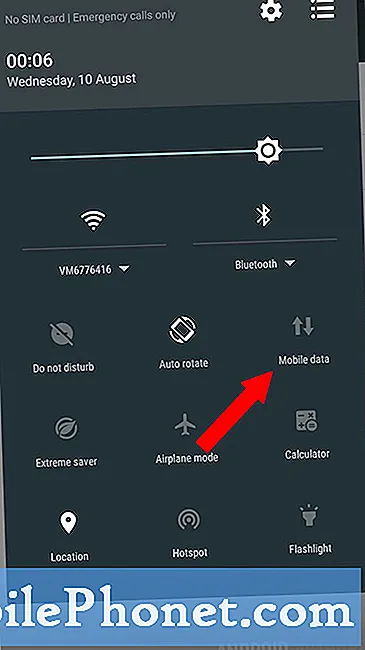
İçerik
Tasarım gereği, wifi kapsama alanı dışındaysa Galaxy S10'unuz otomatik olarak açılmalıdır. Varsayılan olarak etkindir, ancak kontrol etmek isterseniz, Wifi ayarlarınızın altında olmalıdır (Ayarlar> Bağlantılar> Wifi ağınızda basılı tutun> Diğer ayarlar (üç nokta)> Gelişmiş> Mobil verilere geçişi etkinleştir). Eğer bu olmazsa, bunun bir nedeni olmalı. Bu sorun giderme makalesi, Galaxy S10'unuzda wifi kapalıyken otomatik olarak bağlanmayan mobil verileri düzeltmenize yardımcı olacaktır.
Galaxy S10'da wifi kapalıyken mobil verilerin otomatik olarak bağlanmaması nasıl düzeltilir
Galaxy S10, wifi sinyali zayıfsa veya yoksa mobil verileri otomatik olarak açan akıllı wifi yönetim sistemi ile donatılmıştır. S10 için tam olarak yeni olmasa da, önceki modeller aynı özelliğe sahip olduğundan, Samsung bunu büyük ölçüde geliştirdi. Temel olarak, S10'unuz, wifi bağlantısı kesildiğinde mobil verilerin otomatik olarak devreye girmesini sağlayarak size kesintisiz internet deneyimi sunmaya çalışacaktır. Kağıt üzerinde bu özellik kusursuz çalışıyor gibi görünüyor, ancak gerçekte her zaman çalışmıyor. S10'unuzda bu sorunu yaşıyorsanız, düzeltmek için bu kılavuzu izleyin.
Mobil veri otomatik olarak 1. numaralı düzeltmeye bağlanmıyor: Ağın çalıştığını onaylayın
Yapmak istediğiniz ilk şey, mobil verilerin otomatik olarak bağlanmamasının nedeninin var olmayan ağ olduğundan emin olmaktır. Mobil verilerin çalışan bir hücresel ağa ihtiyacı vardır. Bir ağ kesintisi veya kesintisi varsa ya da Galaxy S10'unuzda hiç sinyal yoksa, mobil veriler hiç çalışmayacaktır. Bazen, herhangi bir büyük ağ kesintisi olması durumunda operatörler aboneleriyle iletişim kurar. Yakın zamanda böyle bir mesaj aldıysanız, tek yapmanız gereken, operatörünüz bir düzeltme bulana kadar beklemektir.
Başka bir telefonunuz varsa, mobil verinin bu telefonda çalışıp çalışmadığını görmek için SIM kartınızı ona takmayı deneyin. Varsa, aşağıda sorun gidermeye devam etmelisiniz.
Mobil veriler otomatik olarak 2. numaralı bağlantıya bağlanmıyor: Sinyal gücünü kontrol edin
Ağ kesintisi olmadığından eminseniz, yapmak isteyeceğiniz diğer bir temel şey de S10'unuzun iyi sinyal gücüne sahip olduğundan emin olmaktır. Sinyalin zayıf olduğu bir bölgedeyseniz, mobil veri bağlantısı kesilmeye devam edebilir. Veya bu, wifi kapsama alanı dışındayken mobil verilerin otomatik olarak bağlanmamasının nedeni olabilir.
Mobil veri otomatik olarak 3 numaralı bağlantıya bağlanmıyor: SIM kartı yeniden yerleştirin
Bazen, SIM kart tepsiye doğru şekilde takılmazsa veya kartla iyi temas etmezse ağ sorunları ortaya çıkar. Sorunu çözmek için cihazınızı kapatın ve SIM kart tepsisini çıkarın. Ardından 5 saniye sonra, kartın yuvaya tam olarak oturduğundan emin olarak SIM kartı yeniden takın. Daha sonra telefonunuzu tekrar açın ve ne olacağını görün.
Mobil veri otomatik olarak 4 numaralı bağlantıya bağlanmıyor: Yazılımdan sıfırlama gerçekleştirin
Galaxy S10'daki birçok ağ sorunu küçük hatalardan kaynaklanıyor. Uygulamanın kendisini yeniden başlattıktan sonra sorun geri dönerse, yapmak istediğiniz bir sonraki şey yumuşak bir sıfırlama yapmaktır. Bu, sistemi temizlemeli ve muhtemelen hatadan da kurtulmalıdır. Bunu yapmak için, Güç ve Sesi Kısma düğmelerini yaklaşık 10 saniye basılı tutun. Telefon yeniden başlatıldığında düğmeleri bırakın. Bu genellikle, bir sistem bir süre çalışır durumda bırakıldığında oluşan hataların temizlenmesinde etkilidir. Hata olasılığını azaltmak için S10'unuzu bu yöntemi kullanarak haftada en az bir kez yeniden başlatmanızı öneririz.
Bazı Galaxy S10'lar için aynı yönteme ulaşmanın biraz farklı bir yolu olabilir. Bunu nasıl yapacağınız aşağıda açıklanmıştır:
- Güç + Sesi Azaltma düğmelerini yaklaşık 10 saniye veya aygıtın gücü dönene kadar basılı tutun. Bakım Önyükleme Modu ekranının görünmesi için birkaç saniye bekleyin.
- Bakım Önyükleme Modu ekranından Normal Önyükleme'yi seçin. Mevcut seçenekler arasında geçiş yapmak için ses düğmelerini ve seçmek için sol alt düğmeyi (ses düğmelerinin altında) kullanabilirsiniz. Sıfırlamanın tamamlanması için 90 saniyeye kadar bekleyin.
Mobil veri otomatik olarak 5. numaralı bağlantıya bağlanmıyor: Ağ ayarlarını sıfırlayın
Telefonunuzun ağ yapılandırmasındaki bir hata da soruna neden olabilir. Ağ ayarlarını en iyi durumda tutmak için sorun giderme listenize ağ ayarlarını sıfırlamayı dahil ettiğinizden emin olun. Bunu şu şekilde yaparsınız:
- Ana ekrandan, Uygulamalar tepsisini açmak için boş bir noktada yukarı kaydırın.
- Genel Yönetim> Sıfırla> Ağ ayarlarını sıfırla'ya dokunun.
- Ayarları sıfırla'ya dokunun.
- Bir PIN ayarladıysanız, girin.
- Ayarları sıfırla'ya dokunun. Tamamlandığında bir onay penceresi görünecektir.
Mobil veriler otomatik olarak 6 numaralı bağlantıya bağlanmıyor: Taşıyıcı güncellemelerini yükleyin
Mevcut sorun dahil ağ sorunları, zayıf veya verimsiz kodlamadan kaynaklanıyor olabilir. Beklemede olan veya mevcut herhangi bir yazılım güncellemesini yüklediğinizden emin olun. Bu sorun bazı Galaxy S10'larda biliniyorsa, operatörünüz bunun için zaten bir düzeltme yayınlamış olabilir.
Mobil veriler otomatik olarak 7 numaralı düzeltmeye bağlanmıyor: Önbellek bölümünü sil
Uygulamaları hızlı bir şekilde yüklemek için Android, web sitesi bağlantıları, resimler, videolar, reklamlar gibi sık kullanılan öğeleri, dahili depolamanın önbellek bölümü adı verilen bir bölümünde depolar. Bazen, toplu olarak sistem önbelleği olarak adlandırılan bu öğeler eskimiş veya bozulabilir ve bu da performans sorunlarına veya hatalara neden olabilir. Telefonunuzun verimli bir şekilde çalışmasını ve önbelleğin en iyi durumda olmasını sağlamak için, önbellek bölümünü düzenli olarak temizlemek istersiniz (yaklaşık birkaç ayda bir). Herhangi bir uygulama sorunuyla uğraşırken, bu aynı zamanda sorun giderme adımlarından biri olabilir. Bunu nasıl yapacağınız aşağıda açıklanmıştır:
- Telefonunuz kapalıyken, Sesi Açma ve Güç düğmelerini aynı anda en az 10 saniye basılı tutun.
- Onur logosu göründüğünde düğmeleri bırakınız.
- Logoyu gördükten kısa bir süre sonra EMUI ekranı kurtarma modu seçenekleriyle birlikte görünür.
- Önbellek bölümünü sil seçeneğine gidip vurgulamak için Sesi Kısma düğmesine basın.
- Ardından seçimi onaylamak için Güç düğmesine basın.
- Sonraki seçeneklere gitmek ve vurgulamak için Ses düğmelerini ve seçimi onaylamak için Güç düğmesini kullanın.
Mobil veriler otomatik olarak 8 numaralı düzeltmeye bağlanmıyor: Hileli uygulamaları kontrol edin
Hata, yeni bir uygulama yükledikten hemen sonra meydana gelirse, uygulamayı silmeli ve düzeltip düzeltmediğini görmelisiniz. Değilse, kötü bir üçüncü taraf uygulama sorunu olasılığını gidermeye devam edersiniz. Bunu yapmak için, cihazı güvenli modda yeniden başlatmak istiyorsunuz. Bunu nasıl yapacağınız aşağıda açıklanmıştır:
- Güç kapalı penceresi görünene kadar Güç düğmesini basılı tutun ve ardından bırakın.
- Güvenli mod istemi görünene kadar Kapat'a dokunun ve basılı tutun, ardından bırakın.
- Onaylamak için Güvenli mod'a dokunun.
- İşlemin tamamlanması 30 saniye kadar sürebilir.
- Yeniden başlatmanın ardından, ana ekranın sol alt kısmında "Güvenli mod" görünür.
Bu modda üçüncü taraf uygulamaların devre dışı bırakıldığını, bu nedenle kullanabileceğiniz şeylerin önceden yüklenmiş uygulamalar olduğunu unutmayın. Dokunmatik ekran sorunu güvenli modda görünmüyorsa bu, sorunun kötü bir uygulamadan kaynaklandığı anlamına gelir. Yakın zamanda yüklediğiniz uygulamayı kaldırın ve bunun düzeltip düzeltmeyeceğine bakın. Sorun devam ederse, hileli uygulamayı belirlemek için eleme sürecini kullanın. Bunu nasıl yapacağınız aşağıda açıklanmıştır:
- Güvenli moda önyükleyin.
- Sorunu kontrol edin.
- Üçüncü taraf bir uygulamanın sorumlu olduğunu onayladıktan sonra uygulamaları tek tek kaldırmaya başlayabilirsiniz. En son eklediklerinizle başlamanızı öneririz.
- Bir uygulamayı kaldırdıktan sonra, telefonu normal moda yeniden başlatın ve sorunu kontrol edin.
- S10'unuz hala sorunluysa 1-4. Adımları tekrarlayın.
Mobil veriler otomatik olarak 9. numaralı bağlantıya bağlanmıyor: Uygulama tercihlerini sıfırlayın
Hataya neden olan yanlışlıkla devre dışı bırakılmış bir varsayılan uygulamanın olması durumunda, uygulama tercihlerini sıfırladığınızdan emin olun.
- Ayarlar uygulamasını açın.
- Uygulamalar'a dokunun.
- Sağ üstteki (üç nokta simgesi) Diğer ayarlara dokunun.
- Uygulama tercihlerini sıfırla'yı seçin.
- S10'unuzu yeniden başlatın ve sorunu kontrol edin.
Mobil veriler otomatik olarak 10 numaralı bağlantıya bağlanmıyor: Yazılım ayarlarını varsayılanlara sıfırlayın
Bunca zaman hiçbir şey değişmezse, telefonu silmeniz ve tüm yazılım ayarlarını varsayılan ayarlara döndürmeniz gerekebilir. Fabrika ayarlarına sıfırlama genellikle yazılımla ilgili sorunların giderilmesinde etkilidir. Bu sorunun en olası nedeni yazılım veya uygulama olduğundan, fabrika ayarlarına sıfırlama, bunu düzeltmek için iyi bir şans sunar.
S10'unuzu fabrika ayarlarına sıfırlamanın iki yolu aşağıdadır:
Yöntem 1: Ayarlar Menüsü aracılığıyla Samsung Galaxy S10'da nasıl sıfırlanır
Galaxy S10'unuzu silmenin en kolay yolu budur. Tek yapmanız gereken Ayarlar menüsüne gitmek ve aşağıdaki adımları takip etmek. Ayarlar altında herhangi bir sorun yaşamıyorsanız bu yöntemi öneririz.
- Kişisel verilerinizin bir yedeğini oluşturun ve Google hesabınızı kaldırın.
- Ayarlar uygulamasını açın.
- Genel yönetim'e gidin ve dokunun.
- Sıfırla'ya dokunun.
- Verilen seçeneklerden Fabrika verilerine sıfırla'yı seçin.
- Bilgileri okuyun ve devam etmek için Sıfırla'ya dokunun.
- İşlemi onaylamak için Tümünü Sil'e dokunun.
Yöntem 2: Donanım düğmelerini kullanarak Samsung Galaxy S10'da nasıl sıfırlanır
Durumunuz telefonun açılmadığı veya önyüklendiği ancak Ayarlar menüsüne erişilemediği takdirde, bu yöntem yardımcı olabilir. Öncelikle, cihazı Kurtarma Moduna başlatmanız gerekir. Kurtarma'ya başarılı bir şekilde eriştiğinizde, uygun ana sıfırlama prosedürüne başlama zamanıdır. Kurtarma'ya erişebilmeniz için birkaç deneme yapmanız gerekebilir, bu nedenle sabırlı olun ve tekrar deneyin.
- Mümkünse kişisel verilerinizin yedeğini önceden oluşturun. Sorununuz bunu yapmanızı engelliyorsa, bu adımı atlayın.
- Ayrıca, Google hesabınızı kaldırdığınızdan emin olmak istersiniz. Sorununuz bunu yapmanızı engelliyorsa, bu adımı atlayın.
- Cihazı kapatın. Bu önemli. Kapatamazsanız, asla Kurtarma Moduna önyükleme yapamazsınız. Cihazı Güç düğmesiyle düzenli olarak kapatamıyorsanız, telefonun pili bitene kadar bekleyin. Ardından, Kurtarma Moduna geçmeden önce telefonu 30 dakika şarj edin.
- Sesi Açma düğmesini ve Bixby düğmesini aynı anda basılı tutun.
- Sesi Açma ve Bixby tuşlarını basılı tutmaya devam ederken, Güç düğmesini basılı tutun.
- Kurtarma ekranı menüsü şimdi görünecektir. Bunu gördüğünüzde düğmeleri bırakın.
- "Verileri sil / fabrika ayarlarına sıfırla" seçeneğinin üzerine gelene kadar Sesi Kıs düğmesini kullanın.
- "Verileri sil / fabrika ayarlarına sıfırla" yı seçmek için Güç düğmesine basın.
- Evet'i vurgulamak için Sesi Kısma'yı kullanın.
- Fabrika ayarlarına sıfırlamayı onaylamak için Güç düğmesine basın.
- Mobil veri otomatik olarak 11. numaralı bağlantıya bağlanmıyor: Şebeke operatörünüzle konuşun