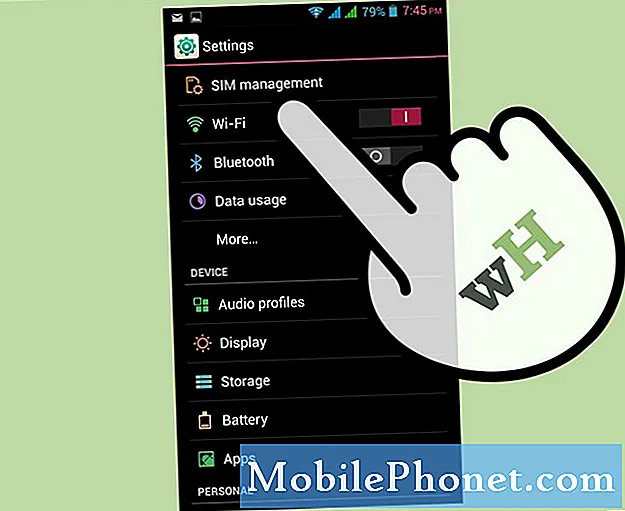İçerik
Mac'inizde işleri daha hızlı yapmak istiyorsanız, klavye kısayollarını kullanmak, köşeleri kesmeden daha üretken olmanın en iyi yoludur. OS X'deki klavye kısayollarını nasıl özelleştireceğiniz aşağıda açıklanmıştır.
Mac'inizde bir şeyler yapmanın belirli bir yolu olsa da, her zaman daha hızlı yapmanın bir yolu vardır. Klavye kısayolları, bir şeyi daha hızlı halletmenin en popüler yoludur ve bazen bir işlemi bitirmenin tek yoludur (ekran görüntüsü almak gibi).
Kopyala ve yapıştır gibi temel klavye kısayollarını biliyor olabilirsiniz, ancak her kullanıcının bilmesi gereken daha çok şey vardır.
Ayrıca, istediğiniz şekilde değiştirmek için OS X'te klavye kısayollarını bile özelleştirebilirsiniz. Bazı klavye kısayolları inanılmaz derecede kullanışlıdır, ancak tuşlara basmak için üç veya daha fazla tuşa ihtiyaç duyabilecekleri için gerçekten kafa karıştırıcı olabilir ve bir avuç klavye kısayolunu ezberlemek istediğinizde, oldukça hızlı bir şekilde kafa karıştırıcı olabilir.
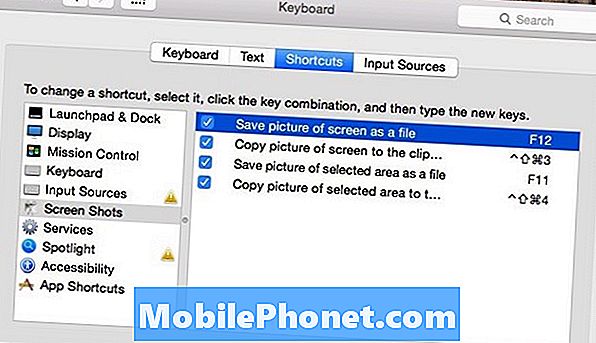
OS X'te klavye kısayollarının nasıl özelleştirileceğini açıklıyoruz; bu, klavye kısayollarını hatırlamayı kolaylaştıracak.
Klavye Kısayollarını Özelleştirme
İnanılmaz derecede kafa karıştırıcı olan bir klavye kısayolu ekran görüntüsü alıyor. Cmd + Shift + 3 Mac'inizin ekran görüntüsünü alır ve masaüstünüze bir dosya olarak kaydeder. Elbette, bu tuş kombinasyonunu hatırlamak inanılmaz derecede zor değil, ancak bir elinizle yapmak oldukça zor. Neyse ki, bu kısayolu klavyede çalıştırılması biraz daha kolay olan bir şeyle değiştirebilirsiniz.
Bir klavye kısayolunu değiştirmek için, Sistem Tercihleri> Klavye> Kısayollar. Sol kenar çubuğundan bir kategori seçerek belirli bir kısayola gidin. Tıklamaya karar verdim Ekran görüntüleri ve bu kısayolların bazılarını daha kolay bir şeyle değiştirin.
Değiştirmek istediğiniz bir kısayol bulduğunuzda, sağdaki klavye kısayoluna tıklayın ve yeni bir klavye kısayolu girin. Ekran görüntüsü alma kısayolunu F12 olarak değiştirdim. İşlev tuşuna ve ardından F12'ye basmaya ihtiyacım var, ancak bence Cmd + Shift + 3'ten çok daha kolay.

Bununla birlikte, kişiselleştirmeyle ilgili en iyi şey, onu sizin için kolaylaştırmak istediğiniz şekilde değiştirebilmenizdir. İstediğiniz bazı klavye kısayollarını bile devre dışı bırakabilirsiniz. Örneğin, Mission Control'ü kullanmazsanız, Mission Control ile ilişkili tüm klavye kısayollarını devre dışı bırakmanız yeterlidir; böylece yanlışlıkla bir kısayola basmaz ve etkinleştirmezsiniz.
Bilmeniz Gereken Yararlı Klavye Kısayolları
OS X'te bir ton klavye kısayolu var, ancak burada bilmeniz gereken ve zamandan tasarruf etmenize ve çıldırmamak için size yardımcı olabilecek birkaç tane var.
Cmd + Üst + V - Formatlanmadan kopyalanan metni yapıştırır (kopyaladığınızda koyu veya italikleştirilmiş gibi).
Cmd + Üst + T - Yanlışlıkla kapatmış olabileceğiniz bir sekmeyi tekrar açar.
Cmd + ` - Açtığınız aynı uygulamadan farklı pencereler arasında geçiş yapar.

Cmd + Shift + F - Anında açılır ve Tüm Dosyalarım penceresi.
Cmd + N - Yeni bir Finder penceresi açar.
Cmd + Opt + Esc - Çıkmaya Zorla uygulamasını seçebileceğiniz Çıkmaya Zorla penceresini açar.
Cmd + Sekme - Uygulamalar arasında geçiş yapmak için uygulama değiştiriciyi getirir.
+ Opt + Cilt Shift - Hacimleri çeyreklik artışlarla ayarlayarak daha ince ses kontrolleri sağlar.
Cmd + Boşluk - OS X Spotlight Search'ü getirir.