
İnternette çok fazla bilgi var. Daha sonra okumak istediğimiz şeyler. Daha sonra satın almayı düşünmek isteyebileceğimiz ürünler sunan web siteleri. Akıllıca yazılmış yazı yazmak istiyoruz. Bağlantılar. Her gün web’deyseniz, tarayıcınızda her sayfada web sayfasına gidip giderken dünyayı izliyorsunuzdur. İlginç web sayfalarını yer imlerine eklediğimizde hatırlıyor musunuz? Pekala, bugün varolandan daha az birkaç bazilyon web sayfası vardı. RSS bağlantılarını Google Reader’a kaydettiğimizi hatırlıyor musunuz? Peki, Google Reader artık ölü bitlerin kül yığınında bulunur, ancak ilginç bilgiyi diğer RSS okuyucularında da kaydedebilirsiniz.

Ancak, web'in ilginç parçalarını kapmanın ve asmanın başka yolları da var. Ve elbette günümüzün mobil dünyasında, birçoğumuz mobil cihazımızdan bu kapma ve tasarruf işlemlerini masaüstümüzde yapabildiğimiz şekilde yapabilmek istiyoruz.
Cep, Instapaper, Okunabilirlik ve diğerleri gibi pek çok popüler “Sonra Okun” hizmeti, Flipboard, Feedly, Newsify, vb. Gibi diğer popüler uygulamalara bağlanabilir; böylece bir Uygulamadan diğerine bilgileri “kesebilir” veya kaydedebilirsiniz. Popüler ve her yerde bulunan Evernote aynı şeyi yapıyor.
Peki ya bir mobil tarayıcıda dolaşıyorsanız? Daha spesifik olarak, bir iOS cihazında mobil Safari tarayıcısını kullanıyorsanız ne olur? Maalesef Apple, Google’ın Android’de yaptığı gibi aynı tür “paylaşım” esnekliğine izin vermemektedir. Android platformunda, bir tarayıcıdan akıllı telefonunuza veya Tabletinize yüklediğiniz diğer Uygulamalara veya hizmetlere kadar hemen hemen her şeyi paylaşabilirsiniz.
Mobil Safari ile bu tür bir paylaşım yapmanın en iyi yolu bir yer imidir. Evet, doğru okudun. Bir yer imi. Bu, bugünlerde neredeyse modası geçmiş bir teknolojiye benziyor, ancak hala çalışıyor.
Microsoft, geçtiğimiz günlerde, mobil ve hizmetleri geleceğe duyduğunu belirten değişen stratejisine bazı dişler koydu. Bu stratejinin bir parçası OneNote'tur. OneNote şimdi Mac için kullanılabilir ancak bir süredir iOS platformu için mevcut. Evernote gibi, OneNote’un en güzel özelliklerinden biri web sayfalarını kesip kaydetme yeteneğidir. Bu yeni stratejiyle Microsoft, web sayfalarını klibi kaydetmek ve kaydetmek için yeni masaüstü tarayıcı özelliği de sundu.
OneNote'u indirmek ücretsizdir. Bir OneDrive hesabınızın olmasını gerektirir, ancak bir hesabınız yoksa, OneNote'u ilk kez kullanmaya başladığınızda OneDrive'da 7GB ücretsiz depolama alanı alabilirsiniz. OneDrive, Microsoft’un Bulut hizmetidir ve birden fazla cihazda kullanılabilmesi için verileri eşitleyerek tüm Microsoft Apps ve hizmetlerini birbirine bağlayan yapıştırıcıdır. İPad için yeni yayımlanan Office Uygulamaları'nın aksine, OneNote'u kullanmak, App'ta sayfa düzenlemek veya oluşturmak için bir Office 365 aboneliğine (yılda 99 ABD Doları) sahip olmanızı gerektirmez.
Herhangi bir web sayfasını OneNotes not defterinize kopyalamanıza izin veren IE, Firefox, Chrome ve Safari'ye bir düğme yükleyebilirsiniz. Evernote ile karşılaştırıldığında, sınırlı bir yeteneği vardır, ancak hızlı bir şekilde OneNote not defterinize biraz web bilgisi almak istiyorsanız, bunu yapabilirsiniz.
Peki bu, mobil Safari kullanıcılarının iOS cihazlarında nasıl yardımcı olur? Peki, Safari yer imlerinizi masaüstü / dizüstü ortamınızla iOS cihazlarınız arasında senkronize ederseniz, iPhone'unuzda veya iPad'inizde mobil Safari’de aynı özelliğe sahip olursunuz.
İşte nasıl ayarlayacağınız.
Öncelikle, Yer İşaretlerinizi iOS ile Mac'iniz arasında senkronize ettiğinizden emin olalım. Mac'inizde Ayarlar'ı (Dişli simgesi) açın ve ardından iCloud'u seçin.
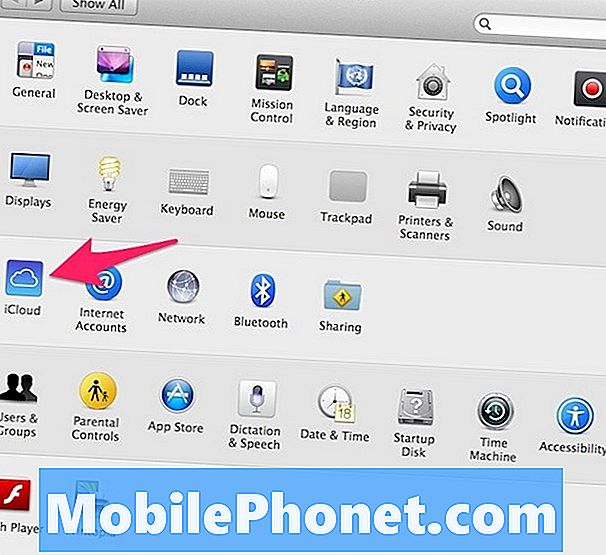
İCloud ayarlarınız göründüğünde Safari'yi kontrol ettiğinizden emin olun.
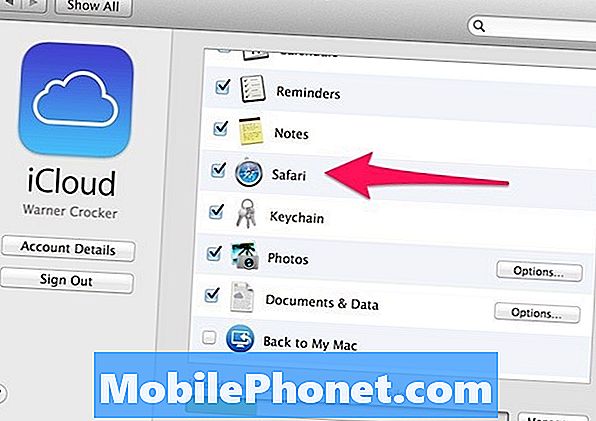
İOS cihazınızda işlem çok benzer. Ayarlara git. İCloud'a doğru aşağı kaydırın.
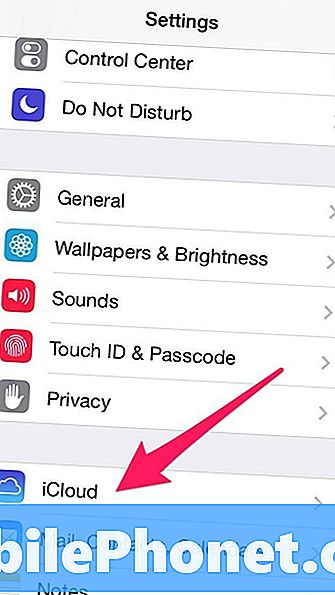
Ardından Safari'yi kontrol ettiğinizden emin olun.
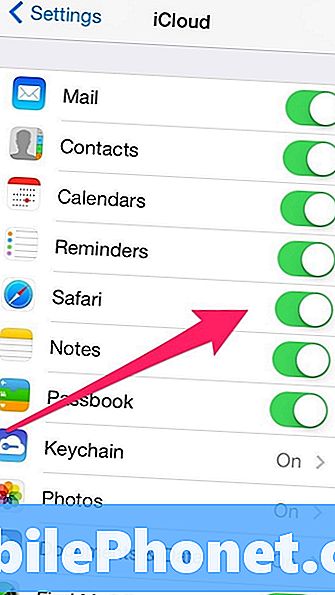
Bu, her iki platformda da yapıldıktan sonra, tarayıcı sekmelerinize ek olarak Yer İşaretleriniz cihazlarınız arasında senkronize olur.
Şimdi Mac'inizde, Onenote tarayıcı uzantılarını içeren bu sayfaya gidin.
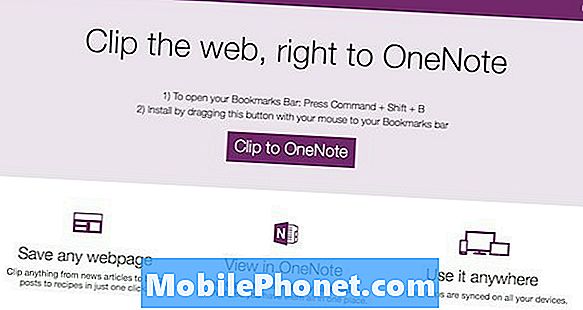
Web sayfası, Safari’de çalıştığınızı tespit etmeli ve size yalnızca Safari ile ilgili bilgiler sunmalıdır. (Bu OneNote kırpma özelliğini diğer tarayıcılara da ekleyebileceğinizi unutmayın.)
Sayfanın ortasındaki Klip OneNote düğmesinin üzerine geldiğinizde, Yer İşaretleri Çubuğunuza işaret eden bir animasyon görürsünüz. Fikir, bu düğmeyi Safari Yer İşaretleri Çubuğunuza sürüklemektir. Safari'nin bunu Sık Kullanılanlar Çubuğunuza çağırdığını unutmayın. Düğmeyi Sık Kullanılanlar Çubuğuna sürükleyin; neredeyse kullanmaya hazırsınız.
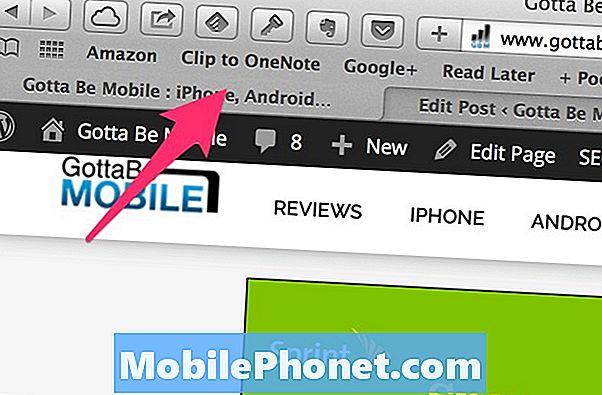
İşlevlerin çalıştığından emin olmak için, hala Mac'inizdeyken, bir web sayfası yükleyin. OneNote'a yeni Klip düğmesini seçin. OneDrive hesabınıza giriş yapmanız istenecektir. Elbette bunu yapmanız gerekiyor. Hesabınıza giriş yaptıktan sonra, Safari’de gezinirken OneNote not defterlerinize Mac’ten İçerik kopyalayabilirsiniz.
İOS cihazınızda, yer iminin kullanılabilir olması için bir iCloud senkronizasyonunun gerçekleşmesini beklemeniz gerekir.
Bir iPad'de Sık Kullanılanlar Çubuğunuzu Safari Tarayıcısında görüntüleyebilirsiniz. Bunu yapmayı seçtiyseniz, (Ayarlar / Safari / Sık Kullanılanlar Çubuğunu Göster) Safari'de OneNote'a Klip düğmesini göreceksiniz.
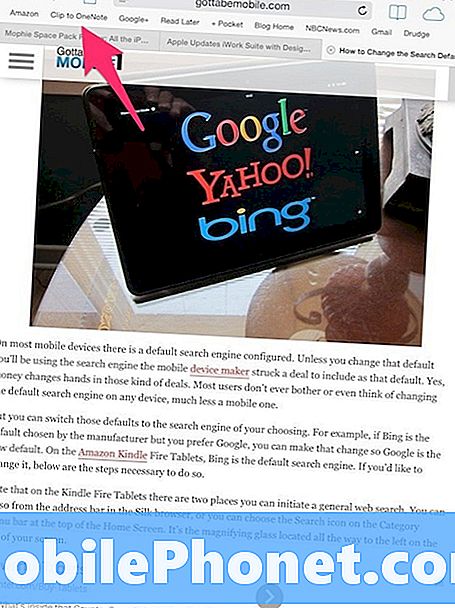
İPhone'da Sık Kullanılanlar Çubuğunu mobil Safari'de görüntüleyemezsiniz. Bunun yerine, ekranınızın altına gidin ve Yer İmleri simgesini seçin.
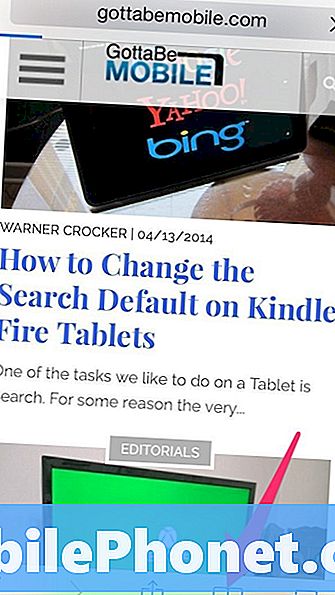
Sık Kullanılanlar ekranında listelenen Sık Kullanılanları göreceksiniz. Sık Kullanılanlar altında, orada bulunan OneNote Klibi göreceksiniz.
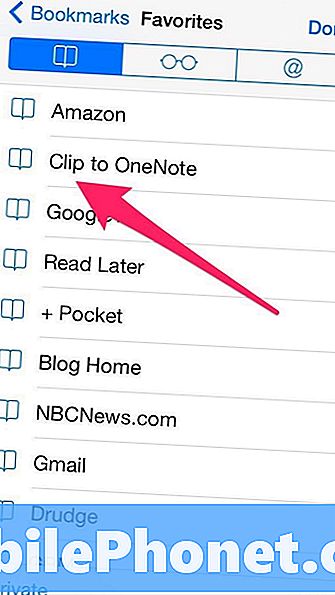
OneNote'a Klibi seçmek, o anda hangi web sayfasının odakta olduğunu iPhone'daki mobil Safari'ye kaydeder. Farklı görünüm nedeniyle iPad'de, kırptığınız web sayfasını hala görebilirsiniz.
Bir web sayfasını kırptıktan sonra, QuickNotes Sekmesi altındaki OneNote'ta kaydedilen sayfayı bulacaksınız. Eşitlemek ve görünür olmak birkaç saniye sürebilir.
Daha önce belirtildiği gibi, klibinizin ne olacağını belirlemek için ayrıntılı bir yeteneğiniz yok. Web sayfasının tamamı ya da hiçbiri. Ancak, bir OneNote kullanıcısıysanız, en azından daha sonra almak üzere web sayfalarını klipleyebileceksiniz.
Android kullanıcıları ve Google Chrome tarayıcısı kullanıcıları için bu Klips to OneNote özelliği o kadar kolay değildir. Başlangıç olarak, Klip to OneNote düğmesini Chrome tarayıcınızın mobil sürümüyle senkronize ederken, aynı şekilde çalışmaz. İOS'taki mobil sürümlerinde bir Yer İmleri veya Sık Kullanılanlar çubuğunu görüntüleyemediğinizden, yer imlerinizle bir sekmeden Klibe OneNote işlevini etkinleştirmeniz gerekir. Bu, Sık Kullanılanlar sekmesine taşınmadan önce en son odakta bulunduğunuz sayfayı kapmaz.
Mobil Chrome tarayıcısının iOS sürümünde, OneNote, Paylaş düğmesine basarak getirebileceğiniz paylaşım seçeneklerine de dahil edilmez.
Android telefonlarda, OneNote yüklüyse, onu bir paylaşım seçeneği olarak görürsünüz. Ancak, web sayfasını klipslerseniz, bir senkronizasyon gerçekleştiğinde yalnızca OneNote'ta bu web sayfasına bir bağlantı bulacaksınız.
Android ve iOS yeteneği arasındaki güzel bir ayrım, şu anda iOS'ta web sayfasını bütünüyle görmeniz ve sizi o sayfaya götürecek tıklanabilir bir bağlantı görmenizdir. Android sürümünde aynı işlevi gerçekleştirmek yalnızca sizi yeni kırptığınız sayfanın bağlantısını netler.
İOS'taki OneNote'un bu işletim sisteminin Arka Plan Uygulama Yenileme özelliğini kullanmadığını unutmayın. Bu nedenle, Uygulamayı açtıktan sonra, not defterinizde kesilen web verilerinden kesilen yeni verilerden önce bir senkronizasyonun gerçekleşmesini beklemeniz gerekir.


