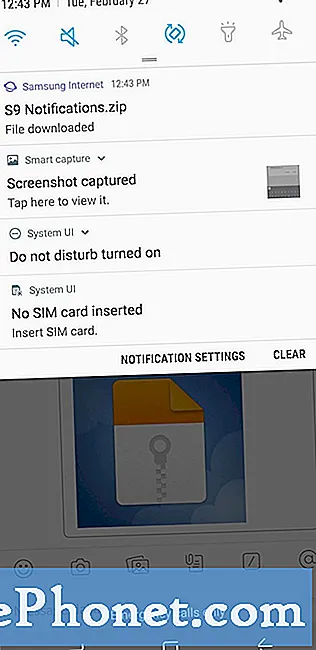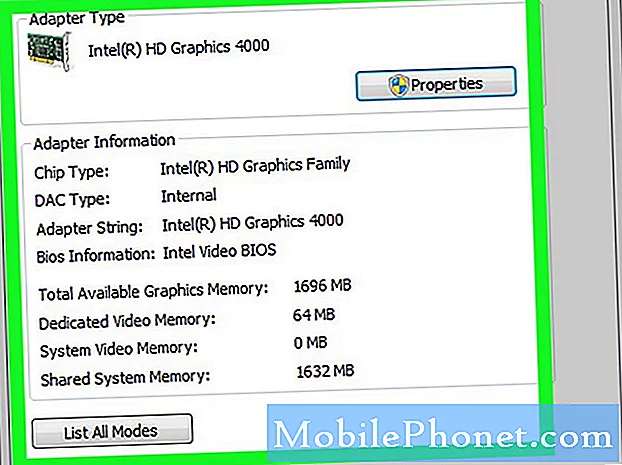
İçerik
Windows 10'da grafik kartı özelliklerini kontrol etmek için kullanabileceğiniz birkaç yöntem vardır. Temel düzeyde bunu Komut İstemi'ni kullanarak yapabilirsiniz. GPU hakkında daha fazla bilgiye ihtiyacınız varsa, DXDIAG, Aygıt Yöneticisi veya Görev Yöneticisi'ni kullanabilirsiniz.
Grafik kartı veya video kartı, yüksek kaliteli grafikleri yüksek hızda görüntülemekten sorumlu olan bir bilgisayar donanım bileşenidir. Normal ofis görevleri için, bilgisayarınızın ne tür GPU kullandığını gerçekten umursamazsınız, ancak bir oyuncuysanız veya video ve fotoğraf işleme görevleriyle çalışıyorsanız, bilgisayarınızın kullandığı grafik kartının türü önemlidir.
Windows 10 bilgisayarınızda hangi Grafik Kartı veya GPU'nun olduğunu kontrol edin
Bilgisayarınızın hangi donanım bileşenlerini kullandığını bilmek önemlidir. Bu, örneğin bilgisayarınızın belirli bir yazılımı veya oyunu çalıştırıp çalıştıramayacağını belirlemenizi kolaylaştırır. İşte yapmanız gerekenler.
Yöntem 1: Komut İstemi'ni kullanarak grafik kartını kontrol edin
Bilgisayarınızdaki GPU modelini bilmek istiyorsanız, bunu yapmanın hızlı bir yolu Komut İstemi'nden yapılır.
Gereken süre: 3 dakika.
GPU bilgilerini alın
- Arama çubuğuna "cmd" yazın.
Bu, Başlat düğmesinden sonra ekranın sol alt tarafında bulunur.

- Yönetici olarak çalıştır'a tıklayın.
Bunu, görünen Komut İstemi uygulamasında yapın.

- Kullanıcı Hesabı Denetimi penceresinde Evet'i tıklayın.
Bu, uygulamayı açmanıza izin verecektir.

- "Wmic path win32_VideoController get name" yazın ve ardından enter tuşuna basın.
Bu, bilgisayarınızın kullandığı grafik kartı modelini gösterecektir.

- "Wmic path win32_VideoController get DriverVersion" yazın ve ardından enter tuşuna basın.
Bu size grafik kartının sürücü sürümünü gösterecektir.

Yöntem 2: DXDIAG aracını kullanarak GPU türünü kontrol edin
DxDiag, video veya sesle ilgili sorunları gidermenizi sağlayan bir tanılama aracıdır.
- "Yazın"dxdiagArama çubuğunda ".
- Görünen dxdiag uygulamasını açın.
- Ekran sekmesine tıklayın. Buradan video kartıyla ilgili adı, üreticisi ve hafızası gibi ayrıntılı bilgileri sadece birkaç isim için alacaksınız.
Yöntem 3: Windows 10 Aygıt Yöneticisi'nden grafik kartını kontrol edin
Aygıt Yöneticisi, bilgisayarınıza bağlı donanımı kontrol etmenizi sağlayan bir araçtır.
- Başlat düğmesine sağ tıklayın.
- Aygıt Yöneticisine tıklayın.
- Ekran bağdaştırıcılarının önündeki ileri okuna tıklayın.
- Grafik kartına sağ tıklayın, ardından Özellikler'e tıklayın. Sadece birkaçını belirtmek için kullandığı aygıt türü, üreticisi ve sürücüsü hakkında ayrıntılı bilgi alacaksınız.
Yöntem 4: Görev Yöneticisi'ni kullanarak ekran kartı bilgilerini alın
Görev yöneticisi, bilgisayarınızda çalışan hizmetleri, işlemleri ve uygulamaları izlemenizi sağlayan bir araçtır.
- Başlat düğmesine sağ tıklayın.
- Görev Yöneticisi'ne tıklayın.
- Performans sekmesine tıklayın.
- Sol bölmedeki GPU'ya tıklayın. GPU'nun ayrıntılı bilgileri size gösterilecek.
Yukarıda listelenen adımları uyguladıktan sonra, Windows 10'da grafik kartı özelliklerini başarıyla kontrol edeceksiniz.
Daha fazla sorun giderme videosu için TheDroidGuy Youtube Kanalımızı ziyaret edin.
Ayrıca Oku:
- YouTube Videosu PowerPoint'e Nasıl Yerleştirilir