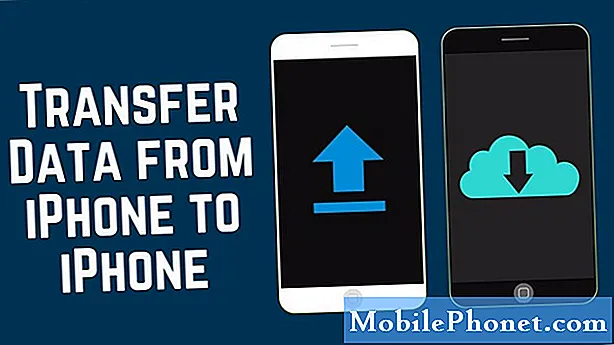Android 5.0 Lollipop artık birçok Nexus cihazı için hazır ve yavaş yavaş Motorola, LG, Samsung, HTC ve diğer birçok akıllı telefon için bir yazılım güncellemesi olarak sürülüyor, sahipleri belli görevleri nasıl yapacaklarını bilmek isteyecekler. Daha önce soru sormaya başladığımız bir şey Android 5.0'daki klavyeyi ve yeni Nexus 6'yı değiştirmek.
Android'in iOS'un yavaşça benimsemiş olduğu büyük parçalardan biri, işletim sistemi gibi klavye bileşenlerini değiştirmek. Google’ın kendi klavye seçeneği de dahil olmak üzere Google Play Store’da birçok seçenek var ve aşağıda Nexus 6’da veya bu konuda herhangi bir Nexus cihazında nasıl değiştirileceğini açıklayacağız.
Oku: Nexus 6: 5 Özellikler Alıcılar Sevecek
Android'in önceki sürümlerinde, stok klavyesini kullanmadığınızda ekranın üstünde bir bildirim simgesi beliriyordu ve bu kalıcı bir bildirimdi. Google’da artık Nexus 6 ile Android 5.0’da en üst seviyeye taşındı ve ayar seçenekleri de biraz farklı. Birkaç yeni adım var, nasıl olduğunu öğrenmek için okumaya devam edin.

Neyse ki klavyeyi değiştirmek için kullanılan sistem büyük ölçüde değişmedi, sadece birkaç farklı yöntem ve seçeneğe sahip ve tüm Android akıllı telefonlar ve tabletler için benzer bir işlem olmalı.
3. parti klavyeleriniz varsa (ve etkinse) Nexus 6'nın sağ alt köşesinde yeni klavye bildirim değiştiricisini görürsünüz (ancak bu, Samsung cihazlarındaki bildirim çubuğunda olabilir) ve sadece ona dokunmanız yeterlidir. Aşağıda göreceğiniz şeyin bir görüntüsü bulunmaktadır. Bununla birlikte, aşağıda açıklanacağımız bu seçeneğin kullanılabilmesi için yeni klavyelerin kullanımını etkinleştirmeniz gerekir.

Yukarıdaki yeni simge, Nexus 6 veya Android 5.0 cihazınıza birden fazla klavye kurulup etkinleştirilmişse, dokunmanız gereken tek şey. Orada değilse, önceki Android sürümleri gibi ayarlara girebilir ve klavyeleri birkaç dokunuşla değiştirebilirsiniz. Başlayalım.
Talimatlar
Bildirim çubuğundaki dişli şeklindeki simgeye dokunarak ayarları başlatmaya başlayın, ardından aşağı kaydırın ve “Dil ve giriş” seçeneğini seçin. Bu menü ihtiyacınız olan tüm seçeneklere sahip olacaktır.

Ardından, hangi klavyenin kullanılmakta olduğunu gösteren bir pencere açan “geçerli klavyeye” dokunmanız gerekir. Büyük olasılıkla normal Google Klavye. Ardından, aşağıda gösterildiği gibi “Klavyeleri seç” seçeneğini seçin.
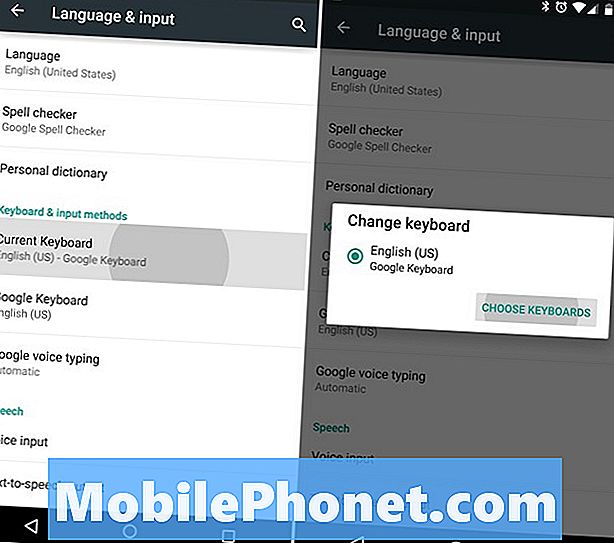
Buradan kullanıcılar, yüklü klavyelerin büyük bir listesini ve etkinse ek dil seçeneklerini alır. SwiftKey'i yükledim ve bu aşağıda bir seçenek. Klavyeyi etkinleştirmek için SwiftKey'e (veya tercih ettiğiniz klavyeye) dokunmanız yeterlidir. Ancak, bu yalnızca onu etkinleştirdi ve klavyenizi değiştirmedi.

Şimdi önceki Dil ve giriş ekranına geri döneceksiniz ve şimdi iki seçeneğiniz olacak olan “Geçerli Klavye” ye tekrar dokunacaksınız. Google Klavye ve yeni etkinleştirilen SwiftKey klavye. Artık tek yapmanız gereken akıllı telefonunuzda kullanmak istediğiniz klavyeyi seçmek ve işlem tamam.
Oku: Nexus 6'da Ortam Ekranını Devre Dışı Bırakma
Etkinleştirildiğinde, sineği açmanın daha kolay ve basit bir yolu için, yukarıdaki resimde küçük simgeyi göreceksiniz. Hepsi bu kadar. Genel süreç aynı kalır, sadece biraz farklı görünüyor ve ihtiyacı olanlara geçişi kolaylaştırmak için birkaç seçeneğe daha sahip.
Daha fazla Android 5.0 ve Nexus 6 için makaleleri izlemeye devam edin. Hem büyük hem küçük.