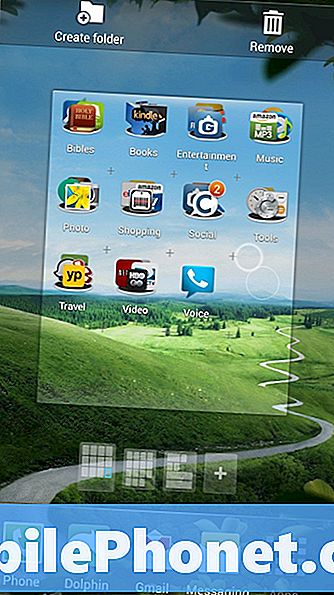
İçerik
- Uygulamaları Taşıma
- Gereksiz Uygulamaları Kaldır
- Uygulama Klasörleri Oluşturma
- Sayfalarla Çalışma
- Uygulama Çekmecesinde Klasör Oluşturma
Daha iyi uygulama simgesi organizasyonu akıllı telefon kullanıcılarını daha üretken kılar, bu yüzden kullanıcılara Samsung Galaxy S4 ana ekranında uygulama simgelerinin nasıl düzenleneceğini, dok ve uygulama çizimlerini göstereceğiz.
Samsung Galaxy S4 ana ekranı stokunun pek çok insanın telefonunu verimli bir şekilde kullanmalarına yardımcı olmuyor. Bu nedenle uygulama simgelerini yeniden düzenlemenizi, telefonun en çok kullanılan simgelerini yerleştirmeyi ve uygulama kategorilerini klasörlere eklemenizi öneririz. Ayrıca, bazı kullanıcılar sayfalar adı verilen yeni ekranlar eklemek veya gereksiz ekranları kaldırmak isteyebilir. Bu, sık kullanılan ve daha az kullanılan uygulamaları bulmayı daha kolay ve daha hızlı hale getirir.
Uygulamaları Taşıma
Bir uygulamayı taşımak için kullanıcı, bu işlem boyunca ihtiyaç duyulan bir yeteneğe hakim olmalıdır. Bir uygulama simgesine dokunun ve hareketli hale gelinceye kadar basılı tutun. Aşağıdaki ekran görüntüsüne bakınız. Ardından parmağınızı kaldırmadan, uygulama simgesini, klasör simgesini veya widget'ı ekrandaki yeni bir noktaya kaydırın.
![]()
Ekran böyle görününceye kadar uygulama simgesine dokunun ve basılı tutun ve ardından simgeyi çöp tenekesine sürükleyin.
Gereksiz Uygulamaları Kaldır
İstenmeyen uygulama veya gereçlerden kurtularak başlayalım. Bir uygulama simgesini veya widget'ı kaldırmak için yukarıdaki ekran görünene kadar tuşunu basılı tutun ve Kaldır simge çöp tenekesi veya Klasör oluşturun simgesi. Kaldır, uygulamayı kaldırmaz. Sadece ana ekrandan alır. Klasör oluştur simgesi, içinde uygulama bulunan yeni bir klasör oluşturur.
Uygulama Klasörleri Oluşturma
Yukarıdaki yöntemi kullanarak yeni bir klasör yaparken, klasöre bir ad verin. Aşağıdaki resim belirir. Eğlence, Oyunlar veya Tarayıcılar gibi bir ad yazın.
![]()
Simgeleri uygulama çekmecesinden ana ekrana taşıyarak da klasörler oluşturabiliriz. Etiketli simge olan uygulama çekmecesini açın Uygulamalar Bu gri kutuların ızgarasına benziyor. Yukarıdaki ilk ekran görünene kadar bir simgeye uzun dokunun. Sonra başka bir simgenin üzerine sürükleyin. Bu, içindeki iki simge ile bir klasör oluşturur. Şimdi, klasörde istenen tüm simgeleri, her birine tanımlayıcı adlar vererek tekrarlayın. Klasörleri onlara dokunarak adlandırın ve ardından simgelerin üzerindeki başlık alanına dokunun.
Telefon, kullanıcıların telefonun fiziksel ana düğmesinin solundaki telefonun altındaki menü tuşundan yeni klasörler eklemelerine izin veriyor. Ona dokunun ve yeni bir klasör oluşturmak için bir öğeyi içeren bir menü açılır. Ana ekrana uygulama ve widget eklemek ve sayfalarla çalışmak için de bir öğe var (aşağıya bakınız).
![]()
Uygulamaları iskeleye taşımak için “dokun ve basılı tut” yöntemini kullanın. Uygulamanın ana ekranda oturması gerekir, bu nedenle ana sayfada henüz bulunmuyorsa önce uygulama çekmecesinden oraya taşıyın. Bir uygulamayı bağlantı istasyonuna taşırken, o yuvada zaten bir uygulama varsa, dışarı atlar ve taşınan uygulamanın ana sayfada oturduğu yeri alır.
Sayfalarla Çalışma
Sayfalar, uygulamaların, widget'ların veya klasörlerin ekranlarını temsil eder. Sayfadan sayfaya gitmek için bir taraftan diğerine kaydırın. Ana ekranın altında, simgeler ve yuva arasındaki küçük simgeler dikkat edin. Her küçük kare, ana sayfanın bir Giriş simgesiyle temsil ettiği bir sayfayı temsil eder. O sayfaya hızlıca gitmek için onlara dokunun. Varsayılan olarak Galaxy S4 kullanıcılara beş sayfa verir.
![]()
Ana ekranda dokunarak basılı tutarak hızlıca boş bir sayfa ekleyin. Olası eylemleri listeleyen bir menü açılır (yukarıya bakın). Sonuncusu, kullanıcının ana ekrana boş bir sayfa eklemesini sağlar.
Bir kullanıcı bir simgeye veya klasöre dokunup tuttuğunda, görünen ekran telefondaki tüm sayfaların küçük resmini içerir. Simgeleri bu sayfaya hızlıca eklemek için bu küçük resimlere sürükleyin. Küçük resimlerden biri bir artı işareti içerir. Bu, bu simge veya klasörle yeni bir sayfa oluşturur.
![]()
Sayfaları değiştirmenin başka bir yolu, bir kullanıcı telefonun altındaki fiziksel ana sayfa düğmesinin yanındaki menü düğmesine dokunduğunda açılan Ayarlar menüsünde gelir. musluk Sayfayı düzenle ve ekranda tüm sayfaların küçük resmi gösterilir. Bir sayfaya dokunun ve sayfaya sürükleyin. Kaldır silmek için düğmesine basın. Giriş düğmesine ne zaman basıldığını gösteren yeni giriş sayfası yapmak için bir sayfaya uzun dokunun. Yeni bir sayfa eklemek için artı işaretli olana dokunun.
Uygulama Çekmecesinde Klasör Oluşturma
Kullanıcılar uygulamaları istedikleri gibi uygulama çekmecesinde de ayarlayabilirler. Etiketli uygulama çekmecesi simgesine dokunarak aç Uygulamalar. Ardından, yukarıda açıklandığı gibi menü düğmesine basın. Dahil olmak üzere bir eylemler listesi belirir. Klasör oluşturun.
![]()


