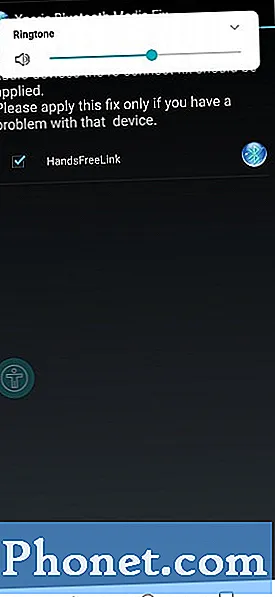İçerik
Microsoft, kullanıcıların Windows 10 işletim sistemi yükseltmesiyle daha üretken olmak istemelerini istiyor. Ayrıca, kullanıcıları daha önce atlamak zorunda kaldıkları tüm çemberlerden kurtaran bir işletim sistemi güncellemesi de hedefliyor. Müzik, videolar, oyunlar ve uygulamalar hepsi bir arada. Yerleşik virüs taraması, kolay sistem geri yüklemeleri ve zorunlu yazılım güncellemeleri, evdeki paket kullanıcılarının da bir parçasıdır. Ancak, bir şirket tarafından üşütülen ve dikte edilen bir işletim sistemi sevilemez. Kullanıcıların Windows 10'u sevmesi için Microsoft'un daha iyi arka plan, tema ve özelleştirme seçenekleri sunması gerekiyordu.
Şirketi teslim et. Windows 8.1'in bazı bölümleri klinik ve zar zor özelleştirilebilse de, Windows 10 çok çeşitli seçeneklere ve geçişlere sahiptir. Başlat Menüsü'nü beğenmediniz ve Başlangıç Ekranı'nın tekrar olmasını istemiyor musunuz? Bir anahtarın çevirerek oluşturabilirsiniz. Şeffaf cam efektlerinin büyük hayranı değil misiniz? Bunları da kapatabilirsin. Arka planlar geri döndü ve iki farklı istek seçmek zorunda değilsiniz veya eşleşmelerini sağlayacak bir ayar bulmak zorunda değilsiniz.

Arka plan ekleme ve Windows 10'u nasıl özelleştireceğiniz aşağıda açıklanmıştır.
Windows 10'da Arka Planınızı Değiştirme
Fare ile masaüstüne gidin ve herhangi bir yere sağ tıklayın. Dokunuşlu bir cihazınız varsa, parmağınızı ekranda herhangi bir yere koyun ve kare bir kutu görünene kadar orada tutun. Hem fare hem de dokunma kullanıcıları seçmeli kişiselleştirin Açılır menüden

Windows 10'a dahil edilmesini istediğiniz arka planı seçin veya vitrin için kendi resmini seçin. Dokunun veya tıklayın arka plan olarak yakın zamanda eklediğiniz bir resmi kullanmak için açılır menünün altındaki resimlerden birine.
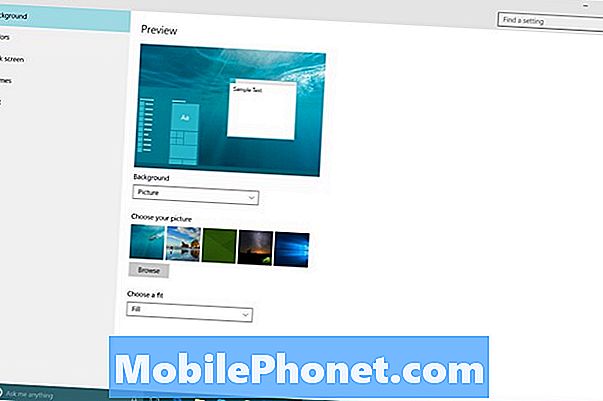
Varsayılan olarak, arka planınızı Windows 10'da değiştirmek, Windows 10'un vurgu rengini değiştirir. Bunu, Renkler menüsünden sola doğru devre dışı bırakabilir ve isterseniz belirli bir renk seçebilirsiniz. Resmin ekranınıza nasıl gerileceğini değiştirmek için açılır menüyü kullanın.
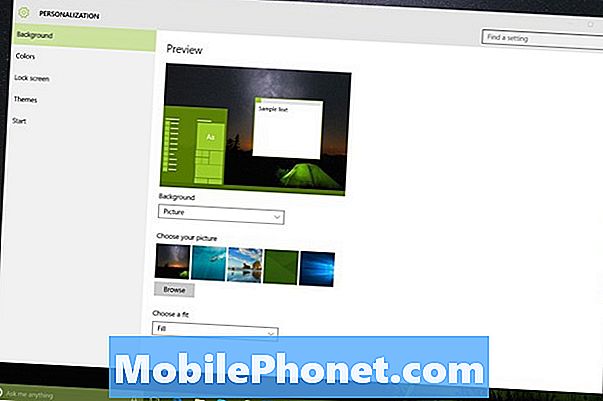
Renkler
Seçtiğiniz aksan renkler Windows'ta her zaman önemli olmuştur. Örneğin, Windows 7'de bir aksan renginin seçilmesi, pencere çerçevelerine farklı bir renk tonu eklemiştir. Windows 10, renkleri mantıklı bir şekilde sonuçlandırır. Temel olarak, Windows 10, tüm PC'nize kişilik ekleyebilmeniz için renkler kullanır.
Üzerine dokunun veya tıklayın Renkler soldaki.
Varsayılan olarak Renkler menüsündeki tüm anahtarlar açıktır. Otomatik olarak, vurgu rengini seçme arka planınızı alır ve ondan bir vurgu seçer. Kendi arka planınızı seçmek için kapatın.
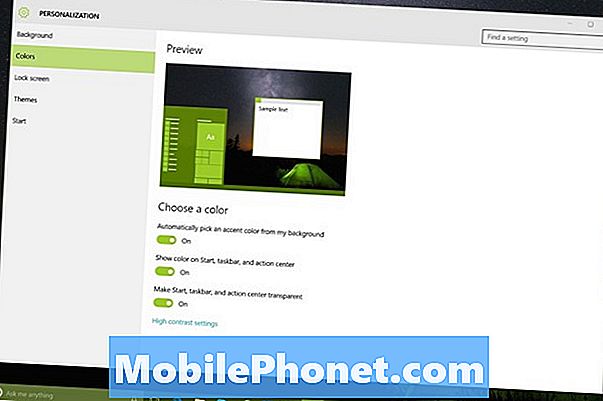
Bunların yanı sıra, bu ekrandaki ikinci anahtarla Başlat menüsü, Görev Çubuğu ve İşlem Merkezi için vurgulu renklendirmeyi devre dışı bırakabilirsiniz. Bunu kapatmak, sessiz siyah bir Windows 10 deneyimi yaşatır.
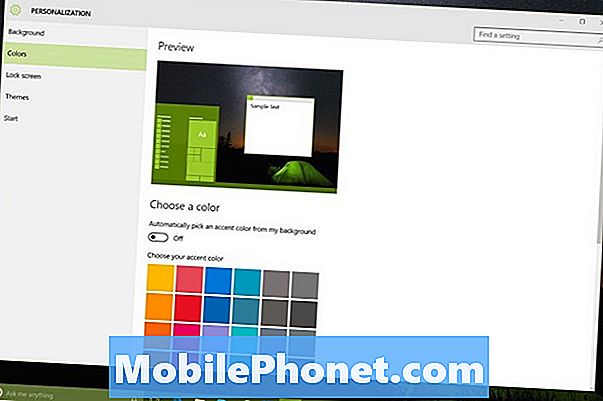
Son olarak, Başlat Menüsünün ve Görev Çubuğunun arkasındaki arka planınızı görme hayranı değilseniz, saydamlığı devre dışı bırakabilirsiniz.
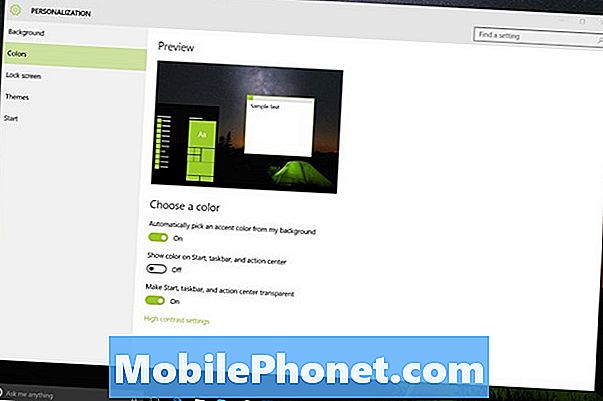
Lockscreen
Kilit ekranı, PC'nizdeki kilit ekranına bazı kişilikler ve en sevdiğiniz uygulamaları eklemenizi sağlar. Bu özellikle, bilgisayarınızda neler olup bittiğini bir bakışta görmek için kullanışlıdır.
Üzerine dokunun veya tıklayın kilit ekranı soldaki.
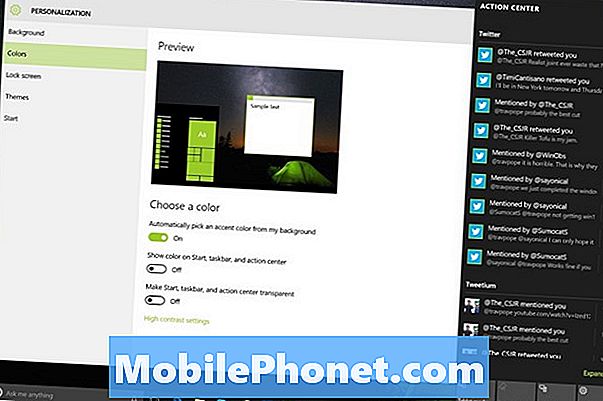
Arka planlar gibi kullanmak istediğiniz son fotoğraflara dokunun veya tıklayın veya Araştır kendi resimlerinizi seçmek için.
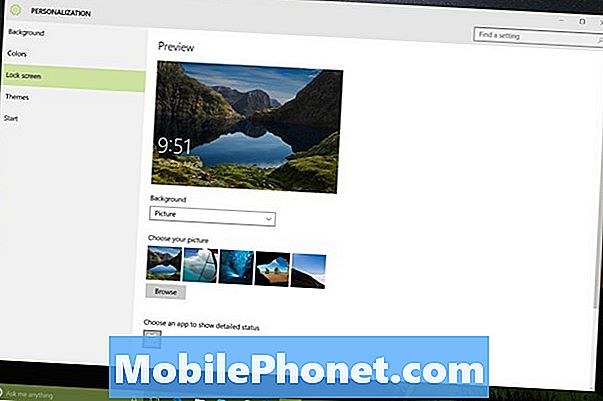
Slayt gösterisini veya tek bir resmi kullanma arasında geçiş yapmak için açılır menüye dokunup tıklayın. Slayt gösterileri aslında Microsoft’un OneDrive servisinden görüntüler çekecektir. İPhone, Android ve Windows Phone'da uygulamaları olan aynı hizmet.

Tüm bunların altında, uygulamaları kilit ekranınıza sabitlemenin bir yolu var. Microsoft, kullanıcılarına bilgisayarlarının kilidini açmadan güncelleme almak istedikleri uygulamalar için yedi alan sunar. Uygulama geliştiricileri, uygulamalarında bunun için destek içermelidir, ancak postaları kontrol etmek veya bir sonraki randevunuzda güncelleme almak için gerçekten, gerçekten yararlıdır.
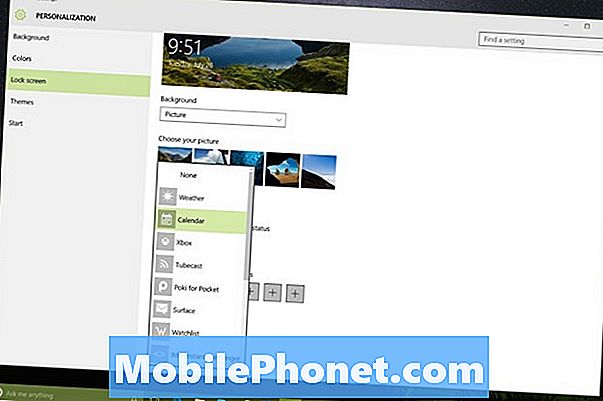
Özelleştir Başlat
Sonunda, başla Windows 10'da yeni olan Başlat Ekranını / Başlat menüsünü özelleştirmek için, buradan yeni klasörler ekleyebilir, en çok kullandığınız uygulamaların listesini alabilir veya Başlat Ekranı ile Başlat Menüsü arasında geçiş yapabilirsiniz.

Başlat menüsünü kullanıyorsanız ve daha fazla alana ihtiyacınız varsa, eklemeniz yeterlidir. Tablet Modu kapatıldığında Başlat menüsü tamamen yeniden boyutlandırılabilir. Büyütmek veya küçültmek için fare imlecinizi Başlat Menüsü'nün kenarına yerleştirin.
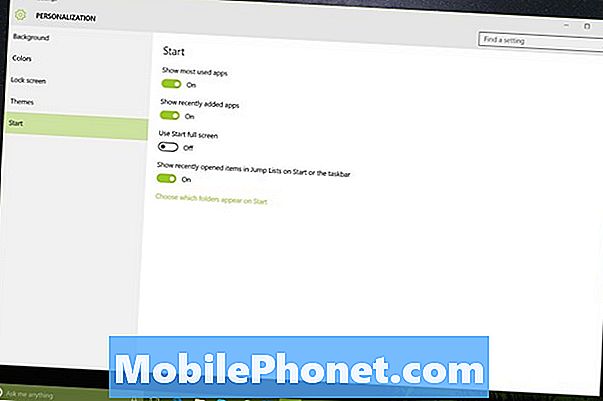
Şimdilik, Windows 10'da herhangi bir tema değişikliği yapmak kişisel PC'nizde kalıyor gibi görünüyor. Windows 10 yüklü başka bir PC'ye giderken üzerinde değişiklik yapmanız gerekecek.