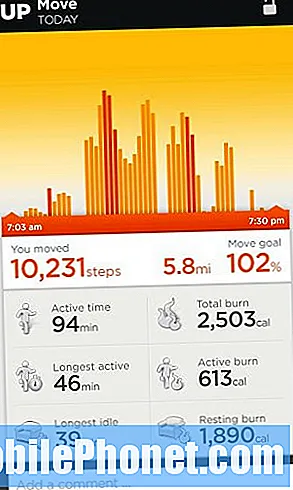#Samsung Galaxy S6 Edge + (# S6EdgePlus) cihazınızda iki yerleşik web tarayıcısı vardır. İlki "İnternet" olarak etiketlenmiştir ve Samsung’un, kullanıcıların web taramasında hangi uygulamanın kullanılacağını daha kolay belirleyebilmesi için onu yeniden adlandırma girişimidir. İkincisi, Google'ın dayattığı zorunlu uygulamalardan biri olan ve bugün piyasadaki her Android cihazda bulunabilen Chrome.

Sorun: Merhaba millet. Telefonumla ilgili bir sorunum var ve umarım ondan kurtulmama yardım edebilirsiniz. Sorun şu ki, ekranımda "Maalesef Chrome durdu" diyen bir hata görünmeye devam ediyor. Bana bu hatadan başka bir şey vermiyor, bu yüzden ondan nasıl kurtulacağımı veya sorunu çözmemesi için nasıl çözeceğimi bilmiyorum. İlk başta umursamadım ama birkaç dakikada bir falan görünmeye devam etmesi can sıkıcı oldu. Telefonumun hata mesajını ve beraberinde getirdiği her şeyi eksi önceki gibi çalışmasını istiyorum. Bu arada telefonum bir Galaxy S6 Edge + ve geçen yıl onu yepyeni bir şekilde satın aldım ve hallettim. Umarım bu yeterlidir. Teşekkürler.
Bu hata mesajı sizi rahatsız ettiğinde, yapacağınız şey budur…
1. Adım: Hatanın hala görünüp görünmediğini bilmek için telefonunuzu Güvenli modda başlatın.
Öncelikle, hatanın üçüncü taraf bir uygulama tarafından mı yoksa uygulamanın kendisinde mi tetiklendiğini bilmemiz gerekir. Telefonu güvenli modda başlatmak, tüm üçüncü taraf uygulamalarını geçici olarak devre dışı bırakır ve bu, sorunu izole eder. Hata, güvenli moddayken hala görünüyorsa, bu sadece bir uygulama sorunu veya hemen ele alınması gereken ürün yazılımı ile ilgili bir sorun olabilir. Cihazınızı Güvenli modda başlatmak ve sorun giderme işleminize devam etmek için şu adımları izleyin:
- Sesi Kısma ve Güç tuşlarını 20 ila 30 saniye basılı tutun.
- Samsung logosunu gördüğünüzde, hemen Güç tuşunu bırakın, ancak Sesi Kısma tuşuna basmaya devam edin.
- Telefonunuz açılmaya devam etmeli ve her zamanki gibi telefonunuzun kilidini açmanız istenecektir.
- Ekranın sol alt köşesinde "Güvenli mod" metni görüntülenirse, telefonun güvenli modda başarıyla başlatılıp başlatılmadığını bileceksiniz.
Hatanın hala görünüp görünmediğini bilmek için bu moddayken telefonunuzu kullanmaya devam edin. Onu tetikleyen belirli bir uygulama varsa, hatanın artık görünmediğinden emin olana kadar onu kullanın. Bu durumda, soruna yüklediğiniz uygulamalardan birinin veya bir kısmının neden olduğu açıktır.
2. Adım: Şüpheli üçüncü taraf uygulamalarının önbelleğini ve verilerini temizleyin
Chrome artık güvenli modda kilitlenmezse bunu yaparsınız. Temelde yapmanız gereken, soruna neden olan uygulamayı bulmak ve bulduktan sonra, sıfırlamak için önbelleğini ve verilerini temizlemek ve bellenimin bunun için yeni bir önbellek oluşturmasına izin vermektir.
- Herhangi bir Ana ekrandan Uygulamalar'a dokunun.
- Ayarlar'a dokunun.
- "UYGULAMALAR" a gidin ve ardından Uygulama yöneticisine dokunun.
- TÜM ekranına sağa kaydırın.
- Şüphelen'e gidin ve dokunun.
- Önbelleği temizle'ye dokunun.
- Verileri temizle düğmesine ve ardından Tamam'a dokunun.
Ama yine de, suçluyu bulmak demek yapmaktan daha kolay. Yani, temelde soruna neden olduğunu düşündüğünüz bazı uygulamaların önbelleklerini ve verilerini temizlemeniz gerekir. Önbelleklerin ve verilerin temizlenmesi işe yaramazsa, bunları kaldırmaktan başka seçeneğiniz yoktur. Üçüncü taraf uygulamalar oldukları için daha sonra yeniden indirebilirsiniz. Yukarıdaki ile aynı adımları izleyin, ancak kaldır'a basın.
3. Adım: Önbelleğini ve verilerini temizleyerek Google Chrome'u sıfırlayın
Şüpheli uygulamaları sıfırladıktan sonra sorun devam ediyor, ardından Google Chrome'un peşine düşme zamanı geldi. Önbelleğini ve verilerini de temizleyerek sıfırlamanız gerekebilir, ancak bundan önce, verilerinizi Google hesabınızla, özellikle de yer işaretlerinizi, bunu yaptığınızda silineceklerinden senkronize ettiğinizden emin olun ...
- Herhangi bir Ana ekrandan Uygulamalar'a dokunun.
- Ayarlar'a dokunun.
- "UYGULAMALAR" a gidin ve ardından Uygulama yöneticisine dokunun.
- TÜM ekranına sağa kaydırın.
- Chrome'a gidin ve dokunun.
- Önbelleği temizle'ye dokunun.
- Verileri temizle düğmesine ve ardından Tamam'a dokunun.
Bunu yaptıktan sonra hata hala görünüyorsa, ürün yazılımı sorununu gidermelisiniz.
4. Adım: Sistem önbelleklerini yenileriyle değiştirilmeleri için silin
Üretici yazılımı aslında uygulamaları veya hizmetleri kullanırken kullandığı geçici dosyalar oluşturur. Bu dosyalara önbellek adı verilir ve burada cihazınızın sorunsuz çalışmasını sağlamaya yardımcı olurlar. Önbellekler silindiğinde değiştirilir ve normalde cihazın genel performansını etkilemez, ancak bunlar bozulduğunda farklılık gösterir ve telefonun davranışında bazı göze çarpan etkiler olacağından sistem bunları kullanmaya devam eder. Bu durumda yapmanız gereken şudur:
- Cihazı kapatın.
- Aşağıdaki üç düğmeyi aynı anda basılı tutun: Ses Açma tuşu, Giriş tuşu ve Güç tuşu.
- Telefon titreştiğinde, Güç tuşunu bırakın, ancak Sesi Açma tuşunu ve Giriş tuşunu basılı tutmaya devam edin.
- Android Sistem Kurtarma ekranı göründüğünde, Sesi Açma ve Giriş tuşlarını bırakın.
- "Önbellek bölümünü sil" i vurgulamak için Sesi Kısma tuşuna basın.
- Seçmek için Güç tuşuna basın.
- Önbellek silme bölümü tamamlandığında, "Sistemi şimdi yeniden başlat" vurgulanır.
- Cihazı yeniden başlatmak için Güç tuşuna basın.
5. Adım: Dosyalarınızı ve verilerinizi yedekleyin ve ardından telefonunuzu sıfırlayın
Önceki adımları uyguladıktan ve sorun veya hata devam ettikten sonra, telefonunuzu sıfırlamanın zamanı gelmiştir. Bu, onu fabrika varsayılan ayarlarına veya çalışan bir yapılandırmaya geri getirecektir. Ancak dosyalarınız, verileriniz, uygulamalarınız, resimleriniz vb. Silinecek, bu nedenle aşağıdaki adımları izlemeden önce bir yedekleme yaptığınızdan emin olun:
- Samsung Galaxy S6 Edge'inizi kapatın.
- Sesi Açma, Giriş ve Güç tuşlarını birlikte basılı tutun.
- Cihaz açıldığında ve "Power on logo" görüntülendiğinde, tüm tuşları bırakın, ekranda Android simgesi görünecektir.
- Yaklaşık 30 saniye sonra Android Kurtarma Ekranı görünene kadar bekleyin.
- Sesi Kısma tuşunu kullanarak, "verileri sil / fabrika ayarlarına sıfırla" seçeneğini vurgulayın ve seçmek için Güç tuşuna basın.
- "Evet - tüm kullanıcı verilerini sil" seçeneği vurgulanana kadar Ses Kısma düğmesine tekrar basın ve ardından seçmek için Güç tuşuna basın.
- Sıfırlama tamamlandıktan sonra, "Sistemi şimdi yeniden başlat" ı vurgulayın ve telefonu yeniden başlatmak için Güç tuşuna basın.
"Maalesef Chrome durdu" hata mesajı aslında sadece küçük bir sorundur ve sıfırlama ile düzeltilebilir, bu nedenle bu sorun giderme kılavuzunun yardımcı olacağını umuyorum.
BİZİMLE İLETİŞİME GEÇİN
Sorunlarınıza, sorularınıza ve önerilerinize her zaman açığız, bu yüzden bu formu doldurarak bizimle iletişime geçmekten çekinmeyin. Bu, sunduğumuz ücretsiz bir hizmettir ve bunun için sizden bir kuruş talep etmeyeceğiz.Ancak her gün yüzlerce e-posta aldığımızı ve bunların her birine yanıt vermemizin imkansız olduğunu lütfen unutmayın. Ancak aldığımız her mesajı okuduğumuzdan emin olabilirsiniz. Yardım ettiğimiz kişiler için lütfen yayınlarımızı arkadaşlarınızla paylaşarak veya sadece Facebook ve Google+ sayfamızı beğenerek veya bizi Twitter'da takip ederek duyurun.