
İçerik
Bu kılavuzda size Galaxy S9 veya Galaxy S9 + 'ı nasıl ayarlayacağınızı göstereceğiz, böylece onu daha hızlı kullanabilir ve yapabileceği tüm güzel şeylerin tadını çıkarabilirsiniz. Bunlar, değiştirilmeniz gereken ilk 10 ayar, yapılması gerekenler veya başlamanıza yardımcı olacak ipuçları ve püf noktalarıdır.
İlk açtığınızda, sizi bazı sorular ve ayarlardan geçireceğiz, sonra da mümkün olan en iyi deneyim için ek ipuçlarını paylaşacağız. Buna, eski telefonunuzu kolayca Galaxy S9'a aktarmak için Samsung Smart Switch'in kullanılması da dahildir.
Galaxy S9'da iyi bir anlaşma bulmuş veya tatiliniz boyunca bir fırsat bulmuş olsanız da, tonlarca seçeneğinizin olduğunu bilmek sizi mutlu edecektir. Galaxy telefonları çok fazla kişiselleştirme özelliğine sahip ve oldukça güçlü. Her şeyi transfer etmenize, parmak izi ve yüz kilidini ve diğer her şeyi kurmanıza yardımcı olur.
Galaxy S9 Nasıl Kurulur
Kutudan çıkar çıkmaz Galaxy S9 hızlı ve yetenekli bir akıllı telefon. İlk açılış sırasında sizden çok önemli şeyler yapmanız istenecektir. Bu, parmak izi tarayıcıyı veya ekran kilidini, tüm hesaplarınızı imzalamayı veya eski bir cihazdan veri aktarmayı içerir.
Galaxy S9, eski bir Android akıllı telefondan, iPhone'dan veya diğer cihazlardan gelen her şeyi kolayca aktaracak. İhtiyacınız olan tek şey, Samsung'un size aşağıda göstereceğimiz aktarma aracı ve her yeni Galaxy S9 ve S9 + ile birlikte gelen kablo / donanım kilidi. Bu dongle'ı kaybetmeyin, yeni telefonunuza geçişi mümkün olduğunca kolaylaştırır. Değilse, Samsung Cloud'u kullanabilirsiniz - ayarlarında arayın.
Eski Telefonunuzdan Veri Aktarın
Yukarıdaki videomuzu izledikten sonra muhtemelen zaten bir parmak izi veya kilit ekranı yöntemi eklediniz. Öyleyse, tüm sahiplerin yapmak isteyeceği bir sonraki şey, verileri, uygulamaları, ayarları, kişileri, takvimi, uygulama simgelerini, fotoğrafları veya videoyu ve hatta metin mesajlarını S9'a aktarmak. Geçmişte, bu zor ve acı verici bir süreçti. Artık durum böyle değil ve telefonları yaklaşık 10 dakikada% 100 değiştirebileceksiniz.
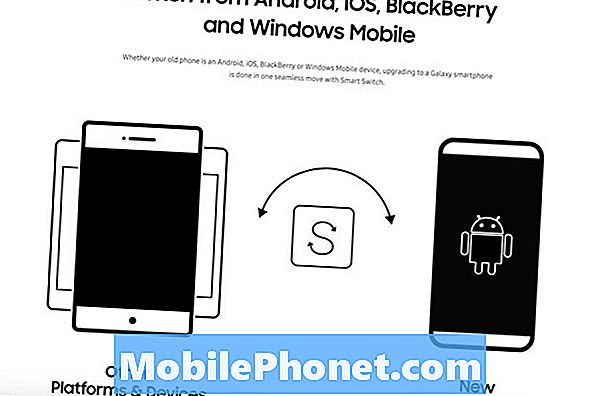
Tıpkı videoda gösterdiğimiz gibi, Galaxy S9'unuzu kurmanız istenir. Yeni bir telefon olarak veya eski bir cihazdan. Bu, Samsung’un SmartSwitch uygulamasını kullanıyor. Eski telefonunuza kurun, ardından yeni Galaxy'nizin sonrasına tıklayın ve talimatları izleyin.
Her şeyi yeni bir telefona aktarmak korkutucu bir düşünce, ancak bu araç tam anlamıyla sizin için her şeyi yapıyor. Ürünle birlikte verilen USB C Tipi kablosunu eski telefonunuza, daha büyük uç ve dongle adaptörünü Galaxy S9'a takmanız istenir.

İkisini bağlayın, uygulama anında açılacaktır. Değilse, sadece SmartSwitch'i açın. Telefonlar bir an için iletişim kuracak, sonra Galaxy S9 ekranında ayrıntılı olan her şeyi göreceksiniz. Ne yapmak istediğinizi (veya ne yapmak istemediğinizi) aktarmak istediğinizi seçin ve ardından en alttaki Başlat düğmesine basın. Ne yaptığını veya aktarmadığını kontrol etmek için, herhangi bir kategorinin yanındaki dişli şeklindeki ayarlar simgesine dokunabilirsiniz.
Tüm bu işlem 10-15 dakikadan 3 saate kadar sürer. Eski bir telefondan yeni telefonunuza ne kadar aktaracağınıza bağlı. Bittiğinde ikisini de prizden çekin ve her şey hazırsınız. Şimdi telefonunuzu ayarlamaya devam edin.
Samsung Hesabı Oluştur veya Giriş Yap (Cep Telefonumu Bul)
Kulağa komik geldiğini veya çok da önemli olmadığını biliyoruz, ancak bir sonraki adım bir Samsung hesabı oluşturmak. Bunun olup olmadığını Ayarlar> Hesaplar> Hesap Ekle veya ilk kurulum sürecinde kendisi.
Samsung hesabı oluşturmak veya kullanmak için iki önemli neden vardır. Birincisi, tüm cihazınızı buluta yedekleyebilirsiniz. Bu sayede kaybolur veya çalınırsa, uygulamalar, metinler veya fotoğraflardaki her şeyi yeni telefona geri yükleyebilirsiniz. Ve iki için, telefonunuzu kaybederseniz veya çalınırsa, Samsung’un Find My Mobile’i ile onu izleyebilirsiniz. İşte Samsung’un kaybolan telefon aracını kullanma hakkında daha fazla bilgi.
Uygulamalarınızı Güncelleyin
Özellikle eski bir telefondan her şeyi aktardıysanız, atmak istediğiniz bir adım, Google Play Store'u açmak ve güncellemeleri kontrol etmek. Galaxy S9 en son Android 8.0 Oreo'yu çalıştırıyor veya bunu okuduğunuzda, Android 9 Pastası olacak. Telefonunuzun ve uygulamalarınızın tamamen güncel olduğundan emin olun.

Temel olarak, Google Play Store'u açın ve güncellemeleri kontrol edin. Muhtemelen oldukça büyük bir güncelleme listesine sahip olacaksınız, bu yüzden bir WiFi bağlantınız olduğundan emin olun, yoksa aylık veri planınızın tamamını bu adımda kullanabilirsiniz. Diğer bir seçenek de, Galaxy App Store'daki uygulamaları güncellemektir. Samsung’un seçkin Galaxy S9 akıllı telefonlarındaki özel uygulama mağazası. (Verizon modelleri muhtemelen bu uygulama mağazasına sahip değildir)
Google Asistan’ı (veya Bixby) Etkinleştirme ve Kullanma
Daha önce Google Arama ya da Google Asistan olarak bilinen Asistan, temel olarak kendi kişisel asistanınız ya da Siri gibi telefonunuzda yerleşik olan Google Ana Sayfa. Google’ın web, arama, konumunuz, makine öğrenmesi ve yapay zeka hakkında bildiği her şeyi alır.
Google Asistanı son derece yardımcı oldu ve Samsung'un da oldukça iyi bir benzeri var. İşte Bixby hakkında yapabilecekleri 175 şeyle ilgili daha fazla bilgi. Galaxy S9'unuzla daha fazlasını yapmak için birini veya her ikisini de kullanın.

Galaxy S9'umdaki ilk kurulum sırasında, Google bana Google Asistanı indirdiğimi öneren bir e-posta gönderdi. Bu biraz ürkütücü, ancak “hesap etkinliğimdeki” yeni telefonu fark etti ve birkaç faydalı Google Apps öneren bir e-posta gönderdi. Google Chrome'u ve Google Asistan'ı indirmenizi öneririz.
Tam Ekran Uygulama Modunu Etkinleştir
Galaxy S9'un şık bir Quad-HD Infinity Ekranı var. O kadar büyük ve yüksek ki, bazı uygulamalar tüm ekranı kullanmıyor. Bazı uygulamaların üstünde ve altında siyah çubuklar görürseniz, daha iyi bir deneyim için tam ekran uygulama modunu etkinleştirin. Bunu eski Galaxy S8 modelinde de gördük, ancak bugünlerde çoğu uygulama düzgün şekilde çalışıyor.

- Bildirim çubuğunu aşağı çekin veAyarlar (sağ üste yakın dişli şeklindeki simge)
- Bul ve seçGörüntüle
- Etiketli seçeneği seçinTam Ekran Uygulamaları
- Vurgulanmamış bir uygulamayı bulun vetam ekran modunu aç
Yukarıdaki görselimiz tam olarak aradığınız şeye hızlı bir bakış niteliğindedir. Bu, uygulamaları Galaxy S9 ve S9 + 'da tam ekran moduna zorlar.
Ekstra Kablo, Şarj Cihazı veya Aksesuar Satın Alın
Samsung’un yeni Galaxy S9 telefonları, son cep telefonunuzun sahip olduğu eski mikro USB kablosu yerine yeni bir USB C Tipi kablo kullanıyor. Bu daha hızlıdır, kablolar kullanım kolaylığı için her iki yöne de takılabilir ve hatta diğer aygıtları Galaxy S9'dan USB Type-C üzerinden şarj edebilirsiniz.
Kutuda bir kablo varken, ev sahiplerine evin veya bir ofisin diğer odaları için yedek almalarını tavsiye ediyoruz. İşte Samsung’un resmi aksesuarları, favori kablosuz şarj ünitemiz ve en iyi Galaxy S9 ekran koruyucularından bazıları.
Her Zaman Açık Ekranı Özelleştirme
En sevdiğimiz özelliklerden biri Always-On ekranı. S9 sahiplerine saat, tarih, pil seviyesi ve hatta gelen bildirimler gibi hızlı bilgi verir. Bu da neredeyse hiç pil ömrü kullanıyor, ki bu da hoş. Daha da iyisi, son derece özelleştirilebilir.

Ekran kapalıyken, teknik olarak hala açık. Küçük bir alan size bir bakışta bilgi verir. Her zaman açık olan ekranın görünümünü ve verdiği hissi değiştirebilir, takvim ekleyebilir ve hatta arka plan görüntüsünü değiştirebiliriz.
Ayarlara gidin ve her zaman ekranda arayın. Açık değilse açmak için Açık düğmesine dokunun. Ardından, Ayarlar> Temalar> bölümüne gidin ve alttaki AOD sütununa tıklayın ve her zaman açık ekranı tamamen özelleştirin.
Uygulama Tepsisini Temizleme
Samsung telefonlarında beni her zaman sinirlendiren bir şey de, uygulama tepsisindeki uygulamaların sıra dışı olmaları. Özellikle Google Play'den bir demet yüklediğinizde. İndirilen her uygulama, belirli bir sıraya göre listenin sonuna gider. Neyse ki hepsini alfabetik sırayla hızlıca yeniden sıralamanın bir yolu var. Temel olarak uygulama tepsisini temizleyin.

Ekranın altından yukarı kaydırın, ardından üstteki 3 nokta ayarları düğmesine dokunun ve “A-Z” öğesini seçip Kaydet öğesine dokunun. Artık tüm uygulamalarınız alfabetik olarak gösteriliyor ve bulunması daha kolay. Yine de bir uygulamayı yüklediğinizde, liste biçimine geri döndüğünde, bunu tekrar yapmanız gerekecek.
Rahatsız Etmeyin Kurulumu
Milyonlarca insanın kullanmadığı bir başka özellik de Rahatsız Etmeyin. Galaxy S9'da harika çalışıyor ve sizi geceleri veya çalışırken dikkat dağılmasından koruyacak. İhtiyacınız olduğunda telefonu açık tutun ve işte veya geceleri otomatik olarak sessizleşmesini veya titremesini sağlayın.

Bunu kullanmak içinAyarlar> Sesler> Rahatsız Etmeyin veya sadece Rahatsız Etmeyin öğesini arayın. Açın veya bir program ayarlayın, böylece her şey otomatik olarak gerçekleşsin. Alt kısımdaki “istisnalara izin ver” seçeneğini unutmayın, böylece kişileri veya uygulamaları seçerek her zaman başarabilirsiniz. Arkadaşlar, aile üyeleri veya patronunuz için mükemmeldir. Samsung, acil durumlarda, arayanların hala erişebileceği bir seçenek sunar.
Bunu ayarlamadıysanız ve birkaç istisna olmasına izin verirseniz, alarmların geçmesine bile izin vermeyeceğini unutmayın. Doğru yapıldığında, bir cankurtaran.
Uygulamanızın Çekmece Düğmesini Geri Alın
Yıllardır Samsung telefonları kullananlar için, her zaman alt köşede bir uygulama çekmecesi düğmesi olmuştur. Buna dokunmak, uygulama tepsisi veya çekmece olarak bilinen tüm yüklü uygulamaları görüntüler. Galaxy S9'da gitti. Bunun yerine, sadece bizim tercih ettiğimiz yöntem olan aşağıdan yukarıya doğru kaydırın. Çekmeceye adanmış bir düğme ile yer israf etmeye gerek yok.
Ancak, bazıları geri isteyecektir. Biz alışkanlık yaratıklarıyız.Uzun basma Ekranda boş bir alan. Ekranınız bir düzenleme ve düzen sayfasına yanı sıra widget ve arka plan görüntüsü seçeneklerini gösterecek şekilde yakınlaştırır. Dokunundişli şeklindeki ayarlar düğmesi. Sonra etiketli ayarlarda seçeneğe tıklayın“Apps Düğmesi”ve seçuygulamaları göster düğmesi. Şimdi vuruldu ve geri dönün. Kullanım kolaylığı için bu tanıdık düğmeye sahip olacaksınız.
Birkaç İpuçları
Bunlar Samsung Galaxy telefonunu yeni bulduğumuzda yaptığımız ilk şeylerden birkaçı. Ancak, veri sınırlarını ayarlamanızı, Edge özelliklerini yapılandırmanızı veya tamamen kapatmanızı öneririz. Ayrıca, bildirim açılan çubuğunu ve hızlı ayar simgelerini özelleştirebilir, önceden yüklenmiş olan bloatware uygulamalarından kurtulabilir ve Samsung’un tema mağazasını deneyebilirsiniz.

Herkes telefonunu farklı kullanıyor, bu yüzden sizin için en uygun ipuçlarını ve önerileri seçin. Galaxy S9 daha yeni geldi, bu yüzden daha fazla kapsama alanı için bizi izlemeye devam edin. Gitmeden önce, Android 9 Pastası'ndaki yeni her şeye göz atın. Bu, Samsung'un 2019'un başlarında Galaxy S9'a sağlayacağı yazılımdır. Ardından, aşağıdaki slayt gösterimizden bir örnek alın.
20 En İyi Samsung Galaxy S9 Kılıfları






















