
İçerik
- Oyunlarda kare hızı nedir?
- Grafik kartınızın FPS'sini kontrol etmek neden önemlidir?
- Grafik İşlem Biriminizin FPS'sini nasıl görebilirsiniz?
- Önerilen okumalar:
NVIDIA veya AMD grafik kartınızın FPS'sini nasıl ayarlayacağınızı bilmek, sorunları gidermenin yanı sıra sisteminizi optimize ettiğinizden emin olmak için kullanışlı olabilir. Tecrübeli oyuncular, donanımlarının her zaman sorunsuz çalışmasını sağlamayı bir noktaya getirir ve bunu yapmanın bir yolu da GPU'larının FPS'sini doğru şekilde ayarlamaktır.
Bu kısa eğitim size GPU'nuzun FPS'sini nasıl göreceğinizi gösterecektir.
Oyunlarda kare hızı nedir?
Kare hızı, sisteminizin her saniye oluşturabileceği kare sayısını ifade eder. Kare hızı, FPS veya kare hızı / saniye cinsinden ölçülür. Grafik kartınızın toplayabileceği kare hızı ne kadar düşük olursa, oyunlarınız o kadar dalgalı veya gecikmeli görünür. Bu nedenle, genel fikir, oyun oynarken daha pürüzsüz bir algı elde etmek için saniyede daha yüksek bir kare hızına sahip olmaktır.
Grafik kartınızın FPS'sini kontrol etmek neden önemlidir?
Bir oyuncunun bir grafik kartında aradığı kriterlerden biri FPS'dir. Bir GPU veya grafik kartı ne kadar güçlü olursa, FPS'si de o kadar yüksek olur, bu da bir oyunun sorunsuz çalışması anlamına gelir. Bir oyun ara sıra takılıyor, donuyor veya gecikiyor gibi görünüyorsa, monitör gibi donanımınız uyumlu olmasa bile GPU'nuzun çok fazla FPS vermesinden kaynaklanıyor olabilir.
Maksimum FPS'yi monitörünüzün maksimum yenileme hızıyla sınırlamanız şiddetle tavsiye edilir. Monitörünüzün yenileme hızı yalnızca 60 olduğunda yüzlerce FPS yapabilen pahalı bir grafik kartı için ödeme yapmak istemezsiniz.
FPS'yi CPU kullanımı, GPU kullanımı ve VRAM kullanımı gibi diğer ölçümlerle birlikte kontrol etmek, özellikle sisteminizdeki olası bir darboğaz sorununu gideriyorsanız önemlidir.
Grafik İşlem Biriminizin FPS'sini nasıl görebilirsiniz?
Bugün iki büyük grafik kartı üreticisi var: NVIDIA ve AMD. Bir grafik kartı takmayı planlıyorsanız veya zaten kurulu bir kartınız varsa, bu muhtemelen bir NVIDIA veya AMD kartıdır. Grafik kartınızın kare hızı özelliğini kontrol etmek istiyorsanız, önce üreticisini bilmeniz gerekir.
NVIDIA GPU'nun kare hızını bilmek
Bir NVIDIA grafik kartınız varsa, NVIDIA Kontrol Paneli adlı beraberindeki uygulamayı da yüklediniz. Henüz indirmediyseniz, Microsoft’un Windows Mağazası Uygulamasından edinebilirsiniz.
NVIDIA Kontrol Panelini kurduktan sonra, 3D ayarlarını yönetin Sol bölmede 3D Ayarları altında. Ardından, sağ bölmede Global Ayarlar sekmesinin altında aşağı kaydırın ve Maksimum çerçeve hızı. Bu genellikle varsayılan olarak Kapalı olarak ayarlanmıştır, ancak seçtiğiniz maksimum sayıyı manuel olarak değiştirebilirsiniz.
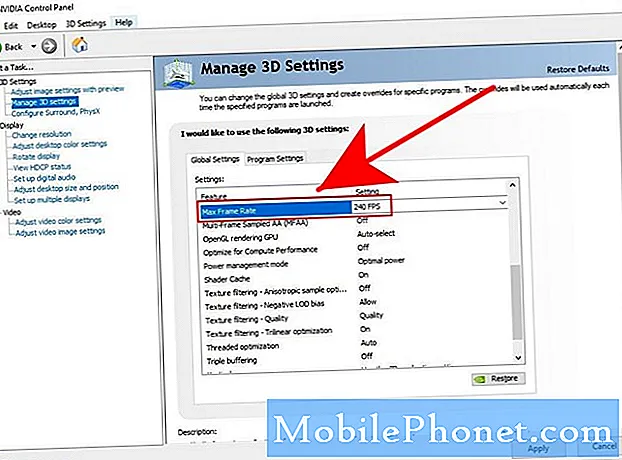
Sorunları önlemek için monitörünüzün yenileme hızına gitmenizi öneririz. Örneğin, monitörünüz 240 Hz yenileme hızına sahipse, GPU'nuzun kare hızını da 240'a ayarlayabilirsiniz.
AMD GPU'nun kare hızı nasıl kontrol edilir
Bir AMD kartınız varsa, GPU kare hızınızı ayarlamak için Radeon Ayarları yazılımını kullanmanız ve Radeon Yerleşimini etkinleştirmeniz gerekir. Varsayılan FPS ayarı 70'tir, ancak bu değeri FRTC kullanarak değiştirebilirsiniz. FRTC'deki değişiklikler, oyunu açmadan veya başlatmadan önce yapılmalıdır. İşte yapmanız gerekenler:
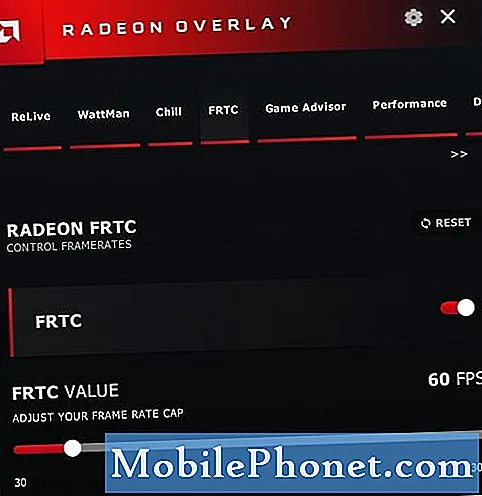
- Masaüstünüzde herhangi bir boş alana sağ tıklayın ve AMD Radeon Ayarları.
- Altta, tıklayın Tercihler sekmesi.
- Yerleşimi Göster'i işaretlediğinizden emin olun. Alternatif olarak, tuşuna da basabilirsiniz. ALT + R.
- Radeon Overlay etkinleştirildikten sonra, FRTC.
- İstenilen kare hızını seçmek için FRTC kaydırıcısını sürükleyin. Kare hızları saniyede 30 ile 300 kare (FPS) arasında ayarlanabilir.
Yukarıda belirtildiği gibi, güç tasarrufu yapmak, gürültüyü azaltmak ve kartınız üzerindeki baskıyı azaltmak için GPU'nuzun FPS'sini monitörünüzün yenileme hızına ayarladığınızdan emin olun.
Önerilen okumalar:
- Call of Duty Warzone Bellek Hatası 13-71 Nasıl Onarılır | Xbox
- Call of Duty Warzone Hatası 262146 Nasıl Onarılır | PC PS4 Xbox One
- Call of Duty Mobile Gecikme veya Donma Sorunu Nasıl Onarılır
- COD Warzone "Çevrimiçi Hizmetlere Erişilemiyor" Hatası Nasıl Onarılır
Daha fazla sorun giderme videosu için TheDroidGuy Youtube Kanalımızı ziyaret edin.


