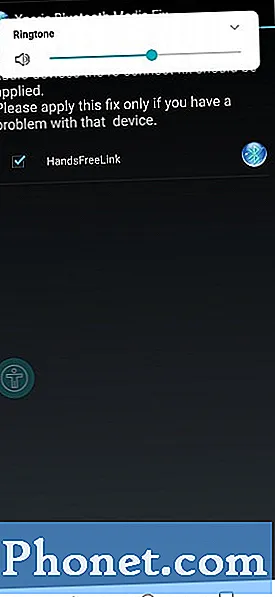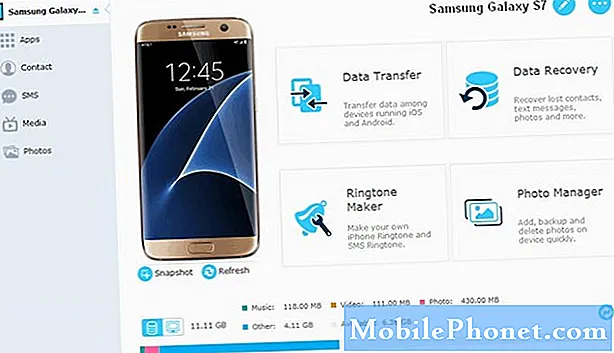
İçerik
- #Samsung Galaxy S7'nizin (# GalaxyS7) bilgisayarınız tarafından neden algılanamadığını okuyun ve anlayın ve sorunu düzeltmek için nasıl # sorun gidereceğinizi öğrenin.
- Bilgisayarınız tarafından algılanabilen ancak tanınamayan telefonunuzdaki sorunları nasıl gidereceğinizi öğrenin.
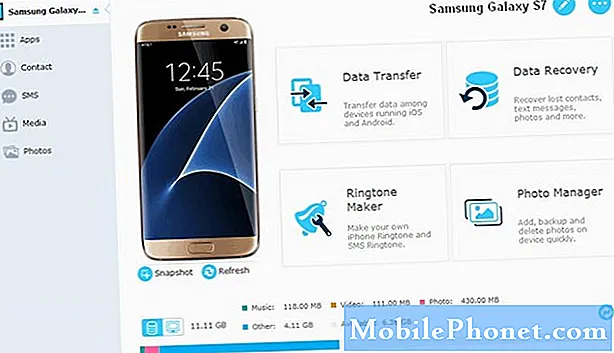
1. Adım: Telefonunuzu bilgisayarınızdaki diğer USB bağlantı noktalarına bağlayın
Telefonunuzu genellikle kutuyla birlikte gelen şarj / veri kablosunu kullanarak bilgisayarınıza bağlayın, kabloyu taktığınızda telefon algılanmazsa, başka bir USB bağlantı noktasına takmayı deneyin. ; Bilgisayarınızdaki USB bağlantı noktasıyla ilgili bir sorun olma olasılığını ortadan kaldırmak için bir bağlantı noktasını birbiri ardına deneyin.
2. Adım: Tüm USB bağlantı noktaları çalışmadıysa bilgisayarınızı yeniden başlatın
Bilgisayarınızın, bağlı cihazları algılamasını engelleyebilecek sistem sorunları yaşıyor olma ihtimali de vardır. Sorunun gerçekten bu olup olmadığını bilmesek de, bilgisayarınızı yeniden başlatıp bunun bir fark yaratıp yaratmadığını görmeniz daha iyi olur. Yeniden başlatmadan sonra sorun devam ederse, bu bilgisayarınızda bir sorun değildir, ancak kablo veya telefonun kendisinde olabilir.
Ancak, gerçekten bir bağlantı noktası sorunu olup olmadığını öğrenmek için bilgisayarınıza flash sürücüler veya USB bağlantı noktasını kullanan herhangi bir şey gibi diğer aygıtları bağlamayı denemenizi öneririm. Bilgisayar, telefonunuz dışındaki diğer cihazları algılayabilirse, aşağıdaki adımlarla devam edin.
3. Adım: USB kablosunda kesinti veya başka bir şey olmadığını doğrulayın
Kabloda görünür kopukluklar veya yumrular olup olmadığını fiziksel olarak kontrol edebilirsiniz ve bir tane bulamazsanız, telefonunuzu kullanarak şarj etmeyi denemeniz daha iyi olur. Kablonun hem güç hem de veri için yalıtımı içinde tel setleri varken, şarj cihazını takıp telefonunuzu kullanarak bağladığınızda, bütünlüğünün hala sağlam olup olmadığını size hemen söyleyecektir. Bir yerde bir kesinti varsa, cihaz özellikle elektrik kablolarından biri kesilirse şarj olmayabilir.
Gerçekten bir kablo sorunu olup olmadığını belirlemenin bir başka yolu, farklı bir kablo kullanmaktır. Telefon onunla çalışıyorsa, orijinal olanın bir nedenden dolayı kırılmış olması gerekir. Elbette, bu bir kablo sorunuysa, eskisini çalıştığını bildiğiniz yenisiyle değiştirin.
4. Adım: USB seçeneğinin "medya cihazı" olarak ayarlandığından emin olun
Telefon aslında bilgisayara sadece şarj etmek için bağlanabildiği için bu çok önemli. Bunu yapacak şekilde ayarlandığında, veri aktarımı da geçici olarak devre dışı bırakıldığı için bilgisayar onu algılayamayabilir. Öyleyse, bildirim çubuğunuzu aşağı çekin ve USB seçenekleri simgenizin olup olmadığına bakın ve bir tane görüyorsanız, bu noktada sorun zaten çözülmüştür. USB seçenekleri simgesine dokunmanız ve Medya Cihazı (MTP) öğesini seçmeniz yeterlidir. Telefonu bilgisayara ilk kez bağlıyorsanız, ikincisinin gerekli sürücülerin yüklenmesi yine de birkaç dakika sürebilir. Ancak, USB seçenekleri simgesine sahip değilseniz, şunları deneyin:
- USB kablosunu Galaxy S7'nizden çıkarın
- Telefonunuzu kapatın
- 20 saniye bekleyin
- Tekrar açın
- USB kablosunu telefonunuza geri takın
- USB seçenekleri simgesinin görünüp görünmediğini kontrol edin
USB seçenekleri simgesi bundan sonra hiçbir yerde bulunamazsa, sonraki adıma geçin.
5. Adım: Telefonunuzdaki şarj bağlantı noktasını kontrol edin
Bunun bir kablo sorunu olma olasılığını ortadan kaldırmak için en azından iki farklı kablo kullanmalısınız. Telefonunuz hala bilgisayar tarafından algılanmıyorsa, telefonunuzun şarj bağlantı noktasını kontrol etmenin zamanı gelmiştir. Konektörlerin doğru teması sağlamada güçlük çekmesi gevşek olabilir veya içinde biraz pislik, tüy veya kir olabilir. Bir basınçlı hava patlaması ikinciden kurtulacaktır, ancak bağlantıyı kaybetmek için gerçekten daha fazlasını kontrol etmeniz gerekir.
Telefonunuzun şarj bağlantı noktasındaki pimlerde herhangi bir sorun yoksa ve kalıntı veya kir yoksa, kabloyu bağlayın ve bağlantının gevşek olup olmadığını kontrol etmeye çalışın. Doğrudan yerine oturursa ve kıpırdattığınızda kablo hareket etmezse, bağlantı iyidir, aksi takdirde, bağlantı noktasına tam olarak uyan yeni bir kablo kullanmanız gerekir. Sorun yeni bir kabloyla bile devam ederse, cihazınızla ilgili gerçekten daha ciddi bir sorun vardır.
6. Adım: Teknisyenin telefonunuzu kontrol etmesine ve / veya onarmasına izin verin
Yukarıdaki adımları uyguladıktan sonra telefonunuz hala bilgisayarınız tarafından algılanmıyorsa, teknisyenin sizin için kontrol etmesine ve sorunu bulup düzeltmek için gerekeni yapmasına izin vermenizin zamanı gelmiştir. Cihazın garantisinin geçersiz kalmamasını sağlamak için donanım sorunları hakkında herhangi bir şey yapmanız gerekmez.
Bilgisayarınız tarafından tanınamayan Galaxy S7'nizde nasıl sorun giderilir
Genellikle, bir akıllı telefonu bir bilgisayara bağladığınızda, onu algılar ve gerekli sürücüleri yükler ve birkaç dakika sonra ona bağlanan cihazı tanıyabilir. Ancak her seferinde bu şekilde çalışmaz. Her zaman bilgisayarın bir aygıtın bağlı olduğunu algılayabildiği, ancak ne olduğunu algılayamadığı durumlar olacaktır. Sonuç olarak, kullanıcı dosyaları bir başka tarafa aktaramaz. Şu anda bu sorunu yaşıyorsanız, yapmanız gerekenler şunlardır:
1. Adım: Kabloyu telefonunuzdan çıkarın ve kabloyu ve bilgisayarınızı yeniden başlatın
Bu sorunu çözmek için yapmanız gereken tek şey bu olabilir. Aksaklıklar düşündüğünüzden daha sık meydana gelir ve çoğu zaman bir yeniden başlatma, bunları düzeltmek için yeterlidir. Sorunun nerede olduğunu bilmediğimiz için yalnızca telefonunuzu değil, bilgisayarınızı da düzeltmeye çalışıyoruz. Bu nedenle, kabloyu telefonunuzdan çıkarın ve ardından ilgili anılarını yenilemek ve olası aksaklıklardan kurtulmak için hem cihazınızı hem de bilgisayarınızı yeniden başlatın.
Telefonunuz ve bilgisayarınız yeniden başlatmanın ardından hazır hale geldiğinde, bu sefer tanınıp tanınmadığını görmek için telefonunuzu bir kez daha bağlayın. İkincisi yine de sürücüleri yeniden yüklemeyi deneyebilir, bu nedenle size telefonun tanındığını veya tanınmadığını söyleyen uyarıyı görmeden önce birkaç dakika beklemeniz gerekebilir. Hala tanınmazsa, o zaman basit bir sürücü sorunuyla karşı karşıya olabiliriz.
2. Adım: Bilgisayarınızda gerekli sürücülerin kurulu olduğundan emin olun
Son işletim sistemleri, USB bağlantısı kullanan çoğu aygıt için genel sürücüleri yükler. Cihazınızı bilgisayarınıza bağladığınızda olan budur; gerekli sürücülerin bulunması ve yüklenmesi birkaç dakika sürer ve başarılı olduktan sonra cihaz tanınır ve dosyaları USB bağlantısı üzerinden anında aktarabilirsiniz. Bununla birlikte, akıllı telefon üreticileri, özellikle Samsung gibi büyük olanlar, cihazlarının bilgisayarlar tarafından kolayca tanınabilmesini her zaman sağlar. Bu nedenle, yüklendiklerinde bilgisayarın cihazınızı tanıyabileceği kendi sürücüleri veya yazılım paketleri vardır. Söylemeye gerek yok, Samsung'un müşterilerine sunduğu yazılımı indirmeniz gerekiyor. KIES'i veya Smart Switch'i indirebilirsiniz. Sadece web sitesine gidin ve oradan indirin.
3. Adım: KIES'i veya Smart Switch'i kurduktan sonra sorun devam ederse telefonunuzu sıfırlayın
İkinci adımın sürücülerle ilgili sorunu çözmesi gerekiyor, ancak bunu yaptıktan sonra sorun devam ederse, tüm verilerinizi ve dosyalarınızı yedeklemeniz ve ardından çalışan yapılandırmaya geri getirmek için telefonunuzu sıfırlamanız gerekir.
- Samsung Galaxy S7'nizi kapatın.
- Giriş ve Sesi Açma tuşlarını basılı tutun, ardından Güç tuşunu basılı tutun.
- Samsung Galaxy S7 ekranda göründüğünde, Güç tuşunu bırakın, ancak Giriş ve Sesi Açma tuşlarını basılı tutmaya devam edin.
- Android logosu göründüğünde, her iki tuşu da bırakabilir ve telefonu yaklaşık 30 ila 60 saniye açık bırakabilirsiniz.
- Sesi Kısma tuşunu kullanarak seçenekler arasında gezinin ve "verileri sil / fabrika ayarlarına sıfırla" yı vurgulayın.
- Vurgulandığında, seçmek için Güç tuşuna basabilirsiniz.
- Şimdi Sesi Kısma tuşunu kullanarak "Evet - tüm kullanıcı verilerini sil" seçeneğini vurgulayın ve seçmek için Güç düğmesine basın.
- Telefonunuzun Ana Sıfırlama işlemini bitirmesini bekleyin. Tamamlandığında, "Sistemi şimdi yeniden başlat" ı vurgulayın ve Güç tuşuna basın.
- Telefon şimdi normalden daha uzun süre yeniden başlayacak.
Sıfırlamadan sonra, telefonunuzu bilgisayarınıza bağlamayı deneyin ve sorunun çözülüp çözülmediğine bakın. Değilse, bir teknisyene bir göz attırın.
Umarım bu sorun giderme kılavuzu size bir şekilde yardımcı olabilir. Daha fazla yardıma ihtiyacınız olursa, bizimle iletişime geçmekten çekinmeyin.
Bizimle iletişime geçin
Sorunlarınıza, sorularınıza ve önerilerinize her zaman açığız, bu yüzden bu formu doldurarak bizimle iletişime geçmekten çekinmeyin. Mevcut her Android cihazı destekliyoruz ve yaptığımız işte ciddiyiz. Bu, sunduğumuz ücretsiz bir hizmettir ve bunun için sizden bir kuruş talep etmeyeceğiz. Ancak her gün yüzlerce e-posta aldığımızı ve bunların her birine yanıt vermemizin imkansız olduğunu lütfen unutmayın. Ancak aldığımız her mesajı okuduğumuzdan emin olabilirsiniz. Yardım ettiğimiz kişiler için lütfen yayınlarımızı arkadaşlarınızla paylaşarak veya sadece Facebook ve Google+ sayfamızı beğenerek veya bizi Twitter'da takip ederek duyurun.