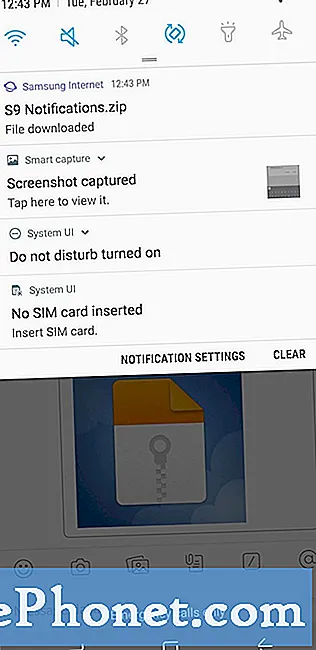İçerik
Samsung Galaxy J3 telefonunuzdaki "Maalesef Galeri durdu" hata mesajı, Android kullandığınız sürece zaman zaman karşılaşabileceğiniz en yaygın hatalardan biridir. Temel olarak, galeri adı verilen yerleşik multimedya yöneticisinin bir nedenle çalışmayı durdurduğu anlamına gelir. Bir uygulama sorunundan kaynaklanıyor olabilir veya ciddi bir ürün yazılımı sorununun işareti de olabilir. Sadece bu hataya bakarak durumun ne olduğundan emin değiliz.
Bu yazıda, bu hatadan rahatsız olan telefonunuzun sorunlarını gidermenize yardımcı olacağım. Sorunu belirlemenin çok daha kolay olacağı bir noktaya gelene kadar her olasılığa bakacağız ve bunları tek tek eleyeceğiz çünkü bu durumda, hata ve gelecekte tekrar olmasını engelleyin. Bu telefonun sahiplerinden biriyseniz ve şu anda bu sorundan rahatsızsanız, bu gönderi size yardımcı olabileceği için aşağıdaki okumaya devam edin.
Sorun gidermemize doğrudan atlamadan önce, başka sorunlarınız varsa, desteklemeye başladığımızdan beri bu telefonla ilgili birçok sorunu zaten çözdüğümüz için Galaxy J3 sorun giderme sayfamıza uğrayın. Sizinkine benzer sorunları bulmaya çalışın ve önerdiğimiz sorun giderme prosedürlerini veya çözümlerini kullanın. Bizden daha fazla yardıma ihtiyacınız olursa, Android sorunları anketimizi doldurun ve gönder düğmesine basın. Merak etmeyin, ücretsizdir.
Galaxy J3'ünüzde "Galeri durdu" hatasıyla nasıl sorun giderilir?
Sorun: Merhaba. Telefonum Aralık ayında satın aldığım bir Galaxy J3. Biri dışında herhangi bir sorunum yok ve kamerayı açtığımda sürekli "Maalesef Galeri durdu" mesajı görünüyor. Sonuç olarak, fotoğraf çekemiyorum veya video kaydedemiyorum çünkü kamerayı açtığım an hata gösteriyor ama kamera hakkında bir şey söylemiyor. Benim açımdan biraz kafa karıştırıcı çünkü teknolojide pek iyi değilim. Bana yardım edebilir misin?
Sorun giderme: Fotoğraf çekerken veya video kaydederken hem kamera hem de galeri uygulamaları birlikte çalışır. İlki gerçek fotoğrafları çekerken, ikincisi onları yönetir. Söylemeye gerek yok, kamerayı açtığınızda galeri de çalışıyor olmalı ve gerçek şu ki, her ikisi de telefon açıldığında yüklenir. Bu nedenle, bir uygulamanın diğerinin çökmesine neden olması gerçekten şaşırtıcı değildir ve telefonunuzda durum böyledir. Bunun için yapmanız gerekenler ...
1. Adım: Galeri uygulamasının önbelleğini ve verilerini temizleyin
Hatayı tetikleyen kameranın olduğu açık olsa da, aslında çökmekte olan uygulamanın peşinden gitmemiz gerekiyor, bu durumda bu, Galeri uygulamasıdır. Bu yerleşik bir uygulama olduğundan kaldıramıyoruz veya kaldıramıyoruz.Bunun yerine, sıfırlamak için önbelleğini ve verilerini temizlememiz gerekiyor. Sorun yalnızca uygulama ile sınırlıysa, bu prosedür sorunu çözmek ve hatayı gidermek için yeterlidir. Bu nedenle, Galeriyi sıfırlamak için şu adımları izlemeyi deneyin…
- Herhangi bir Ana ekrandan Uygulamalar simgesine dokunun.
- Ayarlar'a dokunun.
- Uygulamalar'a dokunun.
- Galeri'ye dokunun.
- Depolama'ya dokunun.
- Önbelleği temizle'ye dokunun.
- Verileri temizle'ye ve ardından Tamam'a dokunun.
Kamerayı veya galeriyi açarak sorunun çözülüp çözülmediğini hemen bilmelisiniz, ancak sorunun hala devam ettiğini varsayarsak, bir sonraki adım gereklidir.
2. Adım: Kamera uygulamasının önbelleğini ve verilerini temizleyin
Galeriyi sıfırladıktan sonra da hata oluşmaya devam ettiğinden, sorunu tetikleyen uygulamanın peşinden gitme zamanı geldi. Endişelenmeyin, bunu yaptığınızda resim ve videolarınızdan hiçbiri silinmeyecek, dolayısıyla gerçekten güvenli.
- Herhangi bir Ana ekrandan Uygulamalar simgesine dokunun.
- Ayarlar'a dokunun.
- Uygulamalar'a dokunun.
- Galeri'ye dokunun.
- Depolama'ya dokunun.
- Önbelleği temizle'ye dokunun.
- Verileri temizle'ye ve ardından Tamam'a dokunun.
Hata bundan sonra hala ortaya çıkıyorsa, bu soruna farklı bir açıdan bakmanın zamanı gelmiştir.
3. Adım: Telefonunuzu Güvenli modda çalıştırın ve hatayı tetikleyin
Soruna neden olan bir üçüncü taraf uygulaması olabilir, bu nedenle şimdi sorunu izole etmenin zamanı gelmiştir. Tüm üçüncü taraf uygulamalarını geçici olarak devre dışı bırakmak için telefonunuzu Güvenli modda çalıştırın. Bu hata, yüklediğiniz uygulamalardan biri veya birkaçından kaynaklanıyorsa, güvenli modda görünmemesi gerekir.
- Cihazı kapatın.
- Cihaz adının bulunduğu ekranın ilerisindeki Güç tuşunu basılı tutun.
- Ekranda 'SAMSUNG' göründüğünde, Güç tuşunu bırakın.
- Güç tuşunu bıraktıktan hemen sonra Sesi kısma tuşunu basılı tutun.
- Cihaz yeniden başlatmayı tamamlayana kadar Sesi kısma tuşunu basılı tutmaya devam edin.
- Güvenli mod, ekranın sol alt köşesinde görüntülenecektir.
- "Güvenli Mod" u gördüğünüzde Sesi kısma tuşunu bırakın.
Hatanın bu modda görünmediğini varsayarsak, soruna yüklediğiniz uygulamalardan birinin veya bir kısmının neden olduğu açıktır. Bu uygulamalardan hangisinin neden olduğuna dair bir fikriniz yoksa, yalnızca bir uyumluluk sorunu olabileceğinden güncellenmesi gereken uygulamalar olup olmadığını öğrenmeniz daha iyi olur.
- Herhangi bir Ana ekrandan Uygulamalar simgesine dokunun.
- Play Store'a dokunun.
- Menü tuşuna ve ardından Uygulamalarım'a dokunun. Uygulamalarınızın otomatik olarak güncellenmesini sağlamak için Menü tuşuna dokunun, Ayarlar'a dokunun ve ardından onay kutusunu seçmek için Uygulamaları otomatik güncelle'ye dokunun.
- Aşağıdaki seçeneklerden birini seçin:
- Tüm uygulamaları mevcut güncellemelerle güncellemek için Güncelle [xx] seçeneğine dokunun.
- Tek bir uygulamaya dokunun ve ardından tek bir uygulamayı güncellemek için Güncelle'ye dokunun.
Ancak, bir veya iki uygulamadan zaten şüpheleniyorsanız, suçlu olup olmadığını anlamak için önbelleğini ve verilerini temizlemeyi veya hatta kaldırmayı deneyin.
Galaxy J3'te uygulama önbelleklerini ve verileri temizleme
- Herhangi bir Ana ekrandan Uygulamalar simgesine dokunun.
- Ayarlar'a dokunun.
- Uygulamalar'a dokunun.
- Varsayılan listede istenen uygulamaya dokunun veya önceden yüklenmiş uygulamaları görüntülemek için Menü simgesi> Sistem uygulamalarını göster'e dokunun.
- Depolama'ya dokunun.
- Verileri temizle'ye ve ardından Tamam'a dokunun.
- Önbelleği temizle'ye dokunun.
Galaxy J3'ünüzden uygulamalar nasıl kaldırılır
- Herhangi bir Ana ekrandan Uygulamalar simgesine dokunun.
- Ayarlar'a dokunun.
- Uygulamalar'a dokunun.
- Varsayılan listede istenen uygulamaya dokunun veya önceden yüklenmiş uygulamaları görüntülemek için Menü simgesi> Sistem uygulamalarını göster'e dokunun.
- Kaldır'a dokunun.
- Onaylamak için Kaldır'a tekrar dokunun.
Hata hala güvenli modda görünüyorsa veya tüm bunları yaptıktan sonra, donanım yazılımında sorun giderme zamanı gelmiştir.
3. Adım: Önbellek bölümünü silin
Bu soruna bazı bozuk önbelleklerden kaynaklanıyor olabilir ve hangi önbelleğin bozuk olup hangisinin bozuk olduğunu söyleyemediğimiz için, hepsini bir kerede silmemiz gerekir. Endişelenmeyin, telefon açıldığında bunlar otomatik olarak yeniden oluşturulacak ve dosyalarınız ve verilerinizden hiçbiri silinmeyecek, dolayısıyla bu güvenli bir prosedürdür. Tek yapmanız gereken, telefonunuzu Kurtarma modunda başlatmak ve önbellek bölümünü silmek:
- Cihazı kapatın.
- Sesi Açma tuşunu ve Giriş tuşunu basılı tutun, ardından Güç tuşunu basılı tutun.
- Cihaz logosu ekranı görüntülendiğinde, yalnızca Güç tuşunu bırakın.
- Android logosu görüntülendiğinde, tüm tuşları bırakın ("Sistem güncellemesini yükleme", Android sistem kurtarma menüsü seçeneklerini göstermeden önce yaklaşık 30 - 60 saniye gösterecektir).
- 'Önbellek bölümünü sil'i vurgulamak için Sesi kısma tuşuna birkaç kez basın.
- Seçmek için Güç tuşuna basın.
- "Evet" i vurgulamak için Sesi kısma tuşuna basın ve seçmek için Güç tuşuna basın.
- Önbellek silme bölümü tamamlandığında, "Sistemi şimdi yeniden başlat" vurgulanır.
- Cihazı yeniden başlatmak için Güç tuşuna basın.
4. Adım: Dosyalarınızı ve verilerinizi yedekleyin ve telefonunuzu sıfırlayın
Önbellek bölümünü sildikten sonra ve telefon hala "Galeri durdu" hatasını gösteriyor, ardından telefonunuzu sıfırlamanın zamanı geldi. Hata genellikle küçük bir sorundur ve sıfırlama her zaman bununla ilgilenir. Bu prosedürün her zaman sorun giderme işlemimizin sonunda gelmesinin nedeni, sıfırlamadan önce dosyalarınızı ve verilerinizi yedeklemede ve daha sonra geri yüklemede neden olduğu güçlüktür.
Telefonunuzu gerçekten sıfırlamadan önce, Cihazınızın kilitlenmemesi için Fabrika Ayarlarına Sıfırlama Korumasını devre dışı bıraktığınızdan emin olun ...
- Herhangi bir Ana ekrandan Uygulamalar simgesine dokunun.
- Ayarlar'a dokunun.
- Bulut ve hesaplar'a dokunun.
- Hesaplar'a dokunun.
- Google'a dokunun.
- Google Kimliği e-posta adresinize dokunun. Birden fazla hesap kurulumunuz varsa, her hesap için bu adımları tekrarlamanız gerekecektir.
- Menü'ye dokunun.
- Hesabı kaldır'a dokunun.
- HESABI KALDIR seçeneğine dokunun.
Galaxy J3'ünüzde Ana Sıfırlama nasıl yapılır
- Dahili bellekteki verileri yedekleyin. Cihazda bir Google hesabına giriş yaptıysanız, Hırsızlığa Karşı Koruma özelliğini etkinleştirdiniz ve Ana sıfırlamayı bitirmek için Google kimlik bilgilerinize ihtiyacınız olacak.
- Cihazı kapatın.
- Sesi Açma tuşunu ve Giriş tuşunu basılı tutun, ardından Güç tuşunu basılı tutun.
- Cihaz logosu ekranı görüntülendiğinde, yalnızca Güç tuşunu bırakın
- Android logosu görüntülendiğinde, tüm tuşları bırakın ("Sistem güncellemesini yükleme", Android sistem kurtarma menüsü seçeneklerini göstermeden önce yaklaşık 30 - 60 saniye gösterecektir).
- "Verileri sil / fabrika ayarlarına sıfırla" yı vurgulamak için Sesi kısma tuşuna birkaç kez basın.
- Seçmek için Güç düğmesine basın.
- "Evet - tüm kullanıcı verilerini sil" vurgulanana kadar Sesi kısma tuşuna basın.
- Ana sıfırlamayı seçmek ve başlatmak için Güç düğmesine basın.
- Ana sıfırlama tamamlandığında, "Sistemi şimdi yeniden başlat" vurgulanır.
- Cihazı yeniden başlatmak için Güç tuşuna basın.
İsterseniz telefonunuzu Ayarlar menüsünden de sıfırlayabilirsiniz ...
- Herhangi bir Ana ekrandan Uygulamalar simgesine dokunun.
- Ayarlar'a dokunun.
- Bulut ve hesaplar'a dokunun.
- Yedekle ve geri yükle'ye dokunun.
- İsterseniz, kaydırıcıyı AÇIK veya KAPALI konumuna getirmek için Verilerimi yedekle'ye dokunun.
- İsterseniz, kaydırıcıyı AÇIK veya KAPALI konuma getirmek için Geri Yükle'ye dokunun.
- Ayarlar menüsüne dönmek için geri tuşuna iki kez dokunun, ardından Genel Yönetim'e dokunun.
- Sıfırla'ya dokunun.
- Fabrika verilerine sıfırla'ya dokunun.
- Cihazı sıfırla'ya dokunun.
- Ekran kilidiniz açıksa, PIN kodunuzu veya şifrenizi girin.
- Devam'a dokunun.
- Tümünü sil'e dokunun.
Umarım bu yardımcı olur.
Bizimle iletişime geçin
Sorunlarınıza, sorularınıza ve önerilerinize her zaman açığız, bu yüzden bu formu doldurarak bizimle iletişime geçmekten çekinmeyin. Bu, sunduğumuz ücretsiz bir hizmettir ve bunun için sizden bir kuruş talep etmeyeceğiz. Ancak her gün yüzlerce e-posta aldığımızı ve bunların her birine yanıt vermemizin imkansız olduğunu lütfen unutmayın. Ancak aldığımız her mesajı okuduğumuzdan emin olabilirsiniz. Yardım ettiğimiz kişiler için lütfen yayınlarımızı arkadaşlarınızla paylaşarak veya sadece Facebook ve Google+ sayfamızı beğenerek veya bizi Twitter'da takip ederek duyurun.