
İçerik
- Windows 10'da Dosyaları Yedekleme - Başlamadan Önce
- Windows 10'da Dosyalar Nasıl Yedeklenir - Dosya Yedekleri
- Windows 10'da Dosyaları Yedekleme - OneDrive
Herhangi bir cihazla yapabileceğiniz en çılgınca şey, onu yedeklememeye karar vermektir. Windows 10, Microsoft’un en yeni işletim sistemidir. Başlat Menüsü ve hayatı kolaylaştırmak için tasarlanmış her türlü başlık altı değişikliği ile birlikte gelir. Microsoft’un ümidi, Kurtarma menüsündeki Dosyalarım’ı Koru ayarının ve OneDrive desteği için entegre desteğin, sabit sürücünüzü manuel olarak bağlamak ve cihazınızdaki her bir dosyayı yedeklemek için asla zaman kaybetmek zorunda kalmayacağınız anlamına geliyor. Bu, genel olarak bulut depolama hizmetlerinde ne kadar rahat olduğunuza bağlıdır.
Windows 10, yerel olarak yedekleme yapmak isteyenler veya yalnızca başkalarının sunucularında dosya depolamak ve bir daha ne zaman ihtiyaç duyarlarsa, onlara erişmek isteyenlere yönelik seçeneklere sahiptir.

Dizüstü bilgisayarınızı, tabletinizi veya masaüstünüzdeki dosyaları Windows 10 çalıştıran sabit sürücüye, flash sürücüye nasıl yedekleyeceğinizi burada bulabilirsiniz.
Windows 10'da Dosyaları Yedekleme - Başlamadan Önce
Başlamadan önce uygun malzemelere ihtiyacınız olacak. Bunları şimdi toplamak, kurulum işlemine başlayana kadar beklemekten daha iyidir.
Dosyalarınızı harici sabit sürücülere yedeklemeyi planlıyorsanız, yolculuğunuz ihtiyaçlarınızı karşılayan uygun bir sabit sürücü bulmakla başlar. Dışarı çıkmayın ve bulabileceğiniz en ucuz sabit diski kör bir şekilde satın almayın. Cihazınızdaki Bu PC alanına bakarak ve makinenizde ne kadar depolama alanı bulunduğunu belirleyerek başlayın. İdeal bir durumda, harici sabit diskinizde, cihazınızdaki kadar çok istersiniz. Aslında, zamanla dosya eklemeye devam edeceğinizden, PC'nizden biraz daha fazla depolama alanı edinmek daha iyi bir fikirdir. Daha hızlı aktarımlar için bir USB 3.0 sabit disk sürücüsü istiyorsunuz, ancak daha fazla zaman alabilmeniz için USB 2.0 sabit disk sürücüsü kabul edilebilir. Amazon, Western Digital'in harika bir portal sabit disk serisidir.

Microsoft’un OneDrive bulut depolama hizmetini kullanmayı planlayanların, dosyalarını depolamak için yapmaları gereken bazı hazır çalışmaları var. OneDrive, ilk 15 GB depolama alanı için ücretsizdir. Bundan sonra, hesabınıza cıvatalamak için daha fazla depolama alanı satın almanız gerekir. Elinizde ne kadar depolama alanı bulunduğunu ve daha fazla satın almak için Microsoft'un OneDrive sitesine gidin. Teorik olarak, aynı mantık OneDrive için de olduğu gibi sabit disk depolama için de geçerli. Şu an sahip olduğunuz dosyaları ve yol boyunca daha fazla dosyayı kapsayacak kadar yeterli depolama alanı istiyorsunuz.
Windows 10'da Dosyalar Nasıl Yedeklenir - Dosya Yedekleri
Windows 10 PC’nizde Ayarlar Uygulamanın. Eylem Merkezi'ni açmak ve kullanıcıların oradan Ayarlar'ı seçmeleri için dokunma kullanıcılarının cihazlarının sağından sola kaydırması gerekir.

Fare ve klavye kullanıcıları, Görev Çubuğundaki Windows düğmesine tıklayarak ve sol alt köşeden Ayarlar'ı seçerek Başlat Menüsünü açmalıdır.

Ayarlar uygulaması şimdi açıldığında, simgesine dokunun veya tıklayın Güncelleme ve Kurtarma.
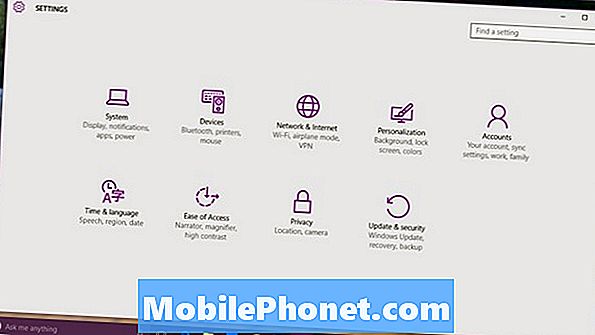
seçmek yedek Ekranın sol tarafındaki menüdeki seçenekler listesinden Bu üstten üçüncü seçenek.
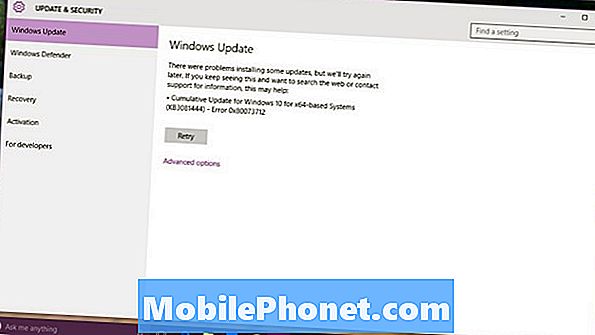
Yedekleme alanına hoş geldiniz. Windows 10, dosyalarınızın birden çok sürümünü kaydetmek için Dosya Geçmişi adlı bir özellik kullanır. Bir sürüm cihazınızda yaşıyor. Diğeri harici sabit sürücünüzde kalır ve ihtiyaç duyduğunuzda geri yüklemenizi bekler. Dosyalarınız için bir sigorta planı olarak düşünün.
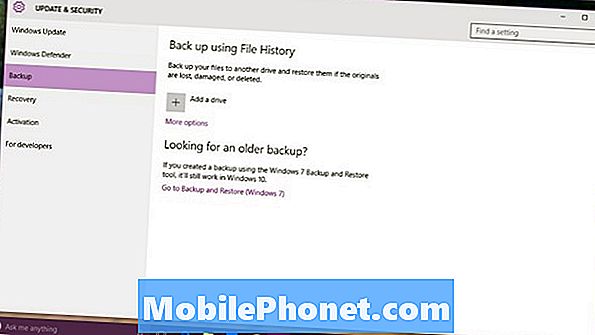
Dosyalarınızı yedeklemek için satın aldığınız harici sürücüyü takın. Ekstra bir yazılım yüklemek konusunda endişelenmeyin, çünkü Windows 10 zaten harici bir sabit diskle herhangi bir ek yazılım olmadan nasıl iletişim kuracağını zaten biliyor.
Simgesine dokunun veya tıklayın + yanında Bir sürücü ekle Dosyalarınızı yedeklemeye başlamak için Bağlandığınız harici sürücüyü seçin ve hangi dosyaları yedeklemek istediğinize karar verin. Dosya Geçmişi fotoğrafları, videoları, kişileri, belgeleri saklayabilir. Gerçekten, sizin için önemli olan her şeyi yedekleyecektir. Unutmayın, Dosya Geçmişi'nin çalışmaya devam etmesi için sabit sürücünün bağlanması gerekir.
Windows 10'da Dosyaları Yedekleme - OneDrive
OneDrive'a yedekleme, Dosya Geçmişi ile dosyalarınızın kopyalarını oluşturmak kadar kolay değildir. Örneğin, yüklenecek ek bir yazılım yoktur ve Windows 10 sizin için yükleme işlemine özen gösterir. Sorun şu ki, Windows 10'da, OneDrive'ın bazı büyük adımlar geri atmasıdır.
Oku: OneDrive nedir?
Yedeklemek istediğiniz her şeyi OneDrive klasörünüze bırakmak zorundasınız. Dahası, OneDrive klasörleri artık web'e yedeklenmeden önce bir SD kartta veya sürücüde depolanamaz. Sonunda, Microsoft, kullanıcıların OneDrive'da Windows 8.1'den depoladıklarını görmelerini sağlayan küçük yer tutucu dosyaları çıkardı.
Üzerine tıklayın veya dokunun , Windows Görev çubuğundaki düğmesine basın.

Üzerine dokunun veya tıklayın Tüm Uygulamalar buton.
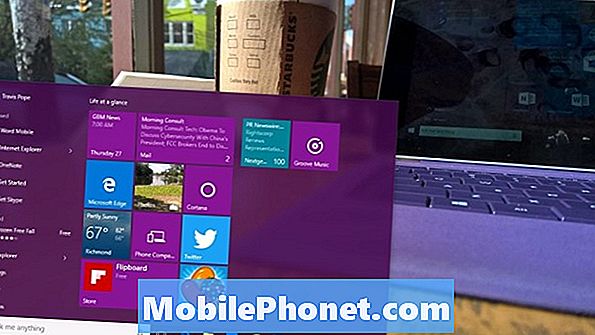
seçmek onedrive Menüden
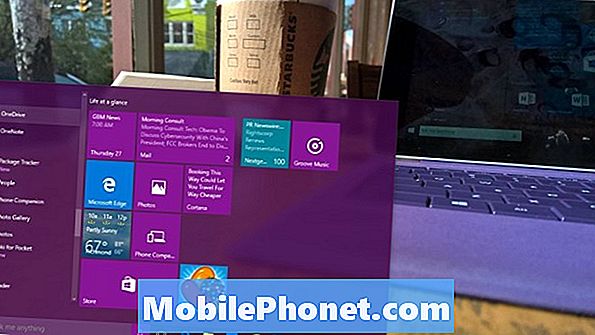
OneDrive'ınızla hangi klasörleri senkronize etmek istediğinizi seçin. Üzerine dokunun veya tıklayın Tamam ve gitmeye hazırsın. PC'nizde depolanan OneDrive klasörüyle senkronize edilen herhangi bir şey otomatik olarak senkronize edilir ve OneDrive.com'da bulunur. Bunları yedeklemek istediğinizde dosyaları buraya sürükleyin veya bazı otomatik yedekleme işlemleri için programlarınız için varsayılan kayıt konumunuzu ayarlayın. Bir dosyayı OneDrive klasörünüzden silerseniz, OneDrive'da çevrimiçi Geri Dönüşüm Kutusu'na ekleneceğini unutmayın. OneDrive'da ayrıca iPhone, Android ve Windows Phone için eşlik eden uygulamalar vardır.
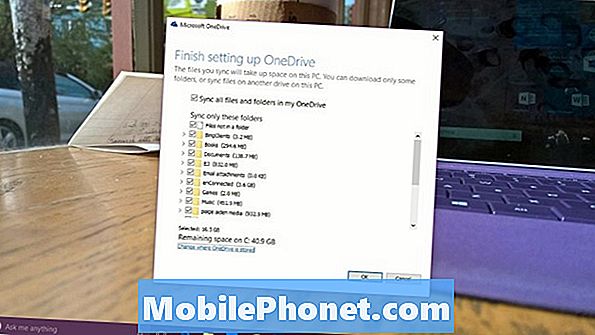
Windows 10 ve yedeklemelerinizde başarılar. Unutmayın, Bu yöntemleri kullanarak oluşturduğunuz yedeklerin tamamen korunduğunuz anlamına gelmez. Örneğin, Windows'un kendisi ve programlarınız bu yedeklemelerin bir parçası değildir.


