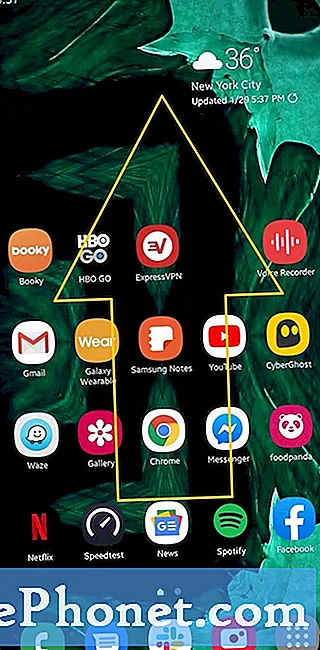İçerik
Android'de bir dizi sesli arama sorunu olabilir. Galaxy Tab A'nız arama yapamıyorsa veya arama hatası varsa, sorunu çözmek için kontrol etmeniz gereken birkaç faktör vardır. Aşağıda bu belirli ağ sorununu nasıl gidereceğinizi öğrenin.
Galaxy Tab A nasıl düzeltilir arama yapamıyor | aranamıyor veya arama hatası
Galaxy Tab A'nız arama yapamıyorsa ve nasıl düzelteceğinizi bilmiyorsanız, bu sorun giderme kılavuzunu izleyin.
Galaxy Tab A, 1 numaralı çağrıları düzeltemiyor: Ağ sinyalini kontrol edin
Cihazınızın sinyali zayıf veya zayıfsa sesli arama çalışmayabilir. Bir binadaysanız, tekrar arama yapmadan önce dışarı çıkmayı veya açık bir alana taşınmayı deneyin. Veya hareket halindeyseniz, sinyalin ne kadar güçlü olduğunu kontrol etmek ve çağrınızı yapmak için birkaç dakika durmayı deneyin. Sinyal uygunsa (en az 3 çubuk) ancak yine de Galaxy Tab A'nızda arama yapamıyorsanız, aşağıdaki sonraki sorun giderme adımlarına ilerleyin.
Galaxy Tab A 2 numaralı çağrıları düzeltemiyor: Mesaj yazmanın çalışıp çalışmadığını kontrol edin
Mesajlaşma da şu anda çalışmıyorsa, bu olası bir ağ sorununun işareti olabilir. Yine, önce sinyali kontrol edin ve ardından kısa mesaj gönderip almayı deneyin. Sorun devam ederse, sorun giderme işleminin geri kalanını atlamalı ve bunun yerine doğrudan şebeke operatörünüzle konuşmalısınız. Devam eden bir ağ sorunu olasılığı yüksektir ve düzeltme sizin seviyenizde mevcut olmayabilir.
Galaxy Tab A 3 numaralı çağrı düzeltmesini yapamıyor: Engellenmediğinizi doğrulayın
Yalnızca belirli bir numarayı aramakta sorun yaşıyorsanız, diğer tarafta engellenmiş olabilirsiniz. Mümkünse, iletişim kurmaya çalıştığınız kişinin, sizin engelli listeye alınmadığınızı doğrulaması için arama yapamıyor gibi görünmesine izin verin. O kişiye haber vermek için diğer iletişim biçimlerini kullanarak bu konuda yaratıcı olmak istersiniz. Sosyal medyaya bağlıysanız, sorunu çözmek için onu bu şekilde tutmaya çalışın.
Galaxy Tab A, 4 numaralı çağrı düzeltmesini yapamıyor: Telefon uygulamasında sorun giderme
Hiç engellenmediyseniz veya kişi listenizdeki kimseyi arayamıyorsanız, sorun gidermenizi Telefon uygulamasına odaklamanın zamanı gelmiştir. Bunlar yapmak isteyeceğiniz şeyler:
- Uygulamadan çıkmaya zorla
- Uygulama önbelleğini temizleyin
- Uygulamayı sıfırla (verileri temizle)
Telefon uygulamasından çıkmaya zorla. Bu, herhangi bir uygulama sorunu için genel bir sorun giderme adımıdır. Nasıl yapılır:
Yöntem 1: Son Uygulamalar anahtarını kullanarak bir uygulamayı kapatın
- Ekranınızda, Son Uygulamalar yazılım tuşuna (Ana Ekran düğmesinin solunda üç dikey çizgi olan) dokunun.
- Son Uygulamalar ekranı gösterildiğinde, uygulamayı aramak için sola veya sağa kaydırın. Daha önce çalıştırmayı başardıysanız burada olmalı.
- Ardından, kapatmak için uygulamayı yukarı kaydırın. Bu onu kapatmaya zorlamalı. Orada değilse, tüm uygulamaları yeniden başlatmak için Tümünü Kapat uygulamasına dokunmanız yeterlidir.
Yöntem 2: Uygulama Bilgileri menüsünü kullanarak bir uygulamayı kapatın
Bir uygulamayı kapatmaya zorlamanın başka bir yolu da uygulamanın ayarlarına girmektir. Yukarıdaki ilk yönteme göre daha uzun bir yoldur, ancak aynı derecede etkilidir. Söz konusu uygulama için önbelleğini veya verilerini temizlemek gibi başka sorun giderme işlemleri yapmayı planlıyorsanız, bu yöntemi kullanmak istersiniz. Nasıl yapılır:
- Ayarlar uygulamasını açın.
- Uygulamalar'a dokunun.
- Diğer ayarlar simgesine (üç nokta simgesi, sağ üst) dokunun.
- Sistem uygulamalarını göster'e dokunun.
- Uygulamayı bulun ve dokunun.
- Durmaya Zorla'ya dokunun.
Telefon uygulaması önbelleğini temizleyin. Uygulamayı yeniden başlatmak hiç yardımcı olmuyorsa, sonraki adımınız Telefon uygulaması önbelleğini silmektir. Bu, genellikle bir uygulamada performans veya donma sorunu olduğunda işe yarar. Önce uygulama önbelleğini temizlemeyi deneyin ve bunun işe yarayıp yaramayacağını görün. Nasıl yapılır:
- Ana ekrana gidin.
- Uygulamalar simgesine dokunun.
- Ayarlar uygulamasını açın.
- Uygulamalar'a dokunun.
- Bir sistem veya varsayılan uygulama arıyorsanız, sağ üstteki Diğer ayarlar'a dokunun (üç nokta simgesi).
- Sistem uygulamalarını göster'i seçin.
- Uygun uygulamayı bulun ve dokunun.
- Depolama'ya dokunun.
- Önbelleği Temizle düğmesine dokunun.
- Sorunu kontrol edin.
Telefon uygulamasını sıfırlayın (uygulama verilerini temizleyin). Uygulamayı temizledikten sonra hiçbir şey değişmezse, bu sorun giderme adımını yapmayı düşünün. Bu, uygulamayı varsayılan ayarlarına döndürecektir. Bu, genellikle güncellemeler nedeniyle uygulama hatalarının düzeltilmesinde etkilidir. Nasıl yapılır:
- Ana ekrana gidin.
- Uygulamalar simgesine dokunun.
- Ayarlar uygulamasını açın.
- Uygulamalar'a dokunun.
- Bir sistem veya varsayılan uygulama arıyorsanız, sağ üstteki Diğer ayarlar'a dokunun (üç nokta simgesi).
- Sistem uygulamalarını göster'i seçin.
- Uygun uygulamayı bulun ve dokunun.
- Depolama'ya dokunun.
- Verileri Temizle düğmesine dokunun.
Galaxy Tab A 5 numaralı aramaları düzeltemiyor: Cihazı yeniden başlatın
Hala arama yapamıyorsa Galaxy Note10 + cihazınız yeniden başlatılmalıdır. Bu, her türlü sorunu çözebilecek bir sorun giderme adımıdır, bu nedenle bu noktada yaptığınızdan emin olun. Galaxy Note10 + cihazınızı yeniden başlatmanın üç yolu vardır. Her birini aşağıda görelim.
Yöntem 1: Önyükleme menüsüne erişmek için önce Güç düğmesine basarak normal şekilde yeniden başlatmayı deneyin. Ardından, Yeniden Başlat seçeneğini seçin ve bunun çalışıp çalışmadığını görün.
Yöntem 2: Cihazı yeniden başlatmanın bir başka yolu, Sesi Kısma düğmesi ve Bixby / Güç tuşunu aynı anda 10 saniye boyunca veya cihazın ekranı açılana kadar basılı tutmaktır. Bu, bataryanın cihazdan çıkarılmasının etkisini simüle eder. Bu işe yararsa, cihazın kilidini açabilir.
Yöntem 3: Normal yeniden başlatma işlemi yardımcı olmazsa, şunu deneyin:
- Önce Sesi Kısma düğmesini basılı tutun ve bırakmayın.
- Düğmeyi basılı tutarken Güç tuşunu basılı tutun.
- Her iki tuşu da 10 saniye veya daha uzun süre basılı tutun.
İkinci yeniden başlatma prosedürü, pil takımını çıkarmanın etkilerini simüle etmeye çalışır. Eski cihazlarda, yanıt vermeyen cihazları düzeltmek için pilin bağlantısını kesmek genellikle etkili bir yoldur. Yine de hiçbir şey değişmediyse, sonraki önerilere geçin.
Cihazınızı en az haftada bir kez düzenli olarak yeniden başlatmak faydalı olabilir. Bir şeyleri unutma eğilimindeyseniz, telefonunuzu kendi kendine yeniden başlayacak şekilde yapılandırmanızı öneririz. Aşağıdaki adımları uygulayarak bu görevi yapması için zamanlayabilirsiniz:
- Ayarlar uygulamasını açın.
- Cihaz Bakımı'na dokunun.
- Üstteki 3 noktaya dokunun.
- Otomatik yeniden başlat'ı seçin.
Galaxy Tab A 6 numaralı çağrıları düzeltemiyor: Ağ ayarlarını sıfırla
Sorun devam ederse, tabletinizin ağ yapılandırmasının temizlenmesi denenmelidir. Ağ yapılandırmasını sıfırlamak bazen sahip olduğunuz gibi uygulama sorunları da dahil olmak üzere ağla ilgili sorunları gidermenize yardımcı olabilir. Bunu nasıl yapacağınız aşağıda açıklanmıştır:
- Ayarlar uygulamasını açın.
- Genel yönetim'e dokunun.
- Sıfırla'ya dokunun.
- Ağ ayarlarını sıfırla'ya dokunun.
- Onaylamak için Ayarları sıfırla'ya dokunun.
Galaxy Tab A 7 numaralı çağrı düzeltmesini yapamıyor: Uçağı açıp kapatın
Uçak Modu, gelen ve giden aramaların yanı sıra diğer ağ işlevlerini de engelleyebilir. Bir seyahate çıktıktan sonra servis çağırma işlemi esrarengiz bir şekilde durduysa, Uçak Modunu kapatmayı unutmuş olabilirsiniz. Kontrol etmek için Bildirim Çubuğunu aşağı çekin ve Uçak Modunu kapatın.
Galaxy Tab A, 8 numaralı çağrı düzeltmesini yapamıyor: Çağrı engellemeyi kontrol edin
Çağrı engelleme çoğu telefonda bulunan bir özelliktir ancak operatörünüz tarafından etkinleştirilebilir veya etkinleştirilmeyebilir. Sizi aramaya çalışan kişinin çağrı engelleme listenize dahil edilmediğinden emin olun.
Galaxy Tab A 9 numaralı çağrı düzeltmesini yapamıyor: SIM kart sorunlarını giderin
Bazı arama sorunları, bozuk bir SIM karttan kaynaklanır. Sorunun nedeninin bu olup olmadığını görmek için SIM kartı gidermeye çalışın. Ayrıca, tepside bir SIM kart gevşek olduğunda veya kontakları içeri doğru şekilde bağlanmadığında ağ sorunları meydana gelebilir. SIM kartı çıkarmayı deneyin, ardından sorunu çözüp çözmeyeceğini görmek için tekrar takın.
SIM kartınızın cihazınızla bağlantısını kesmek için aşağıdaki adımları izleyin.
- Galaxy Tab A'nızı kapatın. Bu önemlidir. Cihaz açıkken bir SIM takmak verilerin bozulmasına neden olabilir.
- Telefonunuzun ekranı size dönükken kart tepsisini çıkarın. Yerleştirme / çıkarma aracını (veya bir ataç), sağlanan yuvaya yerleştirerek tepsinin kilidini açmak için kullanabilirsiniz. Bu küçük delik, cihazınızın yan tarafında görünmelidir.
- SIM kartı tepsiden çıkarın. Kartı alttan kaldırabilirsiniz. Yardımcı olmak için, tepsinin diğer tarafındaki açıklığı kullanarak yerinden çıkarın (tırnak veya benzeri bir alet kullanarak).
- Kart tepsisini yeniden takın.
- Yerine kilitlemek için tepsiye bastırın.
- Bu kadar!
SIM kartı tekrar takmak, yukarıdaki adımların tam tersidir. Kartı takarken telefonun hala kapalı olduğundan emin olun.
Galaxy Tab A, # 10 numaralı çağrıları düzeltemiyor: Ağ bağlantısını manuel olarak kesin
Galaxy Tab A'nız yine de arama yapamıyorsa, cihazı ev ağınıza bağlanmaya zorlamak olan bir sonraki sorun giderme adımını denediğinizden emin olun. Bu, başarısız olmasını beklediğiniz başka bir ağa bağlanmaya çalışılarak yapılır. Bu, kendi ağınızla olan bağlantıyı yenileme etkisine sahip olabilir. Mevcut yapılandırmanın çalışmasını engelleyen bir hata varsa bu bazen işe yarayabilir. İşte yapmanız gerekenler:
- Ayarlar uygulamasını açın.
- Bağlantılar'a dokunun.
- Mobil ağlar'a dokunun.
- Ağ operatörleri'ne dokunun.
- El ile seç'e dokunun.
- Cihazınızın ağları aramasını bekleyin.
- Arama bittiğinde, bağlanmak için başka bir ağ seçin. Örneğin, T-Mobile kullanıyorsanız, AT&T veya başka bir ağ seçin.
- Telefonunuz, başarılı bir şekilde kaydolamayacağı için bir hata ile geri dönmek zorunda kalacak.
- Daha sonra, kendi ağınızı tekrar seçin ve cihazınızın artık hatayı yeniden kaydedip düzeltemeyeceğine bakın.
Galaxy Tab A 11 numaralı aramaları düzeltemiyor: Güvenli Modda aramayı deneyin
Tabletinizin sesli arama yapamamasının bir başka olası nedeni, kötü bir üçüncü taraf uygulamasıdır. Kontrol etmek için cihazı güvenli modda yeniden başlatın. Tüm üçüncü uygulamaların, yani yazılımla birlikte gelen orijinal uygulamaların üzerine eklediğiniz uygulamaların güvenli modda çalışmasına izin verilmez. Hepsi grileşecek, böylece onları başlatamayacaksınız. Dolayısıyla, Galaxy Tab A'nızın sabit bir sinyali olacak ve durum düzelirse, bu, uygulamalardan birinin suçlu olduğu anlamına gelebilir.
Samsung Galaxy Tab A'nızı güvenli modda yeniden başlatmak için:
- Cihazınız açıkken, Güç kapalı menüsü görünene kadar Güç düğmesini basılı tutun ve ardından bırakın.
- Güvenli mod istemi görünene kadar Kapat'a dokunun ve basılı tutun, ardından bırakın.
- Onaylamak için Güvenli mod'a dokunun.
- İşlemin tamamlanması 30 saniye kadar sürebilir.
- Yeniden başlatmanın ardından, ana ekranın sol alt kısmında "Güvenli mod" görünmelidir.
- Sorunu kontrol edin.
Güvenli Mod, bir sorunu kontrol etmede yararlı bir numara olabilir, ancak uygulamanın tam yerini belirlemez. Sorunun arkasında hangi uygulamalarınızın olabileceğini belirlemek için bir eleme işlemi yapmanız gerekir. İşte tam olarak yapmanız gerekenler:
- Galaxy Tab A'yı güvenli moda getirin.
- Sorunu kontrol edin.
- Sorun geri gelirse veya üçüncü taraf bir uygulamanın sorumlu olduğunu onayladığınızda uygulamaları tek tek kaldırmaya başlayabilirsiniz. Yüklü çok sayıda uygulamanız varsa, bunu yapmak için biraz zaman harcamalısınız. En son eklediklerinizle başlamanızı öneririz.
- Bir seferde yalnızca tek bir uygulamayı kaldırmanız önemlidir. Bir uygulamayı kaldırdıktan sonra, telefonu normal moda yeniden başlatın ve sorunu tekrar kontrol edin.
- Galaxy Tab A'nız hala sorunluysa, hileli uygulama tanımlanana kadar 1-4 arası adımları tekrarlayın.
Hangi uygulamanın bozuk veya hatalı olduğunu bilmenin bir kısayolu olmadığını unutmayın. Sadece sabırlı olun ve bir uygulamayı kaldırdıktan sonra sorun devam ederse yukarıdaki döngüyü tekrarlamaya devam edin. Sorun durduğunda, sildiğiniz en son uygulamanın suçlu olması gerekir. Kötü uygulamayı yeniden yüklemediğinizden emin olun. Daha önce sildiğiniz uygulamaların geri kalanını daha sonra ekleyebilirsiniz.
Galaxy Tab A 12 numaralı aramaları düzeltemiyor: Önbellek bölümünü temizle
Bir Android tablet, sistem önbelleği bozuksa veya güncel değilse beklendiği gibi çalışmayabilir. Bir sistem önbelleği sorununuz olup olmadığını görmek için önbellek bölümünü temizlemeyi deneyin. Bunu nasıl yapacağınız aşağıda açıklanmıştır:
- Cihazı kapatın. Bu önemli. Kapatamazsanız, asla Kurtarma Moduna önyükleme yapamazsınız. Cihazı Güç düğmesiyle düzenli olarak kapatamıyorsanız, telefonun pili bitene kadar bekleyin. Ardından, Kurtarma Moduna geçmeden önce telefonu 30 dakika şarj edin.
- Sesi Açma düğmesini ve Güç düğmesini aynı anda 5 saniye basılı tutun.
- Güç ve Sesi Açma düğmelerini bırakın.
- Kurtarma ekranı menüsü şimdi görünecektir.
- "Önbellek bölümünü sil" seçeneğinin üzerine gelene kadar Sesi Kıs düğmesini kullanın.
- "Önbellek bölümünü sil" i seçmek için Güç düğmesine basın.
- Evet'i vurgulamak için Sesi Kısma'yı kullanın.
- Önbellek bölümünü temizlemeye devam etmek için Güç düğmesine basın.
- Önbellek bölümünü temizledikten sonra, Sistemi şimdi yeniden başlat için Güç düğmesine tekrar basın.
- Bu kadar!
Galaxy Tab A, 13 numaralı aramaları düzeltemiyor: Cihazı sil
Çoğu durumda, arama sorunları fabrika ayarlarına sıfırlama yapılmadan giderilir, ancak sorununuz geri gelirse ve bu noktaya ulaşırsa, tabletinizin yazılımını silmekten çekinmemelisiniz. Fabrika ayarlarına sıfırlamadan önce, kaybetmemek için kişisel verilerinizin yedeğini aldığınızdan emin olun.
Galaxy Tab A'nızı fabrika ayarlarına sıfırlamanın iki yolu aşağıdadır:
Aşağıda, Galaxy Tab A'nızı nasıl sıfırlayacağınız veya fabrika ayarlarına sıfırlayacağınızla ilgili iki yöntem bulunmaktadır.
Yöntem 1: Ayarlar Menüsü aracılığıyla Samsung Galaxy Tab A'da nasıl sıfırlanır
Normal şartlar altında, Ayarlar menüsünün altındaki fabrika ayarlarına sıfırlama sizin için birincil yol olmalıdır. Yapması daha kolaydır ve bazı kullanıcılar bunu yapmakta zorlanabilecek donanım düğmelerine basmayı gerektirmez.
- Kişisel verilerinizin bir yedeğini oluşturun ve Google hesabınızı kaldırın.
- Ayarlar uygulamasını açın.
- Genel yönetim'e gidin ve dokunun.
- Sıfırla'ya dokunun.
- Verilen seçeneklerden Fabrika verilerine sıfırla'yı seçin.
- Bilgileri okuyun ve devam etmek için Sıfırla'ya dokunun.
- İşlemi onaylamak için Tümünü Sil'e dokunun.
Yöntem 2: Samsung Galaxy Tab A'da donanım düğmelerini kullanarak nasıl sıfırlanır
Durumunuz tabletin açılmadığı veya önyüklendiği ancak Ayarlar menüsüne erişilemediği takdirde, bu yöntem yardımcı olabilir. Öncelikle, cihazı Kurtarma Moduna başlatmanız gerekir. Kurtarma'ya başarılı bir şekilde eriştiğinizde, uygun ana sıfırlama prosedürüne başlama zamanıdır. Kurtarma'ya erişebilmeniz için birkaç deneme yapmanız gerekebilir, bu nedenle sabırlı olun ve tekrar deneyin.
- Mümkünse kişisel verilerinizin yedeğini önceden oluşturun. Sorununuz bunu yapmanızı engelliyorsa, bu adımı atlayın.
- Ayrıca, Google hesabınızı kaldırdığınızdan emin olmak istersiniz. Sorununuz bunu yapmanızı engelliyorsa, bu adımı atlayın.
- Cihazı kapatın. Bu önemli. Kapatamazsanız, asla Kurtarma Moduna önyükleme yapamazsınız. Cihazı Güç düğmesiyle düzenli olarak kapatamıyorsanız, telefonun pili bitene kadar bekleyin. Ardından, Kurtarma Moduna geçmeden önce telefonu 30 dakika şarj edin.
- Sesi Açma düğmesini ve Güç düğmesini aynı anda 5 saniye basılı tutun.
- Güç ve Sesi Açma düğmelerini bırakın.
- Kurtarma ekranı menüsü şimdi görünecektir.
- "Verileri sil / fabrika ayarlarına sıfırla" seçeneğinin üzerine gelene kadar Sesi Kıs düğmesini kullanın.
- "Verileri sil / fabrika ayarlarına sıfırla" yı seçmek için Güç düğmesine basın.
- Evet'i vurgulamak için Sesi Kısma'yı kullanın.
- Fabrika ayarlarına sıfırlamayı onaylamak için Güç düğmesine basın.
Galaxy Tab A 14 numaralı çağrı düzeltmesini yapamıyor: Operatörünüzle iletişime geçin
Yukarıdaki önerilerden hiçbiri yardımcı olmadıysa, sorunun cihazınızın dışında olduğunu varsayabilirsiniz. Sorunu çözmek için, şebeke operatörünüzden yardım almalısınız. Kullanıcı tarafında tüm sesli arama sorunları çözülemeyebilir, bu nedenle sebebini bulabilmeleri için operatörünüzün teknik destek ekibiyle konuştuğunuzdan emin olun.
Cihazınızla ilgili bir sorunla karşılaşan kullanıcılardan biriyseniz, bize bildirin. Android ile ilgili sorunlar için ücretsiz çözümler sunuyoruz, bu nedenle Android cihazınızla ilgili bir sorununuz varsa, kısa anketi doldurun. bu bağlantı cevaplarımızı sonraki yazılarda yayınlamaya çalışacağız. Hızlı yanıt vermeyi garanti edemeyiz, bu nedenle sorununuz zamana duyarlıysa, lütfen sorununuzu çözmek için başka bir yol bulun.
Bu gönderiyi yararlı bulursanız, lütfen bunu arkadaşlarınıza yayarak bize yardımcı olun. TheDroidGuy'un sosyal ağ varlığı da vardır, bu nedenle Facebook ve Google+ sayfalarımızda topluluğumuzla etkileşimde bulunmak isteyebilirsiniz.