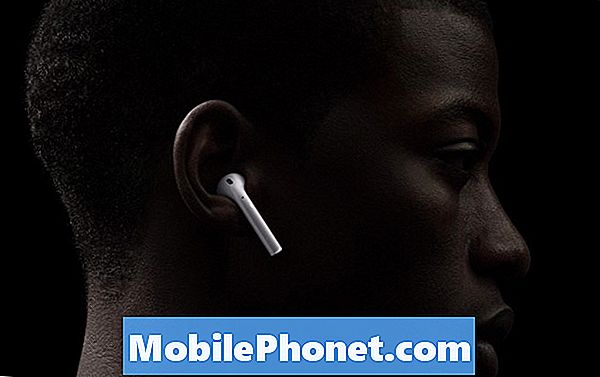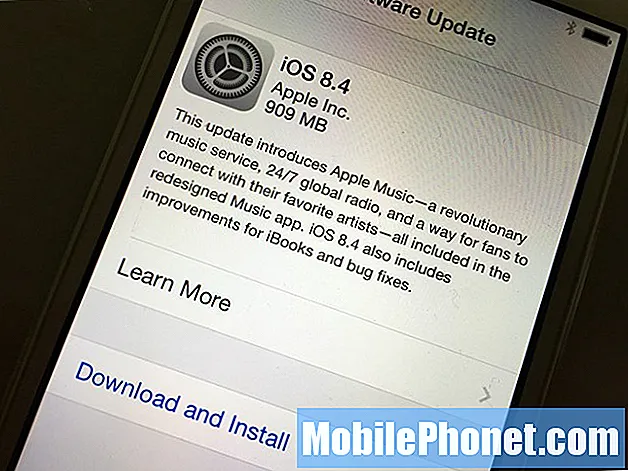İçerik
- Bağlanmayan AirPod'lar Nasıl Onarılır
- Mac'e Bağlanmayan AirPod'lar Nasıl Onarılır
- AirPod Call Disconnect Sorunları Nasıl Çözülür
- Kötü AirPods Pil Ömrü Nasıl Onarılır
- AirPod'ları Sıfırlama
- AirPods 2 Hands Free Satın Alın Hey Siri
Bu kılavuz size yaygın AirPods sorunlarını nasıl çözeceğinizi gösterecek ve böylece müziğinizin tadını çıkarmaya devam edeceksiniz. AirPod'ların bağlantı sorunlarını, AirPod'ların şarj sorunlarını ve kötü ses kalitesi veya başka bir Apple cihazına geçiş sorunları gibi diğer sorunları gidermenize yardımcı olacağız.
Apple’ın AirPod'ları piyasaya sürmedeki kısa gecikmesi birçok sorunun çözülmesine yardımcı oldu, ancak kullanıcıların iPhone ile Mac arasında geçiş yaparken karşılaştıkları bazı sorunlar var. AirPod'ların çoğu sorununu çözmek çok kolaydır ve AirPod'larınızı iade etmeniz veya değiştirmeniz gerekme olasılığı yoktur. Endişelenmeyin, AirPods 2 yeni özelliklerle yola çıkıyor.

Yaygın AirPods sorunları ve nasıl düzeltileceği.
İşte en yaygın AirPods sorunları;
- Bağlanmayan AirPod'lar Nasıl Onarılır
- Mac'e Bağlanmayan AirPod'lar Nasıl Onarılır
- AirPod Call Disconnect Sorunları Nasıl Çözülür
- Kötü AirPods Pil Ömrü Nasıl Onarılır
- AirPod'ları Sıfırlama
AirPod'ların sorunlarını nasıl düzelteceğinizi göstereceğiz, bunları sıfırlamanız gerekirse ne yapılması gerekeceği de dahil olmak üzere birçok AirPod sorununun çözümü.
Bağlanmayan AirPod'lar Nasıl Onarılır
AirPod'larınız normalde kullandığınız cihaza bağlanmayacaksa, denenecek ilk şey çok basit.
AirPod'ları kasaya geri yerleştirin. Yaklaşık 10 saniye bekledikten sonra ikisini de çıkarın ve hemen kulağınıza koyun.

Bağlanmayan AirPod'lar Nasıl Düzeltilir?
3-5 saniye sonra, AirPod'lar şimdi öncelikle onlarla kullandığınız cihaza bağlanmalıdır. Bir AirPod bağlanmayacaksa, karışıma ikincisini eklemenin onları birbirine bağlamanın mükemmel bir yolu olduğunu görüyoruz.
Deneyebileceğiniz başka bir şey, iPhone veya iPad'inizde Bluetooth'u kapatıp yeniden açmaktır. Kadar kaydır Kontrol Merkezini açın, Bluetooth'a dokunun, 20 saniye bekleyin ve ardından tekrar Bluetooth'a dokunun. Bluetooth tekrar açıldığında, tekrar deneyebilirsiniz.
Bu başarısız olursa AirPod'ları Sıfırlamanız gerekebilir. Bu bölüme atlamak için buraya tıklayın.
Mac'e Bağlanmayan AirPod'lar Nasıl Onarılır
Daha eski bir Mac'iniz varsa, AirPod'ları ona bağlamak daha zor olabilir. Mac Pro ile zaman zaman sorunlara rastlıyoruz. Adımlar yukarıda listelenenlere benzer, ancak yalnızca Bluetooth fareniz varsa Mac'inizde Bluetooth'u kapatmak istemeyebilirsiniz.

AirPods Mac bağlantı sorunları nasıl giderilir?
Bunun yerine, AirPod'ları Mac'inizden eşleştirelim ve sonra onları doğrudan bu Mac ile eşleştirelim. Oradan, iCloud onları diğer cihazlara geri bağlayacaktır.
Git Sistem Tercihleri -> Mac'inizde Bluetooth ve AirPod'lara tıklayın. Onları kaldırmak için X işaretine tıklayın. Onları iPhone, iPad ve Apple Watch'unuz da dahil olmak üzere bağladığınız herhangi bir cihazdan eşleştirebilirsiniz. Mümkünse, eşleştirmeden çıkardıktan sonra diğer tüm cihazları kapatın.
Mac'te, tekrar Bluetooth ayarlarına gidin ve AirPod'ları eşleştirin. Oradan iCloud'un bağlantıyı diğer cihazlarınızla tekrar senkronize etmesi gerekir. Çoğu durumda, bu Mac AirPod'ların bağlantı sorunlarını çözecektir.
AirPod Call Disconnect Sorunları Nasıl Çözülür
Bazı kullanıcılar AirPod'ların aramalarda bağlantısının kesildiğini bildirdi. Bu, özellikle önemli aramalar sırasında ve araç sürerken veya yürürken can sıkıcıdır. AirPod'ların görüşme sırasında bağlantısını kesmesine neden olabilecek birçok potansiyel faktör vardır, bu nedenle atmayı deneyebileceğiniz birçok adım vardır.

AirPod'lar nasıl çözülmeli, bağlantı kesme sorunları.
Denenecek ilk şey, yalnızca bir AirPod içeride arama yapmaktır. Bu, arama yapmamızın birincil yoludur ve genellikle sorunsuz çalışır.
AirPod'ları, mikrofon için her zaman sağ veya sol AirPod'u kullanacak şekilde ayarlayın. Git Ayarlar -> Bluetooth -> üzerine dokunun ben AirPod'ların sağında. Mikrofona dokunun ve sonra sola veya sağa seç.
Otomatik Kulak Algılama özelliğini kapatmayı da deneyebilirsiniz. Bu, AirPod'ların kulağınızda olup olmadıklarını bilmeyeceği anlamına gelir, bu nedenle bazı özellikleri kaybedersiniz, ancak AirPod'larınızın aramalar sırasında neden bağlantıyı kesdiğini tespit etmenize yardımcı olabilir. GitAyarlar -> Bluetooth -> üzerine dokunun ben AirPod'ların sağında. Otomatik Kulak Algılama'nın sağındaki seçim düğmesine dokunun.
Ayrıca iPhone'unuzu tamamen yeniden başlatmayı ve AirPod'larınızın tamamen şarj olduğundan emin olarak deneyebilirsiniz. Bu sorunu çözmezse, AirPod'ların tamamen sıfırlanmasını deneyebilirsiniz.
Kötü AirPods Pil Ömrü Nasıl Onarılır
AirPods'un pil ömrü şarjda yaklaşık beş saat, sadece 15 dakikalık şarjda 3 saat, toplamda yaklaşık 24 saat olmalıdır.

Kötü AirPods pil ömrünü nasıl düzeltebilirim?
Kötü AirPods pil ömrü yaşıyorsanız, otomatik algılamanın açık olduğundan emin olmalısınız. Bu, çıkardığınızda AirPod'ları duraklatır ve uzun vadede pil ömründen tasarruf etmenize yardımcı olur. GitAyarlar -> Bluetooth -> üzerine dokunun ben AirPod'ların sağında. Otomatik Kulak Algılama'nın sağındaki seçim düğmesine dokunun. Yeşil açık.
İPhone'unuzun yakınında açık ve kapalı olan kasayı sürekli sallamaktan kaçının.Bunun pil ömrünü azalttığından emin değiliz, ancak iPhone'daki bir AirPods animasyonunu tetikliyor, bu nedenle bir tür Bluetooth anlaşmasının gerçekleşmesi mantıklı olacak.
Bir yıllık kullanımdan sonra karşılaştığımız batarya ömrü sorunu, batarya ömrünün ilk aldığımızdan daha düşük olmasıdır. Batarya zamanla azaldığından, bunun için hızlı bir düzeltme yoktur. Çok kötüye giderse, Apple'ın garanti kapsamında olup olmayacağını görebilirsiniz.
Bazı kullanıcılar AirPods davasının herhangi bir kullanım olmadan hızlı bir şekilde boşa gittiğini bildiriyor. Bu durumda AirPod'ları sıfırlamayı deneyebilirsiniz. Bu başarısız olursa, yeni bir AirPod çifti değişimi için Apple ile iletişime geçip bir mağazaya gitmelisiniz.
AirPod'ları Sıfırlama
AirPod'ları sıfırlamak yaklaşık 15 saniye sürer ve bu, yukarıda listelenen birçok AIrPod sorununun yanı sıra genel bağlantı sorunları ve sorunlu AirPod'ların davranışını çözecektir.
- AirPod'ları kasaya yerleştirin.
- Arkadaki düğmeyi bulun ve yaklaşık 15 saniye basılı tutun.
- Küçük LED turuncu yanıp söndüğünde işlem tamamlanmıştır.
- İPhone'unuzun yanındaki kasayı açın ve yeniden bağlayın.
- iCloud, bağlantıyı diğer cihazlarınızla senkronize eder.
AirPod'ları sıfırladıktan sonra daha hızlı ve daha güvenilir bir şekilde bağlandıklarını gördük. Can sıkıcı AirPods sorunlarınız varsa, başka türlü çözemediğiniz bir sorun varsa, buna değer.
AirPods Satın Almak İçin 5 Neden 2 ve 3 Bunları Satın Almamak