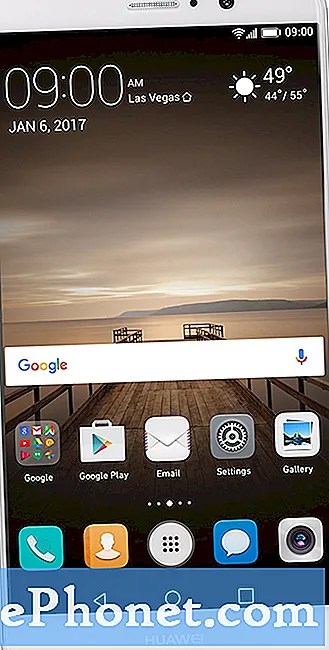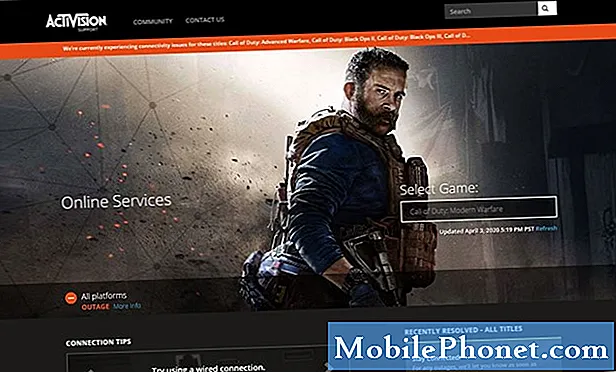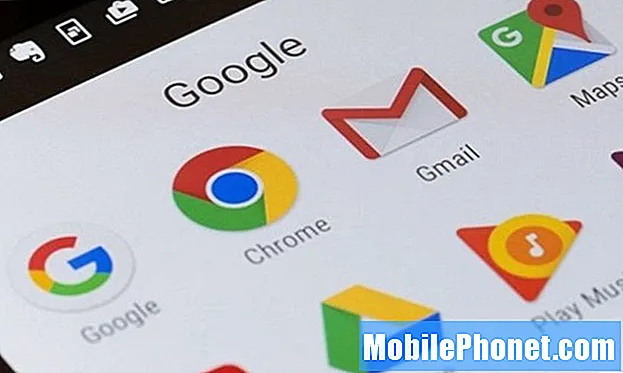
Bu Google Chrome ipuçları ve püf noktaları, telefonunuzda veya tabletinizde web tarama deneyiminizi güçlendirecek. Google'ın tarayıcısı neredeyse tüm Android cihazlara önceden yüklenmiş olarak gelir ve her gün milyonlarca kişi bunu kullanır. Google Chrome'un sunabileceği çok şey var, ancak yardımımızla bunu daha da iyi hale getirebilirsiniz.
Uygulama, son birkaç yılda tonlarca yeni özellik almış olsa da, bu özelliklerin veya kontrollerin çoğu açık bir şekilde saklanıyor. Nereye bakacağınızı veya neyi değiştireceğinizi biliyorsanız, Google Chrome çok daha iyi hale gelir.
Etkinleştirmeniz gereken bazı özellikler, diğerleri ise keşfetmenizi bekliyor. Kolay erişim için URL adres çubuğunu aşağıya nasıl taşıyacağınızı, sekmeleri daha hızlı değiştireceğinizi, daha sonra görüntülemek için bir web sayfasını nasıl indireceğinizi ve diğer yararlı ipuçlarını göstereceğiz.

Mobil Cihazlar için 15 Google Chrome İpuçları ve Püf Noktaları
- Chrome’un Adres Çubuğunu Ekranın Altına Taşıyın
- Sekmeleri Daha Hızlı Değiştirin
- Doğrudan Adres Çubuğundan Soru Sorun veya Arama Yapın
- Koyu Modu Etkinleştir
- Önerilen "Size Özel Makaleler" Popup'larını Gizleyin
- Bir URL'yi veya Adresi Hızla Kopyalayın ve Paylaşın
- Okuyucu Modu ile Chrome'u Güçlendirin
- Ana Ekran Düğmesini Chrome'dan Ekleme / Kaldırma
- Web Sayfası Yükleme Sürelerini Daha Hızlı Hale Getirin
- Kelimeler, E-postalar, Numaralar ve Daha Fazlasına dokunun
- Sayfayı Yenilemek için Aşağı Çekin
- Web sayfalarını PDF olarak kaydedin
- Gizli Mod ile Gizliliğe Sahip Olun
- Chrome'da Sesleri ve Web Sitelerini Engelleyin
- Tekrar Çevrimiçi Olduğunuzda Bir Web Sayfası İndirin
1. Google Chrome’un Adres Çubuğunu Ekranınızın Altına Taşıyın
Google Chrome adres çubuğunu ekranın alt kısmına taşımak, özellikle büyük bir telefonunuz varsa gerçekten yararlıdır.Bu, tek elle veya küçük elleri olanlar için kullanımı kolaylaştırır ve aynı zamanda gizli ama şık bir modern kullanıcı arayüzü ekler.

Başlamak için kopyalayıp yapıştırın (veya yazın)chrome: // flags / # enable-chrome-home adres çubuğuna, vurgulanan Chrome Home seçeneği ve seçin etkinleştirme. Ardından biraz daha aşağı kaydırın veflag / # enable-chrome-home-modern-layoutve ardından ekrandaki talimatlara göre Chrome Tarayıcıyı iki kez yeniden başlatın. Daha ayrıntılı talimatlar için burayı tıklayın.
Artık Chrome'u tek elle kolayca kullanabilirsiniz ve yer işaretlerinize ve adres çubuğunuza ulaşmak daha kolay.
2. Gezinirken Sekmeleri Daha Hızlı Değiştirin
Web'i görüntülerken ve birden fazla sekme açıkken, tarama sekmeleriniz arasında geçiş yapmak için genellikle küçük kare "sekmeler" düğmesine dokunursunuz. Ancak, bunu yapmanın iki hızlı yolu vardır.

Sekmeleri hızlıca değiştirmek için yukarı kaydırın
Öncelikle, sekmeler arasında hızlıca geçiş yapmak için parmağınızla (web sitesi adını yazdığınız yer) adres çubuğunu kaydırın. Bunu yapabileceğini bilmiyordun, değil mi? Rica ederim. Temel olarak, tıpkı ana ekranlarınızı yaptığınız gibi web tarayıcısı sekmelerinde gezinebilirsiniz.
Veya şu anda açık olan tüm pencerelerinizin ve web sayfalarınızın Rolodex düzenini anında görmek için adres çubuğunu aşağı kaydırın. Görüntülemek istediğinize dokunun.
3. Adres Çubuğunda Soru Arayın veya Soru Sorun
Muhtemelen favori web sitelerinizi yazmak için adres çubuğunu kullanırsınız veya Google'a gitmek için www.google.com yazarsınız. Ardından Google aramanızı yapın. Bunların hiçbirini yapmanız gerekmediğini biliyor muydunuz?

Adres çubuğunun hemen içine bir matematik denklemi yazın, havanın nasıl olduğunu yazın veya genellikle Google'da kullanacağınız neredeyse her soruyu sorun. Enter tuşuna basmanıza bile gerek yok, cevap otomatik olarak beliriyor. Temel olarak, bir web sitesinde bir şey okuyorsanız ve bir sorunuz varsa, bunu adres çubuğuna yazmanız yeterlidir. Başka bir sayfa açmanıza veya başka bir şey yapmanıza gerek yoktur. Kendin dene.
4. Koyu Modu Etkinleştir
Evet, Google nihayet Nisan 2019'da Google Chrome'a bir Karanlık Mod veya gece modu ekledi, ancak varsayılan olarak etkinleştirilmedi. Basitçe gidin Menü> Ayarlar> Temalar ve Koyu Modu açın. Şimdiden yap.

Daha eski bir cihazınız varsa veya karanlık modu bir seçenek olarak görmüyorsanız, yine de etkinleştirebiliriz. Chrome: // flags # enable-android-night-mode'u kopyalayıp URL adres çubuğuna yapıştırın ve enter'a dokunun. Vurgulanan açılır çubukta bu seçeneği şu şekilde değiştirin: Etkin ve Chrome'u yeniden başlatın.
5. "Sizin İçin Önerilen Makaleleri" Gizleyin
Google Chrome'daki eğlenceli bir yeni özellik, Chrome'u açtığınızda veya yeni bir sekme başlattığınızda otomatik olarak açılan önerilen makalelerdir. İyi olsalar da, bazı insanlar onları gizlemek ve kesintisiz, kesintisiz Google deneyimine geri dönmek isteyebilir. Nasıl yapacağınız burada.

Telefonunuzda Chrome'u açın ve bu URL'yi kopyalayın:chrome: // flags / # enable-ntp-uzaktan-önerilerve vur giriş. Şimdi, açılır menünün "devre dışı" olarak listelendiğinden ve artık hazır olduğunuzdan emin olun. Chrome'u yeniden açın ve temiz görünümün keyfini çıkarın.
6. Bir URL'yi veya Adresi Hızla Kopyalayın ve Paylaşın
Paylaş düğmesini bulup bir web sitesi adresini kopyalayıp yapıştırmak veya paylaşmak için "Panoya kopyala" ya dokunmak yerine, daha hızlı bir yol olduğunu bilmekten mutlu olacaksınız. Adres çubuğunun sağ üst tarafına dokunun veya basılı tutun, ardından sadece kopyala düğmesine dokunun. Veya 3 noktalı menü düğmesini seçin ve URL'nin tamamını kopyalamak için tümünü seç'e dokunun. Şimdi, bağlantıyı arkadaşlarınızla veya bir metin veya e-posta ile paylaşın.

HTTPS olan bir web sitesindeyseniz, web sitesinin tam adresini kopyalamak için küçük kilit simgesine dokunun ve URL'ye uzun basın. Bu, bağlantıları paylaşırken veya herhangi bir kopyalama / yapıştırma işi yaparken size birkaç tıklama kazandırır.
Ek olarak, adres çubuğuna yazınchrome: // bayraklar ve "Çok amaçlı adres çubuğu pano URL önerileri" ni arayın. Bu gizli özelliği etkinleştirin ve bir dahaki sefere bir bağlantıyı kopyaladığınızda Chrome'u açın ve sihri izleyin. Otomatik olarak panonuzu kontrol eder ve web sitesi bağlantılarını sizin için yapıştırır. Temelde telefonunuzda başka bir yere kopyaladığınız bir web sitesini anında açmak.
7. Okuyucu Modu ile Chrome'u Güçlendirin
Web sitelerini bir mobil cihazda görüntülemenin her zaman en iyi deneyim olmadığını biliyoruz. Her yerde reklamlar, farklı yazı tipi renkleri veya boyutları ve otomatik oynatılan videolar göreceksiniz. Bazen standart bir stil veya format yoktur ve bu da işleri zorlaştırır.
Google Chrome'u, güzel bir barebone deneyimi sunmak için hemen hemen her şeyi kaldıran okuyucu moduna zorlayabilirsiniz. Okuyucu modu bazen otomatik olarak açılır, ancak bunu her zaman zorlayabiliriz.
Başlamak için, chrome: // flags / # reader-mode-heuristics'i adres çubuğuna kopyalayıp yapıştırın (veya yazın) ve vurgulanan kutuya dokunun. Önceki ipuçlarımızdan bazıları gibi, Okuyucu Modu Tetiklenmiş'i etkinleştirin. Bu çok agresifse, geri dönün ve "Makale yapılandırılmış biçimlendirmesiyle" olarak değiştirin. Bu şekilde okuyucu modu, her zaman yerine bir makale okuduğunuzu düşündüğünde devreye girer. Sayfalar da artık daha hızlı yüklenecek.
8. Chrome'da Ana Sayfa Düğmesini Ekleme / Kaldırma
Mobil cihazlar için Chrome'da bir süredir bilgisayar gibi ana sayfa düğmesi yoktu ve onu tarayıcıya girmek zorunda kaldık. Bu günlerde, 2019'da çoğu cihaz için hazır durumda. Burada, bunu yapan veya istemeyenler için ana sayfa düğmesini nasıl ekleyeceğinizi veya kaldıracağınızı göstereceğiz.

Üreticiler, ChromeCustomizations APK olarak bilinen isteğe bağlı bir dosya içerir. Bu küçük dosya, Chrome'a ana sayfa düğmesini veren şeydir. Yani, zaten ev düğmesine sahip olabilirsiniz. Değilse, bunu deneyin.
Chrome: // flags / # force-enable-home-page-düğmesini Chrome'a kopyalayıp yapıştırmanız, enter'a dokunmanız ve açılır menüden "Etkin" i seçmeniz yeterlidir. Değişikliğin görünmesi için Chrome'u birkaç kez yeniden başlattığınızdan emin olun.
Ekstra ipucu: Ayarlar> Ana sayfa> Bu sayfayı aç seçeneğine gidin ve sadece Google yerine ana sayfaya gittiğinizde istediğiniz herhangi bir web sitesine gidecek şekilde ayarlayın.
9. Chrome'da Web Sayfası Yükleme Sürelerini Güçlendirin
Hiç kimse bir web sitesinin yüklenmesini sonsuza kadar beklemeyi sevmez. Bilgi istiyoruz ve hızlı olmasını istiyoruz. Neyse ki, bunu Android için Chrome'da da güçlendirmenin bir yolu var.
Google Chrome'daki Veri Tasarrufu yeni bir şey değil, ancak 2016'da Google teknolojiye video ekledi. Temel olarak, veri tasarrufu, içeriği sizin için uzaktan sıkıştırır ve optimize eder. Ardından, aylık veri planınızın daha azını kullanarak daha hızlı teslim edin. Bu, web'de gezinmeyi daha hızlı hale getirir ve paradan tasarruf etmenizi sağlar.
Chrome'u açın ve 3 noktalı menü düğmesine dokunun sağ üste yakın. Hit Ayarlarve aç Veri Tasarrufu.
10. Kelimeler, E-postalar, Telefon Numaraları ve Daha Fazlasına dokunun
Muhtemelen bunu daha önce yaptınız ve nasıl yapılacağını bilmiyordunuz veya Chrome'u pek çok püf noktasını bilecek kadar uzun süre kullandınız. Bunu yapmazsanız, o kelimeyi veya kelime öbeğini anında Google'da aramak için herhangi bir kelimeye hafifçe vurun. Daha fazla ayrıntı için yukarı kaydırabileceğiniz ekranın altında bir açılır pencere görünür. Bu, bir kelime hakkında bilgi edinmek veya "Android" veya dokunduğunuz başka herhangi bir şey hakkında daha fazla bilgi almak için harikadır.

Bu, 3 noktalı ayarlar düğmesine basmaktan ve dairesel yenileme düğmesini aramaktan çok daha hızlıdır. Daha hızlı, daha kolay ve mantıklı. Ne kadar çok bilirsen, değil mi?
12. Web Sayfasını PDF olarak kaydedin
İsterseniz web sayfalarının tamamını PDF olarak kaydedebileceğinizi biliyor muydunuz? Bu da oldukça kolaydır. Bu şekilde, çevrimdışı olsanız bile istediğiniz zaman kolayca okuyabilirsiniz. Herhangi bir web sayfasına gidin ve bunu PDF olarak kaydetmek için Google'ın yerleşik paylaşım özelliğini kullanın.
3 satırlı menü düğmesine dokunun ve "Paylaş" ı seçin. Buradan yerleşik Yazdır seçeneğini seçecek, ancak bunu bir yazıcıdan PDF'ye çevireceksiniz. Ardından, web sitesinin PDF dosyasını istediğiniz gibi okuyup paylaşmak için telefonunuza kaydedin. Düzgün, değil mi?
13. Gizli Mod ile Gizli Olarak Gezinin
Yine de kaç kişinin akıllı telefonlarında veya bilgisayarlarında Gizli modu bilmemesi veya kullanmaması beni şaşırtıyor. Google Chrome'da Gizli modu kullandığınızda, web etkinliğiniz kimse tarafından izlenmez, kaydedilmez veya izlenmez. Bu ister tatillerde bir hediye için alışveriş olsun, ister Amazon'da aradığınız bir şey yarın "önerilenler" listenizde yer almaz.
Gizli olarak göz atmak için düzinelerce neden var, tonlarca güvenlik avantajından bahsetmiyorum bile. Bu nedenle, 3 noktalı menü düğmesine dokunun ve "Yeni Gizli Sekme" yi seçin. Bu, daha önce yaptığınız şeyi bitirmeden özel bir pencere açar. O seansta istediğinizi yapın ve işiniz bittiğinde kapatın.
14. Chrome'da Sesi Engelleyin veya Bir Web Sitesinin Sesini Kapatın
Bir sonraki Google Chrome numarası, özellikle de tüm bu otomatik oynatılan reklamlardan nefret ediyorsanız, kesinlikle seveceğiniz bir numaradır. Mobil için Chrome'da sesi tamamen engelleyebilir veya belirli web sitelerinde susturabiliriz.

Tüm seslerden kurtulmak veya birkaç kötü web sitesini kapatmak isteyip istemediğinizi buradan öğrenebilirsiniz. Chrome'u açın ve şuraya gidin: Ayarlar> Site Ayarları> Ses. Tüm sesleri kapatmak için üstteki büyük geçişi kullanabilir veya bir istisna eklemek için + düğmesine basarak listeye belirli siteler ekleyebilirsiniz. Ayrıca, gerekirse şu anda ziyaret etmekte olduğunuz siteyi de sessiz listesine hızlı bir şekilde ekleyebilirsiniz.
15. Sayfaları Çevrimiçi Olduğunuzda İndirin
Son fakat en az değil, tekrar çevrimiçi olduğunuzda bir web sayfasını indirmenin bir yoludur. Bu, seyahat ediyorsanız ve internet bağlantınız kesik kesikse özellikle yararlıdır. Ekranda küçük Dinozor simgesiyle "Çevrimdışısınız" uyarısının yüklenemediğini hepimiz gördük. Bu, Google Chrome size sabit bir internet bağlantınızın olmadığını ve sayfayı yükleyemediğini söylüyor. Sürekli olarak bir sayfayı yeniden yüklemeye çalışmak ve sinirlenmek yerine, kararlı bir bağlantınız olduğunda Chrome'un web sayfasını indirmesine izin verin.

Bir web sayfasını yüklemeye çalışırsanız ve "Çevrimdışısınız" bildirimini alırsanız, ekranın altındaki mavi "Sayfayı Daha Sonra İndir" düğmesine dokunmanız yeterlidir. Artık Chrome, internet bağlantınız olur olmaz o web sayfasını anında ve otomatik olarak indirecek. Bir dahaki sefere aradığınızda hazır ve sizi bekliyor.
Bunların hepsi oldukça faydalı, değil mi? Bu 15 Google Chrome ipucunu ve püf noktasını alın ve web'de mobil cihazınızda bir profesyonel gibi gezinin. Ya da bu hileleri arkadaşlarınızla ve ailenizle paylaşmaktan çekinmeyin. Yararlı bulduğunuz diğer özelliklerle birlikte aşağıya bir yorum bırakın.