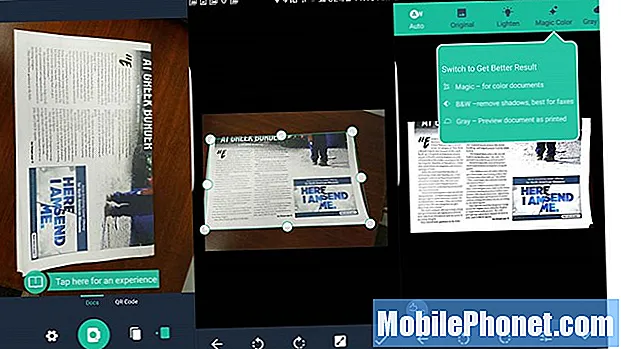
İçerik
Akıllı telefon sahipleri, Android için bu harika tarayıcı uygulamaları sayesinde anıları kaydetmek veya sanat yaratmak için fotoğraf çekmekten daha fazlası için kameralarını kullanabilir. Android için bu mükemmel tarayıcı uygulamalarından birini kullanarak kağıtsız çalışın. Bir beyaz tahtadaki belgeleri, kartvizitleri, sınıf notlarını saklayın veya dijital olarak imzalayıp göndermek için belgeleri tarayın. Kağıtsız kalmanıza ve daha üretken olmanıza yardımcı olacak Android akıllı telefonlar için en iyi 5 tarayıcı uygulamasını göstereceğiz.
Evernote

Evernote'u açın ve yeni not menüsünü açmak için Artı simgesine dokunun.
Evernote (Aboneliklerle ücretsiz) kullanıcıları halihazırda kullandıkları uygulamadan başkasına bakmamalıdır. Uygulamaya yerleşik harika bir tarama işlevi ile birlikte gelir. Ayrıca, Android kullanıcılarının belgeleri veya kartvizitleri Evernote'a hızlıca taramak için telefonlarının ana ekranına yerleştirebilecekleri güzel bir widget da var.
Uygulamayı açın ve bir hesapta oturum açın veya yoksa bir hesaba kaydolun. Sağ alt köşedeki artı simgesine dokunun (yukarıdaki sol ekran resmine bakın). Ardından, artı simgesinin (yukarıda orta ekran görüntüsü) üzerinde görünen açılır listeden yeni not türlerinden birine dokunun. Yukarıdaki sağ ekran görüntüsü taranmış bir görüntüyü gösterir. Bu parlak bir belgeydi ve Evernote bana bunun iyi görünmeyeceğini ve parlamayı gidermek için kameraya açı vermem gerektiğini söyleyen bir uyarı verdi. Yerleşik ayrıntılara dikkat etmek güzel.

Tarama işlevine hızlı erişim için Evernote Android Widget'larından birini veya her ikisini kullanın.
Kullanıcılar, Evernote yeni not işlevine hızlı erişim sağlayan Android ana ekranına güzel bir pencere öğesi yerleştirebilirler. Yukarıda iki farklı widget göreceksiniz. Çoğu Android telefonda ana ekrana basılı tutarak bunları ana ekrana yerleştirin. Widget çekmecenizi açmak için widget'lara dokunun. Bazı Android telefonlar veya Android başlatıcılar farklı şekilde çalışır. Ana ekrana widget yerleştirmek için telefonunuzun talimatlarını izleyin.
Yukarıdaki widget'ta yukarıdaki işlevler şu şekilde çalışır:
- Kısayol Evernote uygulamasını açmak için.
- Belge kamerası belgeleri tarar ve bunları varsayılan not defterine ekler.
- Yeni not Evernote'ta yeni bir boş not başlatır.
- Sesli not sesli notlar için yeni bir ses kayıt notu açar.
- Çizim notu Evernote'ta görsel fikirleri yakalamak için harika yeni bir çizim notu açar.
- Arama notlar Evernote hesabınızda arama yapacaktır.
- Konuşma metni tek eylem pencere öğesi, notunuzu söyleyebilmeniz için metinden konuşmaya yeni bir not başlatır.
Widget'ı özelleştirdikten sonra, ilk altı işlev bir Evernote widget'ında görünüyor (aşağıya bakın). Çok sayıda kartvizit alırsanız, kartvizit tarayıcı gibi başka türden not işlevleri ekleyebilirsiniz. Yedinci not ayrı bir parçacığıdır. Evernote, kullanıcının birden altıya kadar işlevleri tutan pencere öğesi çubuğu yerine tek bir işlev pencere öğesi yerleştirmesine olanak tanır.

Evernote pencere öğesi, kullanıcının Evernote uygulamasını açma kısayoluna ek olarak pencere öğesi çubuğuna hangi yeni not özelliklerini yerleştireceğini özelleştirmesine olanak tanır (yukarıdaki numaralı ekran görüntülerine bakın). Widget çubuğuma yerleştirdiğim şeyleri yapmak için onu özelleştirmeniz gerekecek. Widget'ı ana ekrana yerleştirirken yukarıdaki orta ekran görüntüsünü açar. Simgesine dokunun.DAHA Kullanılabilir tüm pencere öğesi işlevlerini görmek için düğmesine basın. Önce kaldırmak istemediklerinize dokunun. Ardından, istediklerinize dokunun (beş işleve kadar). Özelleştirme ekranının altındaki yeşil renkli ekranı veya siyah renkli ekranı seçin.
Evernote harika bir uygulamadır ve taranmış belgeler veya içinde metin bulunan görüntüler için OCR içerir. Ücretli bir abonelikle daha fazla özellik ve depolama alanı elde edersiniz. Orta seviye Plus planı için yılda 25 $ 'dan başlarlar. Premium plan 45 $ / yıl maliyeti.
Diğer birçok tarama uygulaması da Evernote'a aktarımı destekler. Doğrudan desteklemiyorlarsa Android, Evernote'u Paylaş menüsüne koyar. OS Share menüsünü kullanan herhangi bir uygulama içeriği Evernote'a kaydedebilir.
Ofis Lensi

Microsoft Office ve OneNote'a büyük yatırım yapanlar Office Lens'i (Ücretsiz) denemek isteyeceklerdir. Basitçe çalışır. Kamerayı bir belgeye veya fotoğrafa yönelttiğinizde fotoğrafı çeker. Kullanıcı kaydet simgesine (yukarıdaki sol ekran görüntüsünün altında) dokunabilir ve görüntünün nereye kaydedileceğini soran bir ekran açar (yukarıdaki sağ ekran görüntüsü). Bir ad sorar ve görüntüyü telefonun resim galerisine kaydeden OneNote ve Galeri'yi otomatik olarak seçer. Ayrıca OneDrive, Word, PowerPoint veya bir PDF dosyasına kaydetme olanağı sunar.
Kullanıcı kaydetmeden önce fotoğrafı kırpabilir. Bunu nadiren yapmak zorunda kaldım çünkü uygulama belgeleri kırpmak için harika bir iş çıkarıyor.
Tarama türlerinin bir listesini görmek için taramadan önce tarayıcı simgesine (yukarıdaki sol ekran resmine bakın) dokunun. Belgeleri, bir sınıfta veya toplantı odasında bir beyaz tahtayı, bir fotoğrafı veya bir kartviziti tarayacaktır. En iyi sonuçlar için doğru olanı seçin. Kartvizit seçerseniz, kaydetme ekranı yalnızca Galeri ve OneNote'u kaydetmek için isteğe bağlı yerler olarak gösterir. Kişiler adlı bir Not Defterine OneNote'a kaydeder. Bu not defterini telefonda görmek için Office Lens'teki son geçmişe dokunun ve OneNote'ta otomatik olarak açılır.
Uygulamadan en iyi şekilde yararlanmak için bir Office 365'e ihtiyacınız olacak, ancak Live, Outlook veya Hotmail gibi ücretsiz bir Microsoft hesabı ile çalışacaktır.
CamScanner
CamScanner (isteğe bağlı abonelikle ücretsiz), Office veya Evernote'u kullanmak istemeyenler için iyi bir seçenektir. Hem Android hem de iOS'ta çalışır, bu nedenle iPad'i de olan Android kullanıcıları için iyi bir seçenektir.
Android için CamScanner uygulaması, uygulamanın ücretsiz sürümünde bile bazı zengin ve güçlü özellikler sunar. Belge ve görüntü taramanın yanı sıra QR kodlarını da işler.

CamScanner, QR kod okumasını basitçe işler.
Tarayıcıyı bir QR koduna yönelttiğinizde ortaya çıkan web sitesi bağlantısı, kullanıcının basması için hazır olarak açılır. Link aç siteye gitmek için. Kullanıcının QR Kodu taraması ve Dokümanlar taraması arasında geçiş yapmak için sola veya sağa kaydırması gerekecektir.

Bir belgeyi taramak için kamera simgesine dokunun ve kamerayı belgenizin üzerine yerleştirin. Hazır olduğunuzda, çekimi yapmak için kamera simgesine tekrar dokunun. Uygulama, belgeyi seçmesi için çekimi kırpacaktır. Bu, en iyi zıt renkli bir arka plan üzerinde işe yarar. Çekimi hassaslaştırmak için alttaki düğmelere dokunun. Görüntü pozlama ayarlarını döndürmek ve değiştirmek için düğmeler ekranın alt kısmında bulunur. Onay işareti çekimi kaydeder.
Ekranın üst kısmında, çekilen çekimi belirli modlara ayarlayan düğmeler bulunur. O içerir…
- Oto - pozlama ve renk ayarlarını otomatik olarak ayarlar, böylece kullanıcının hiçbir şeyi değiştirmesine gerek kalmaz.
- Orijinal - çekimi kamera çekerken kullanır.
- Açıklaştır - daha koyu bir görüntü alır ve onu daha açık hale getirir.
- Sihirli Renk - herhangi bir renk sorununu otomatik olarak düzeltir.
- Gri Modu - görüntüyü gazete gibi şeyleri iyi idare eden gri tonlamalı bir belgeye dönüştürür.
- S&B - saf metin belgelerini daha iyi işlemek için tek renkli siyah ve beyaz renk kullanır.
Bazı telefonlarda tüm düğmeleri görmek için sola veya sağa kaydırmanız gerekecektir. 5.5 inç ekrana sahip bir Galaxy S7 Edge'de iki doğru düğmeyi göremedim.
CamScanner, ücretsiz sürümde iyi çalışıyor. Bir hesap için kaydolun ve Temel Hesap sürümü, taranan belgelerin aranması için 200 MB bulut depolama alanı ve otomatik OCR sağlar. Ayrıca, kullanıcıların belgeleri fakslamasına ve özelleştirilmiş bir filigran eklemesine olanak tanır. 10 kişiye kadar paylaşın.
Aylık 4,99 ABD Doları veya 49,99 ABD Doları / yıl karşılığında CamScanner, 10 GB'a kadar depolama alanı, düzenlenebilir OCR belgeleri, taranmış sayfalardan belge kolajları ekler, üçüncü taraf sitelere yükler (Box, Google Drive, Dropbox, Evernote, OneDrive) ve içinde depolanan PDF dosyalarını indirir uygulama. Aboneler ayrıca bir belgeye paylaşılan erişim için parola ile koruma sağlayabilir ve son kullanma tarihleri ekleyebilir.
CamScanner, uygulamalarının daha yüksek çözünürlüklü çekimler yapan, uygulama içi reklamları kaldıran ve kullanıcıların Evernote ve OneDrive'a yüklemesine izin veren 1,99 ABD Doları (normalde 4,99 ABD Doları) ücretli bir sürümünü sunar. Ayrıca kullanıcının taranan belgelerden oluşturduğu PDF dosyalarına eklenen filigranı da kaldırır.
Küçük Tarayıcı
Appxy, Tiny Scanner adlı başka bir Android'i favorisi haline getiriyor (Ücretli isteğe bağlı bir sürümle ücretsiz, 4,99 ABD doları)

TinyScanner bize bu belge tarayıcıların en basitini veriyor. Görüntüyü çeker, belgeyi keser ve ardından kullanıcı belgeyi paylaşabilir. QR kod okuyucu yoktur.
Onu diğerlerinden ayıran birkaç özellik şunları içerir:
- Hız - kullanımı hızlı ve kolay hale getiren basittir.
- Bir düğmeye dokunarak beş farklı kontrast seviyesi.
- Ücretli abonelik gerekmez veya bir hizmete kaydolmanız gerekmez. Yalnızca telefonda kullanın.
- Dışa aktarılan PDF dosyalarına geçiş kodları ekleyin.
- Tiny Fax ile taranmış belgeleri bir faks makinesine gönderebilirsiniz (faks başına maliyet, sayfa başına 0,15 ila 0,20 ABD doları arasında değişir.
- Telefonda zaten depolanan fotoğrafları içe aktarın.
Yukarıdaki tarayıcılar bize daha güçlü özellikler sunarken, sadece çok basit bir tarayıcı isteyenler TinyScanner'a bir göz atmalıdır.
Bing Araması

Bing barkod / QR kodu tarayıcıyı kullanmak için kamera simgesine dokunun.
Bu teknik olarak kimsenin kağıtsız kalmasına yardımcı olmamakla birlikte, Bing Search (Ücretsiz) uygulaması, anlaşmaları veya QR bağlantılı web sitelerini bulmayı kolaylaştırmak için barkod ve QR kod taraması yapar. Bir Android telefonda Bing uygulamasını açın ve kamera ve mikrofon simgeleri arama simgesinin (bir büyüteç) solunda ve sağında görünene kadar büyük arama simgesine basın. Kameraya dokunduğunuzda barkod / QR kodu tarayıcı görünür. Bir barkoda veya QR koduna doğrultun ve telefonu sabit tutun. Web sitesini yükleyecek veya ürünü çevrimiçi olarak arayacaktır.
Android İpuçları için Tarayıcı Uygulamaları
Tarayıcı uygulamaları, diğer uygulamalarda ve hatta diğer cihazlarda kullanmak için belgelerden kartvizitlere ve görüntülere kadar her şeyi telefonunuza aktarır. Aşağıdaki ipuçları, kullanıcıların Android telefonlarıyla taramadan en iyi şekilde yararlanmalarına yardımcı olacaktır.
- Siyah üzerine beyaz veya siyah üzerine beyaz keskin kontrastlı bir arka plan üzerine belge veya kartvizit koyun.
- Uygulama destekliyorsa, Fotoğraflar uygulamasını belgeler ve kartvizitlerle karıştırmamak için resim galerinize kaydetmeyin.
- Telefonunuzu parlak şekilde aydınlatılmış bir odada son derece hareketsiz tutun, böylece bulanık görüntüler elde edemezsiniz. Bulanık metin, OCR'nin doğru sonuçlar almasını neredeyse imkansız hale getirir.
- Sayfaları dikey modda taramak için telefonu dikey modda ve şeyleri yatay modda taramak için yatay modda tutun.
- Uygulama destekliyorsa döndürmeyi kullanın, böylece taranan resimleriniz ve belgeleriniz doğru yönde olur.
Aklınıza başka ipuçları geliyorsa, bunları aşağıdaki yorumlara ekleyin.


