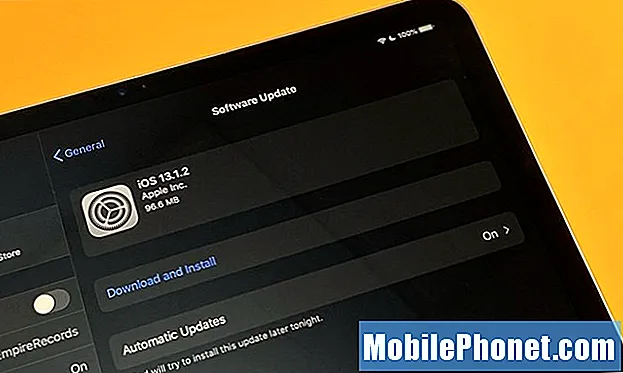İçerik
- Kilit ekranı
- Kilit Ekranı Widget'ları
- Kilit Ekranı Kamera ve Müzik Kontrolleri
- HDR Kamera
- Kayıt Sırasındaki Fotoğraflar
- Google Now Kilit Ekranı
- Google'ı Şimdi Kapat
- Kablosuz şarj etme
- Akıllı Çevirici ve Arayan Kimliği
- Hangouts ve Varsayılan SMS Uygulaması
- Klavyeyi Güçlendirin
- Engelleme Suç Kelimelerini Devre Dışı Bırak
- Ekran görüntüsü al
- Hızlı Ayarlar Püf Noktaları ve Geçişler
- Geliştirici Seçeneklerini Etkinleştir
- ART Çalışma Zamanı
- Nexus 5 Pil Ömrünü İyileştirin
- 3. Taraf Uygulama Yüklemelerini Etkinleştirin
- Çoklu görev
- Ana Ekran Ekle ve Kaldır
- Nexus 5'i Hotspot olarak kullanma
- KitKat Paskalya Yumurtası
Geçtiğimiz birkaç ay, Google'ın Android 4.4 KitKat çalıştıran amiral gemisi Nexus 5 akıllı telefonunun piyasaya sürülmesiyle Android hayranları için heyecan verici oldu ve sonuç olarak paylaşmaya değer birçok yeni özellik ve püf noktamız var.
Nexus 5, tamamı harika bir fiyata son derece güçlü bir cihazdır ve onu bugüne kadarki en popüler Nexus akıllı telefonlarından biri yapar. Bu kadar çok alıcı yeni akıllı telefonun keyfini çıkarırken, muhtemelen Android 4.4.2 KitKat'ın stok sürümünün altında bazı ipuçları, püf noktaları veya gizli özellikler olup olmadığını merak ediyorsunuzdur.
Yeni bir Google deneyimi başlatıcısı ve ayarlar menülerinin altında gizlenmiş tonlarca küçük özellik, hızlı geçişler, uzun basma kombinasyonları ve daha fazlasıyla, hepinizin bilmeniz gereken 25 gizli özelliği ortaya çıkardığımızı bilmekten mutluluk duyacaksınız. Birçoğu bazılarına açık olabilir, ancak tüketicilerin büyük çoğunluğu, bazılarını ortaya çıkarmadan cihazı kullanarak bir yıl olmasa da aylarca sürebilir.

Google'ın Nexus 5 amiral gemisi akıllı telefonu
Akıllı telefonunuzu köklendirmeniz (Android'in Jailbreak sürümü), özel yazılım veya ROM'ları flaş etmeniz, hatta uygulamaları indirmeniz gerekmez. Tüm bu özellikler ve püf noktaları kutudan çıkar çıkmaz cihazda mevcut ve Nexus 5 ve KitKat'ı kullanmayı çok daha keyifli hale getirecek.
İşte Mobil Olmalı çalışanlarının Google'ın amiral gemisi akıllı telefonunu kullandıktan birkaç ay sonra keyif aldığı Nexus 5 için 25 özellik. Beklenenden uzun sürdü, ancak yeni bir şeyler öğrenmek için okumaya devam edin.
Kilit ekranı
Kilit ekranı Android 4.4 KitKat'ta her zamanki kadar güçlüdür ve sonuç olarak tonlarca widget seçeneği, Google Asistan'a hızlı erişim, kamera için hızlı başlatma ve hatta müzik kontrolleri daha önce hiç olmadığı kadar yüksektir. Güç düğmesine bastığınızda ilk gördüğünüz şey kilit ekranıdır, bu nedenle, burada cihazınızın kilidini açmadan bile yapabileceğiniz birkaç şey var.
Kilit Ekranı Widget'ları
Kullanıcılar, widget'larda, takvim ayrıntılarında ve diğer hassas bilgilerde Gmail bilgilerine sahip olabileceğinden, güvenlik nedenleriyle kilit ekranı widget'ları kutudan çıkarılır. Devam edin ve kilit ekranı widget'larını etkinleştirin, ardından kilit ekranınıza saatler, Gmail bildirimleri, takvim widget'ları, SoundHound müzik araması ve daha fazlasını ekleyin. Cihazınızın kilidini açmadan tonlarca özelliği etkinleştirin.
Ayarlar> Güvenlik> Widget'ları Etkinleştir (ikinci seçenek) ve işte bu kadar. Her şey hazır!
DashClock, Play Store'da kilit ekranı widget'ları için çok sayıda uzantı ve özellik içeren bir uygulamadır ve birçok uygulama geliştiricisi, uygulamalarını kilit ekranı widget'ları desteğiyle güncellemiştir. Ekle (+) düğmesine dokunun ve o ekrana istediğinizi atın, ardından yeniden düzenlemek veya kaldırmak için uzun basın ve sürükleyin.
Kilit Ekranı Kamera ve Müzik Kontrolleri
Android'in önceki sürümlerinde, kilit ekranında sağdan sola kayan kamera, en sevdiğim özelliklerden biri olan kameraya hızla erişirdi, ancak çoğu kullanıcı bunu bilmiyordu. KitKat ve Nexus 5 ile hala kullanılabilir durumda ancak kilit ekranının sol alt tarafında size hatırlatmak için özel bir kamera düğmesi de var.
Yukarıda gördüğünüz gibi, sağ taraftaki herhangi bir yerden basit bir kaydırma, kamera uygulamasını hızlı bir şekilde başlatır veya kamera simgesini sola sürükleyebilir ve 8 megapiksel kamera ile fotoğraf çekmeye başlayabilirsiniz.
Ardından, kilit ekranı müzik kontrolleri geliştirildi. Şimdi yukarıdaki videoda gördüğünüz gibi tam ekran albüm resmi alacaksınız, ancak biraz gizli bir özellik var. Uzun basın Duraklat düğmesi ve ileri ve geri kontrolleri kaybolur ve bir kaydırıcı haline gelerek, kullanıcıların şarkıları hızlı ve hassas bir şekilde aramasına olanak tanır. Daha fazla bilirsen!
HDR Kamera
Kameradan bahsetmişken, Nexus 5, optik görüntü sabitleme özelliğine sahip 8 megapiksel bir atıcıya sahip. Genel olarak kamera oldukça iyidir, ancak yalnızca iyi aydınlatmaya sahip bir ortamda mükemmeldir. Hareketli bir nesnenin veya aksiyon çekiminin fotoğraflarını çekmiyorsanız, en iyi fotoğraf deneyimi için ayarlarda HDR modunu etkinleştirin.

Nexus 5 ile HDR (Yüksek Dinamik Aralık) fotoğrafçılığı iki fotoğraf çeker. Biri yüksek, diğeri daha düşük pozlu, ardından ikisini birleştirerek size gölgeler ve parlaklıklar veren tek bir fotoğrafta normal seçeneklerle elde edeceğinizden daha iyi. Hareketli çekimler yapmadığım sürece kameramı kullanmamın tek yolu bu.
Kayıt Sırasındaki Fotoğraflar
Birçoğunun bilmediği bir başka güzel özellik, bu o kadar basit ki açıklamak için bir videoya ihtiyacımız yok, video kaydederken fotoğraf çekmektir. Nexus 5 ve çoğu stok Android 4.4 KitKat cihazında, video kaydederken kolayca fotoğraf çekebilirsiniz.

Video kaydederken sadece ekrana dokunun ve otomatik olarak bir fotoğraf çekecek ve galerinize ekleyecektir. Çoğu fotoğrafla aynı yüksek çözünürlüktedir ve muhtemelen mükemmel odak noktası olacaktır. Bu, özel bir anı kaydederken fotoğraf çekmenin hızlı bir yoludur.
Google Now Kilit Ekranı
Kilit ekranından uzaklaşmadan önce Google Asistan hakkında konuşmalıyız. Google'ın arama uygulaması (Google Now), Android'in en güçlü özelliğidir ve pek çok şeyi bir arada yaparak başka bir hikaye yapar. Ancak, yakındaki bir mağazayı aramak için kilit ekranınızdan Google Asistan'a hızlı bir şekilde erişmek için yol tariflerine bakın, Google'a bir soru sorun ve buradaki diğer her şeyi hızlı bir şekilde nasıl yapacağınız anlatılmaktadır.

Kilit ekranının alt ortasında, Android'in önceki sürümlerinde tuhaf bir dairenin yerini alan küçük bir ok var. Bu küçük simge, alt kenardan yukarı doğru hızlı bir kaymanın Google Asistan'ı başlatacağını hatırlatır. İşte bu kadar kolay. Şimdi, kilit ekranından "Ok Google" deyin (ses kontrollerini çalıştırır) ve istediğinizi arayın. "Ok Google, GottaBeMobile.com'a git" demeyi deneyin
Google'ı Şimdi Kapat
Google Now, artık Google onu Android'e entegre etmedikçe asla yaşayamayacağım güçlü bir araçtır. Birinin neden Google Asistan'ı devre dışı bırakmak istediğinden emin değiliz, ancak isterseniz bunu nasıl yapacağınız aşağıda açıklanmıştır.

Google Asistan'ı yukarıdaki hızlı ayarla açın veya sola kaydırın ve Nexus 5'te Google Asistan'a girin. Alta gidin ve sol alttaki üç noktaya (menü) dokunun> ayarlar'a dokunun> ve Açık / Kapalı'ya dokunun Google Asistan'ı devre dışı bırakmak için üst tarafa geçin.
Kablosuz şarj etme
İkincil bir pil kapağı veya pahalı olan benzersiz bir kılıf gerektiren bazı akıllı telefonların aksine, Nexus 5 yerleşik kablosuz QI şarjına sahiptir. Bu, kullanıcıların bir kablosuz şarj yuvası (Google'ın kendi Nexus Şarj Cihazı gibi) satın almasına ve kablolarla uğraşmadan şarj etmek için telefonu takmasına olanak tanır. Bu bir bırak ve git sistemidir.
Bu, Google Play Store'dan yalnızca 49 ABD doları karşılığında sizin olabilir.
Akıllı Çevirici ve Arayan Kimliği
Android 4.4 KitKat ile Google, çeviriciyi ve telefon uygulamasını tamamen değiştirdi. Yeniden tasarımın ve arama geçmişini bulma konusundaki kafa karışıklığının hayranı olmasam da, yeni çeviriciyle ilgili diğer her şey harika. Google Arama ve arayan kimliği, esasen KitKat ve Nexus 5 ile yerleşiktir.

Bir numara yerine bir işletme adı yazmaya başlayın ve Google Arama sizin için onu bulunduğunuz yere en yakın yerde bulur ve saniyeler içinde arayabilirsiniz. Sarı sayfalara gerek yok. Ardından, mümkünse konum bilgisini ve varsa web'den bir görüntü bile alacaktır. Postaneden, Best Buy'dan yakındaki bir Restorana ve daha fazlasına kadar her şey. Fark yaratan küçük şeylerdir ve bu onlardan biridir.
Hangouts ve Varsayılan SMS Uygulaması
Android 4.4 KitKat ile Google Hangouts artık Messenger yerine yeni varsayılan metin mesajı uygulamasıdır. Sonuç olarak tüm çevrimiçi sohbetleriniz ve metinleriniz tek bir yerde birleştirilir. Birçoğu bu yeni seçeneği seviyor, ancak Android için yüzlerce özelleştirilebilir 3. taraf SMS uygulamasıyla bunu devre dışı bırakmak isteyebilirsiniz. Textra kullanıyorum, ancak Chomp SMS, Evolve SMS ve Handcent hepsi popüler alternatifler.

Ayarlar> Kablosuz ve Ağlar'da Daha fazla'ya dokunun, ardından "varsayılan SMS uygulaması" olarak listelenen ikinci seçenek Hangouts, Handcent, GO SMS veya istediğiniz başka bir kısa mesaj uygulamasından hızlıca geçiş yapabileceğiniz yerdir. Hangouts'u stok SMS uygulaması olarak devre dışı bırakın ve daha özelleştirilebilir başka bir şey kullanın.
Klavyeyi Güçlendirin
Bunu gizli bir özellik veya numara olarak sayabilirsiniz, ancak aşağıda Nexus 5'te bulunan stok Google Klavye'yi kullanarak Android'de daha hızlı yazmak için beş ipucu gösteren bir video bulunmaktadır. Hareketle yazma, sonraki kelime önerileri ve hatta metin genişletme gibi şeyler tüm desteği, akıllı telefonda yazı yazmaya gelince sizi daha hızlı hale getirebilir.
Google'ın klavyesinde sizi klavyede daha hızlı bir daktilo yapacak çok sayıda küçük numara ve özellik vardır. Çok müdahaleci olduğu için sonraki kelime tahminini devre dışı bırakıyorum, ancak yukarıdaki video size birçok fikir vermelidir.
Engelleme Suç Kelimelerini Devre Dışı Bırak
Google sesten metne özelliklerini kullandığınızda Google küfür etmeyi devre dışı bırakır ve hisse senedi klavyesi küfür önermez. Sonuç olarak, Android'de nasıl yemin edileceğini buradan öğrenebilirsiniz. Yukarıdaki videoda veya aşağıdaki resimde bulunan Google klavye ayarlarında "rahatsız edici kelimeleri engelle" seçeneğinin işaretini kaldırmak isteyeceksiniz ve aynı şey Google Asistan sesli kontrolleri için de geçerli.

Google Now'a gidin (yukarıda gösterildiği gibi devre dışı bırakmadıysanız) ve ayarlar> ses> seçeneğine dokunun ve ayrıca burada engelleme kelimeleri özelliğinin işaretini kaldırın. Bu, harflerin yerine bir S * * * veya başka yıldızlar almak yerine küfürlerin sesten metne geçmesine izin verecektir.
Ekran görüntüsü al
Bazen ekranınızdakileri başkalarıyla paylaşmak istersiniz. Bu, aldığınız komik bir metin mesajı, Buzzfeed'de hepimizin gördüğümüz gibi bir otomatik düzeltme başarısız olması veya hatta bir e-postadan küçük bir alıntı paylaşması olsun. Birkaç önemli komuta dokunabilir ve anında tam olarak ekranınızdakilerin ekran görüntüsünü yakalayabilirsiniz.
Sesi kısma ve güç düğmesine aynı anda uzun basın. Bir dokunuştan biraz daha uzun ve ardından serbest bırakın ve anında ekranı yakalar. Ardından, bildirim açılır çubuğu kaydedildiğini gösterir ve bunu Android’in yerleşik paylaşım özelliği ile anında paylaşabilirsiniz.
Hızlı Ayarlar Püf Noktaları ve Geçişler
Ekranın üst kısmından aşağı çektiğinizde, bildirim çekmecesi olarak adlandırılan şeyi görürsünüz. Bu, tarih ve saati gösterir, bildirimleri temizlemenizi ve hatta hızlı ayarlar menüsüne erişmenizi sağlar. Sağ üstteki ızgara görünümlü düğme Hızlı Ayarlar'dır, ancak burada yapabileceğiniz birkaç şey daha vardır.
Tek parmağınızla aşağı çekmek bildirim tepsisini açar, iki parmağınızla aşağı çekmek anında hızlı ayarlar menüsünü başlatır. Buradan Google hesabınıza erişebilir, ayarları ve parlaklığı anında değiştirebilir, pil istatistiklerini kontrol edebilir ve hatta birkaç saniye içinde WiFi'yi açıp kapatabilirsiniz. Yukarıdaki video, bunu ve tek bir dokunuşla belirli bir ayara gitmek yerine anında açmak / kapatmak için WiFi, Bluetooth veya Uçak moduna nasıl uzun süre basabileceğinizi gösterir.
Geliştirici Seçeneklerini Etkinleştir
Geliştirici seçenekleri, Google'ın tamamen kaldırdığı gizli bir menüdür, bu nedenle ortalama kullanıcılar önemli sistem ayarlarıyla uğraşmazlar. Bununla birlikte, Nexus 5'i bir hotspot olarak kullanmak gibi şeyler için USB hata ayıklamasını etkinleştirme ayarı da dahil olmak üzere bu menüde birçok kullanıcının ihtiyaç duyduğu birkaç şey vardır. Bunları daha ayrıntılı olarak açıklayacağız, işte geliştirici seçeneklerini nasıl etkinleştireceğiniz.

Ayarlar'a dokunun ve aşağı kaydırarak telefona gidin; en altta Android yapı numarasını göreceksiniz. Yapı numarasına hızlı bir şekilde yedi (7) kez dokunun. Garip biliyoruz. Birkaç kez yaklaştığınızı söyleyince bir uyarı alacaksınız ve yedi dokunduktan sonra geliştirici menüsü, henüz bulunduğunuz "Telefon hakkında" menüsünün hemen üzerinde orijinal ayarlar menüsünde görünecektir.
ART Çalışma Zamanı
ART, Android 4.4'te Android Runtime'ın kısaltması olan Google tarafından yakında kullanıma sunulacak ve hala test aşamalarında olan yeni bir özelliktir. Ortalama kullanıcılar için biraz teknik olan Dalvik'in yerini alacak yeni çalışma zamanıdır. Esasen dalvik, kodu çalıştırır ve her seferinde ihtiyaç duyulduğunda bir uygulama başlatır ve ART bunu vaktinden önce yapar, bu da telefonunuzu daha hızlı ve daha sorunsuz hale getirir. Bu çok basit bir açıklama, ancak gelecekte tüm Android cihazları çok daha hızlı hale getireceğini söyleyelim. İsterseniz bu test özelliğini (bazı uygulamalar için kararsız olabilir) nasıl etkinleştireceğiniz aşağıda açıklanmıştır.

Yukarıda bahsedilen yeni keşfedilen geliştirici seçeneklerinde dördüncü seçenek, Dalvik'ten ART'a gidebileceğiniz "Çalışma Zamanı Seçin" dir. Telefonunuz yeniden başlatılacak, muhtemelen tüm uygulamalarınızı derleyip hazırlaması 10-20 dakika sürecektir ve ardından yeniden başlatılacaktır. Pil ömrü gibi performans da daha iyi olmalıdır.
Nexus 5 Pil Ömrünü İyileştirin
ART bizi başka bir konuya getiriyor, Nexus 5'in pil ömrünü uzatıyor. Ekran parlaklığı ve uyku süreleri, WiFi ve Bluetooth, Konum hizmetleri ve GPS ve çok daha fazlasıyla ilgili her şey yukarıdaki bağlantıda açıklanmıştır.

Konumu ve GPS hizmetlerini değiştirmek, Android 4.4 KitKat'ın çoğunda gizli olan yeni bir özelliktir. Ayarlar> konum> aracılığıyla buna gidin ve yukarıda gösterildiği gibi pil tasarrufunu seçin. Veya günlük olarak Google Haritalar ve navigasyonu kullanıyorsanız yüksek doğruluğu seçin, ancak bu pil ömrünü azaltabilir.
3. Taraf Uygulama Yüklemelerini Etkinleştirin
Uygulamaları YALNIZCA Google Play Store'dan indirmeniz ve yüklemeniz önerilse de, kullanıcıların Android için uygulamaları ve oyunları alabilecekleri başka güvenli alanlar da vardır. Amazon AppStore bir tanesidir, bazı kullanıcıların uygulama APK yükleme dosyalarını arkadaşlarından, beta testi uygulamalarında veya 3. taraf klavyeler için alabileceğini ve telefonun bilinmeyen kaynaklardan uygulama yüklemesini etkinleştirmeniz gerekeceğini unutmamak gerekir. Bu, gerekirse devre dışı bırakabileceğiniz bir güvenlik özelliğidir.
Yine Ayarlar> Güvenlik> seçeneğine gidin ve telefonun doğrudan Google Play Store'dan olmayan uygulamaları indirmesine izin verecek "Bilinmeyen kaynaklar" a dokunun. Ne yüklediğiniz ve nereden edindiğiniz konusunda dikkatli olmayı ve akıllı davranmayı unutmayın.
Çoklu görev
Bu, her kullanıcının karşısına çıkan basit bir yöntemdir, ancak bazı insanlar bu son derece güçlü aracı kullanmaz. Nexus 5 ekran tuşları geri döndü, ana sayfa ve çok görevli iki kare! Bu size önceden açılmış tüm uygulamaları gösterir ve kolaylıkla ileri geri geçiş yapmanızı sağlar.

Yerinizi kaydeder, böylece bir uygulamadan ayrılırsanız ve geri dönerseniz hiçbir şey kaybolmaz. Tam olduğun yerdesin ve bunu deneyimimi geliştirmek ve daha verimli olmak için her gün kullanıyorum. Bu kesinlikle Android için yeni bir şey değil, ancak harika bir Nexus 5 yalnızca 349 ABD doları olan Android'e yeni gelenlerin çoğunun bir tane var ve çoklu görev özelliğini sevecekler.
Ana Ekran Ekle ve Kaldır
Bu, kendinden açıklamalı olması gereken başka bir tanesidir, ancak Google'ın "deneyim başlatıcısını" çalıştıran Nexus 5 ile yeni ana ekranlar eklemek eskisinden farklıdır. Kutunun dışında yalnızca solda Google Asistan ve sağda bazı Google uygulamaları, Gmail, YouTube ve Google Müzik bulunan bir ekran var. Daha fazla uygulama, pencere öğesi ve diğer şeylerin bulunduğu başka bir ekran isteyeceksiniz, bu yüzden bunları nasıl ekleyeceğiniz ve kaldıracağınız aşağıda açıklanmıştır.
Ne yazık ki bir ana ekranı tamamen kaldırmanın kolay bir yolu yok. Ve hiçbiri kalmayana kadar her bir uygulama simgesini ve widget'ı ciddi şekilde kaldırmanız gerekecek, ardından bu ekran kaybolacaktır. Google bunu büyük olasılıkla Android 4.4.3 KitKat veya 4.5'te ele alacaktır, ancak şimdilik Nova gibi özel bir başlatıcı kullanmadığınız sürece bu tek yol.
Nexus 5'i Hotspot olarak kullanma
Pek çok akıllı telefon sahibi, akıllı telefonlarını bir hotspot olarak kullanabileceklerini bilmiyor, temelde interneti ve veri bağlantısını bir tablet veya dizüstü bilgisayarla paylaşıyor. Starbucks'ta veya bir otelde WiFi'de oturum açtığınız gibi, telefonunuzun yakındaki cihazlar için bağlantısını iletmesini sağlayabilirsiniz.

Girmek isteyeceksiniz Ayarlar> Diğer (kablosuz ve ağlar altında)> İnternet paylaşımı ve taşınabilir ortak erişim noktası ve etkinleştir düğmesine basın. Bu, interneti ve veri bağlantısını bir kablosuz ağ gibi paylaşacaktır, ancak önce onu yapılandırdığınızdan ve bağlantıyı bir parola ile güvence altına aldığınızdan emin olun, aksi takdirde otobüse binerken parktaki diğer kişiler de bunu kullanabilir. Tam bir özet için aşağıdaki Nasıl yapılır kılavuzuna göz atabilirsiniz.
KitKat Paskalya Yumurtası
Son olarak, ama kesinlikle en az değil, küçük bir gizli numara, ancak mutlaka bir özellik değil. Android'in her sürümünde, telefon ayarlarında Android sürümüne hızlı bir şekilde dokunursanız, Google'dan gizli bir grafik veya ödül alırsınız. KitKat'ın devasa kırmızı Android 4.4 KitKat açılış ekranını görmek için uzun basabileceğiniz dönen bir K'si var, ancak bunu bir adım daha ileri götürebiliriz.
Buna tekrar dokunun ve yukarıdaki videoda gördüğünüz gibi Google, Android'in her sürümünün bir simgesini veya grafiğini gösteren bir tür mozaiği gizler. Android'in çörekler, kek, pasta, bal peteği, jöle fasulyesi ve diğer tüm eğlenceli tatlı isimleri var. Biraz eğlenmek için etrafına dokunun. Hiçbir katma değer yoktur, ancak oynaması yine de eğlencelidir.
Bugün burada ayrıntılı olarak açıklanan birçok yeni numara ve özellikten memnun kaldığınızı umuyoruz ve aşağıda bir aydan fazla bir süredir Google'ın cihazına sahip olduktan sonra incelememize göz atın.