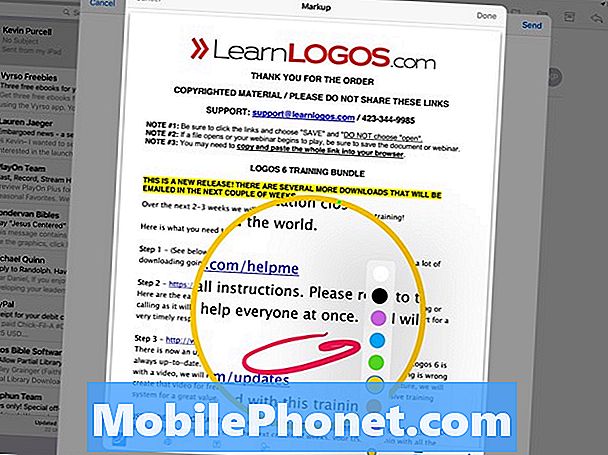İçerik
- Apple Kaleminizi Sabitleyin, Böylece Kaybetmeyin
- İPad Pro Lightning Connector Kullanarak Apple Kalemini Şarj Edin
- Yıldırım Dock ile Apple Kalem Şarj
- Değiştirilecek Ucu Çıkarın
- Daha Sert Basarak Daha Kalın Çizgiler Çizin
- Çizimlerdeki Kalem Gölgelendirme için Kalemi Eğin
- Notlara Çizimler Ekleme
- Düz Çizgiler ve Mükemmel Şekiller Yaratın
- Hassas işaret
- El Yazınıza Not Alın
- Kağıt Üzerinden İz
- Posta Eki Resimleri ve Dosyalarını Çizme
Elma Kalemi bir hitdir. Apple, 12.9 inçlik iPad Pro ile tanıttığında, sanatçılar ne kadar iyi çalıştığından dolayı eleştiriler verdi. Benim gibi insanlar onu seviyor çünkü el yazısıyla yazılmış notaları iPad için alabileceğiniz kalemlerden daha iyi kullanıyor. Ek olarak, iPad Pro bir dizüstü bilgisayar değiştirme için harikadır. Şimdi daha büyük iPad Pro ile birlikte gitmek için 9.7-inç ekran ile daha küçük iPad Pro var.
Apple Kalem'in bazı sorunları var, ancak aynı zamanda oldukça hoş şeyler de yapabiliyor. Daha büyük iPad Pro 12.9-inç veya daha küçük iPad Pro 9.7-inç sürümüne sahip olsanız da, Apple Pencil bazı güzel işleri yapmanıza yardımcı olabilir. Apple Kurşun Kalem'in yapabileceğini bilmediğin 12 şeyi topladık.
iPad vs iPad Pro: 9 Sebep neden iPad Pro iyidir

Apple Kaleminizi Sabitleyin, Böylece Kaybetmeyin
İlk Apple Kalemimi kaybettim. Yapması kolaydır, çünkü Apple, Apple Kurşun Kalem'i iPad Pro'nuza sabitlemek için elverişsiz bir şekilde tasarlamıştır. Bazı üçüncü taraflar şimdi bunun olmasını engellemenin yollarını sunuyor. Bunlara bir bak.

En iyi seçeneklerden biri Switch Easy'den gelir. Daha büyük iPad Pro için Cover Buddy, Apple Kalemini yerinde tutan arkasında bir nokta içerir. Güvenli kalmasını sağlar ve kolayca çıkmaz.
Kullanıcı iPad'lerini indirmek istediğinde, iPad Pro'yu hafif bir açıyla tutar; bu, yazma ve ekrana yazma için daha iyi çalışır.
Kapak siyah, beyaz ve açık renktedir. Sitelerinde veya Amazon'da 39.99 dolar.

Diğer iki seçenek arasında, alıcıların Amazon’a yalnızca 8 $ karşılığında alabileceği Leuchtturm Black Pen Loop var. İPad Pro ya da ekli bir klavyeye yapışır. Kurşun kalem sıkıca oturmuş şekilde halkanın içine kayar, böylece çok kolay kaymaz. Bu en ucuz seçeneği sunar.

Aradaki en iyi seçenek Stylus Sling'den geliyor. Apple Kurşun Kalem'i, iPad Pro Smart Cover veya Smart Keyboard'un kenarlarına uyacak şekilde uzanan elastik bir cep içinde tutar. Ayrıca, USB adaptör için kullanıcıların Apple Kurşun Kalemlerini Lightning to USB kablosuyla şarj etmelerini sağlayan küçük bir cep de vardır. Amazon'dan 25 dolara alın.
İPad Pro Lightning Connector Kullanarak Apple Kalemini Şarj Edin
Apple Pencil sahipleri kutuyu ilk açtığında, Apple Pencil'ı iPad Pro’nun Lightning konektörüne bağlayarak iPad Pro ile eşleştirmeleri gerekir. Kurşun Kalem'i şarj etmek için bir süre takılı bırakın.

Apple Pencil'ı iPad Pro'ya bağladıktan sonra açıldığında Eşleştir öğesine dokunun
Apple, Kurşun Kalem'i 15 saniye bağladıktan sonra 30 dakika kullanım sözü veriyor. Onbeş dakikadan daha uzun bir süre boyunca fişe takılı bırakın ve muhtemelen% 100'e ulaşacaktır.
Apple Kalemini iPad Pro ile Eşleştirme ve Şarj Etme konusuna bir göz atmak için, nasıl yapılacağını görmek için aşağıdaki videoyu izleyin.
Yıldırım Dock ile Apple Kalem Şarj
Ayrıca bir iPad veya iPhone Dock'unuz var mı? Apple'ın kutuda gönderdiği Lightning Adapter ürününü kullanın ve şarj dock Lightning konektörüne kaydırın. Ardından Kurşun Kaleminizi iskeleye yerleştirin. Kullandığım rıhtımda harika çalışıyor.
Değiştirilecek Ucu Çıkarın

Apple Pencil ucunu değiştirmek için, vidayı çıkarın. Ucu tutun ve Kalemi çevirin.
Apple, Apple Kalem kutusundaki yerine yeni bir ipucu koydu, ancak nasıl değiştirirsiniz? Basit. Sadece takılı olan ucu sökünüz ve çıkacaktır. Sonra yeni ucu takın ve vidalayın.
Daha Sert Basarak Daha Kalın Çizgiler Çizin
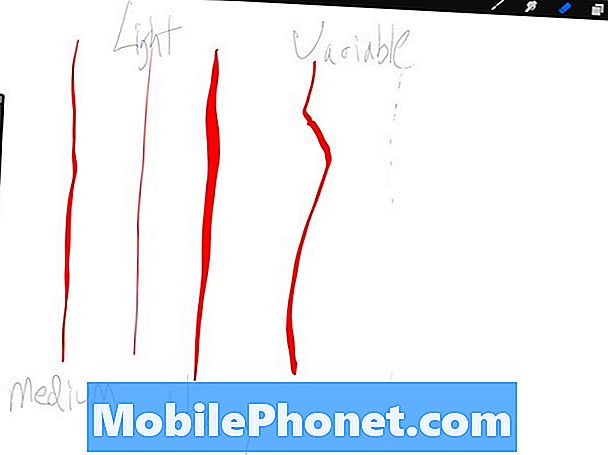
Sert basın ve Kurşun Kalem, Procreate gibi uygulamaları destekleyen uygulamaları yanıtlar.
Apple Pencil, desteklenen uygulamalarda basınç duyarlılığı içerir. Procreate 3, Apple Pencil basınç hassasiyetini destekler. Daha sert bastığınızda, yukarıdaki resimde gösterildiği gibi daha kalın çizgiler elde edersiniz. Hafifçe basın ve cevap verecektir. Bu, sanatçıların güzel şeyler yaratmasına yardımcı olur.

Çizimlerdeki Kalem Gölgelendirme için Kalemi Eğin
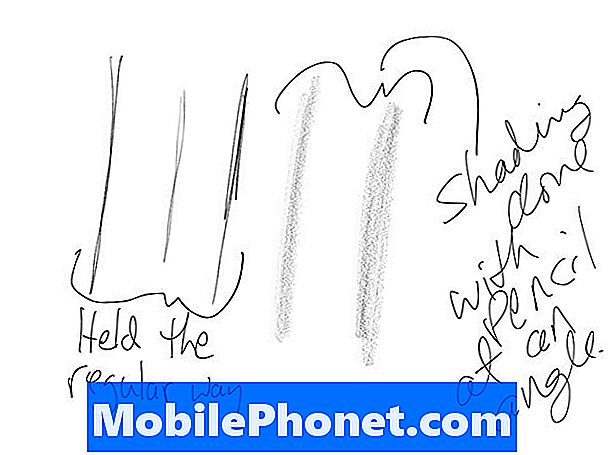
Kalemi normal tutun ve düzenli çizgiler alın. Çok düşük bir açıyla tutun ve ucunun kenarını kullanarak çizin ve gölgelemeye başlayın.
Aşağıda, bu gölgeleme efektini elde etmek için Kurşun Kalem'in nasıl tutulacağını göreceksiniz. Adobe Sketch, Apple’ın iOS 9 Notes uygulamasında olduğu gibi gölgeleme özelliğini de destekler.

Elli three tarafından kağıt da gölgelendirme destekleyecektir.
Notlara Çizimler Ekleme
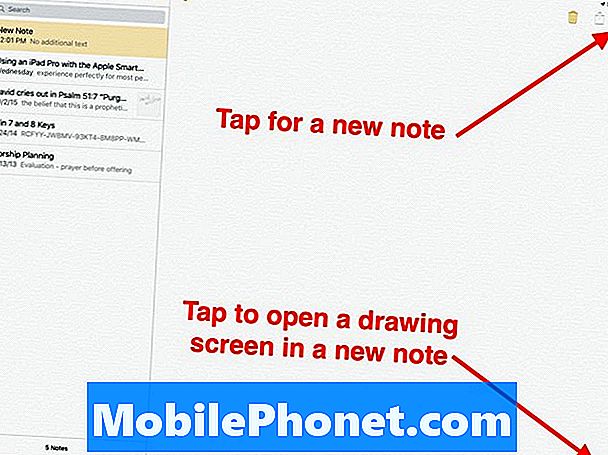
Yeni bir not eklemek için yeni not simgesine dokunun. Çizim eklemek için çizim simgesine dokunun.
İOS üzerindeki Notes ve Mail uygulamaları, iOS 9'dan itibaren çizim ve mürekkep ekleyebilir. Notlarda, sağ üst köşedeki yeni not düğmesine dokunarak yeni bir not oluşturun. Üzerinde 45 derecelik açılı bir kalem bulunan bir kareye benziyor. Ekran klavyesi belirirse, ekran klavyesinin sağ alt köşesindeki düğmeye bir klavye simgesinin altındaki aşağı ok ile dokunarak gizleyin.
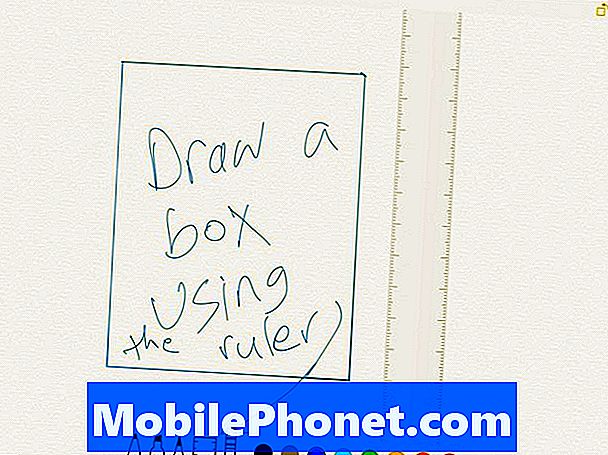
İOS 9 Notes uygulamasında çizim arayüzü.
Sağ alt köşede, dalgalı bir çizgiye benzeyen simgeye dokunun. Bu çizim arayüzü getiriyor. Ekranın altında bir çizim araç çubuğu görünür.
Düz Çizgiler ve Mükemmel Şekiller Yaratın
Notes'a bakarken, kullanıcılar cetvel simgesine tıklayarak düz bir çizgi oluşturmak için Kurşun Kalem'i kullanabilir. Düz çizgiyi istediğiniz yere yerleştirmek için iki parmağınızı kullanın. İki parmağınızla döndürün. Şimdi cetvelin kenarı boyunca bir çizgi çizmek için Kurşun Kalem'i kullanın. Çizgiyi otomatik olarak mükemmel şekilde düzeltir.
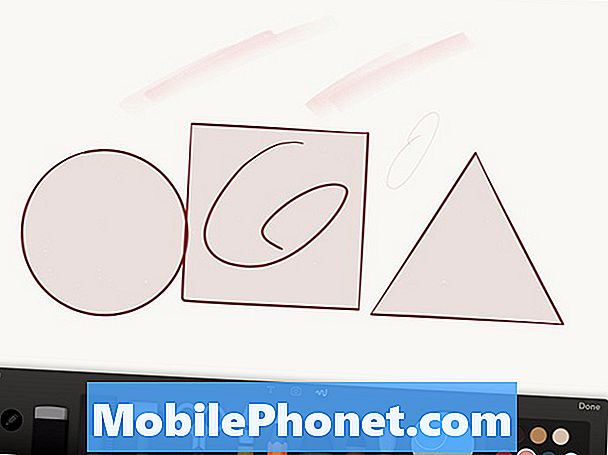
FiftyThree tarafından yazılmış Paper, Apple Pencil kullanıcılarının mükemmel şekiller oluşturmasını sağlar.
FiftyThree uygulamasının Paper şimdi Apple Pencil'ı destekliyor ve insanların daireler, kareler ve üçgenler gibi mükemmel şekiller çizmesine yardımcı olan bir özellik içeriyor.
Bir çizim açın ve kalemin arkasındaki cetveli gösteren araç çubuğu düğmesine dokunun. Uygulamaya şekilleri ve çizgileri tanımaya ve onları mükemmel hale getirmeye başlayacak.
Hassas işaret
Apple Pencil'ın sadece ekrana dokunarak harika bir iş çıkardığını unutmayın. Kullanıcılar sayfaları kaydırabilir, küçük düğmeler seçebilir, ekrandaki klavyeyi arayabilir ve gagalayabilir veya Swype veya Swiftkey gibi üçüncü taraf bir klavye kullanabilir. Bu klavyeler, Kurşun Kalem'i kaldırmadan tuştan tuşa geçerek yazmanıza izin verir.
El Yazınıza Not Alın
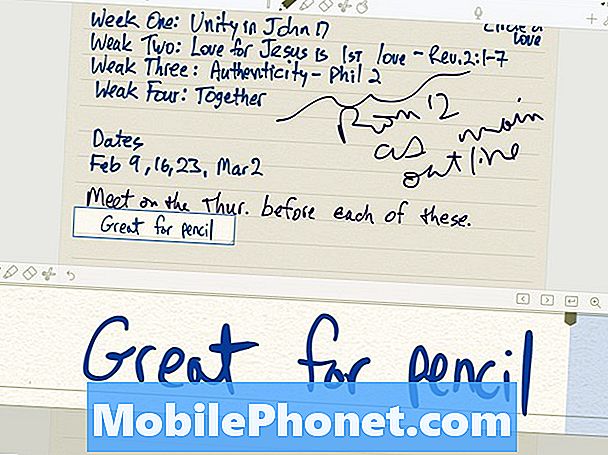
IOS alarak el yazısı notu için en iyi uygulama Noterbility.
Çoğu kişi Apple Pencil'ı bir çizim veya sanat aracı olarak düşünür. Ancak, harika bir el yazısı aracıdır. Apple Notes uygulamasını iOS 9'dan kullanabilirsiniz. Ancak birkaç daha iyi seçenek şunlardır:
- Penultimate - mükemmel çizim ve el yazısı için Evernote'a bağlanır
- Kayda değerlik - iPad, iPhone ve Mac arasında mükemmel bir organizasyonla senkronize etmek için iCloud'u kullanır ve Evernote'a dışa aktarır.
- OneNote - OneNote'un masaüstü sürümünü de kullanan Windows kullanıcıları için en iyi çözüm
- Evernote - şirket uygulamaya el yazısı ve çizim araçları ekledi, ancak biz hala Penultimate veya Notability tercih ediyoruz
- MetaMoji Note - Neredeyse Noterbility kadar iyidir, ancak notların platformlar arası senkronizasyonunu sunar, böylece bir Android telefon ve bir Windows bilgisayar ile iPad kullananlar için en iyi seçenekdir.
Kağıt Üzerinden İz
Bu ipucu için Apple Insider'a teşekkürler. İPad Pro ekranına bir parça kağıt koyun ve sayfadaki görüntüyü izlemek için Apple Pencil'ı kullanın. İPad Pro ekranı, Kalem’in girişini çoğu 20 lb bond bond kağıttan tanıyor.
Birisi bir toplantıda veya okulda size bir sayfa verirse, resimler, çizelgeler veya grafikler gibi şeyleri izleyebilirsiniz.
Posta Eki Resimleri ve Dosyalarını Çizme
51 Yeni iOS 9 İpuçları, Püf Noktaları ve Gizli Özelliklerimizde belirttiğimiz gibi, iOS 9, resim dosyaları veya PDF dosyaları gibi Posta eklerini çizme özelliğini ekledi. Bunu yapmak için ekli bir mesaj açın. Açılan pencere görüntülenene kadar eke dokunup basılı tutun (aşağıya bakın). Seçmek İşaretleme ve Cevaplama.
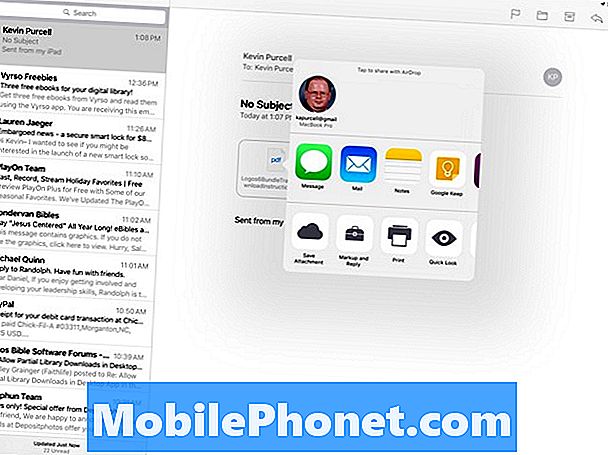
Posta ekini basılı tutun ve İşaretle ve Yanıtla'yı seçin.
Ek resim veya PDF dosyası açılacak ve ekranın altında bir araç çubuğu olacaktır. Not almak, bir şeyleri vurgulamak veya PDF imzalamak için bu araçları kullanın. Apple Pencil, dosyaları işaretlemek konusunda harika bir iş çıkarır.