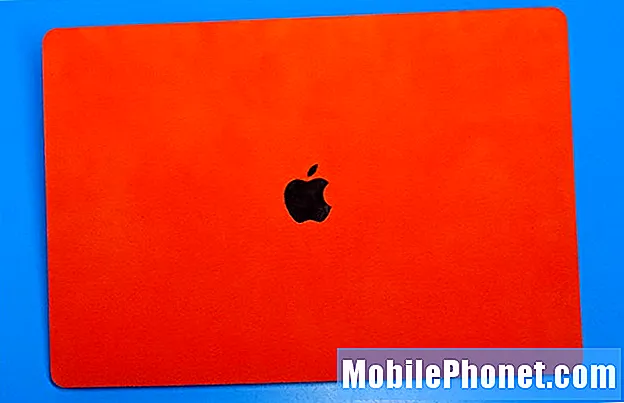Bu Google Chrome ipuçları ve püf noktaları Android web tarama deneyiminizi güçlendirecektir. Google Chrome, hemen hemen tüm Android telefonlara ve tabletlere önceden yüklenmiş olarak geliyor ve milyonlarca insan her gün kullanıyor. Google’ın tarayıcısının size sunacakları çok şey var ve yardımımızla deneyiminizi daha da iyi hale getirebilirsiniz.
Uygulama son birkaç yılda tonlarca yeni özellik kazanmış olsa da, hala düz tabelada çok fazla saklanıyor. Nereye bakacağınızı veya nelerin etkinleştirileceğini biliyorsanız, Google Chrome hiç olmadığı kadar iyi hale gelir.
Bu özelliklerden bazıları yalnızca birkaç ayarı değiştirdikten sonra kullanılabilir. Diğerleri ise sadece bilmeniz ve faydalanmanız gerekir. Size kolay erişim için adres çubuğunu en alt seviyeye nasıl taşıyacağınızı, sekmeleri daha hızlı değiştireceğinizi, daha sonra görüntülemek üzere sayfa indirebileceğinizi ve diğer yararlı ipuçlarını göstereceğiz.
Chrome’un Adres Çubuğunu Ekranınızın Altına Taşı
İster büyük bir telefonunuz, ister sadece küçük elleriniz olsun, Chrome adres çubuğunu ekranın altına taşımak çok yararlıdır. Bu tek elle kullanımı kolaylaştırır ve aynı anda gizli fakat şık bir modern kullanıcı arayüzü ekler.

Başlamak için, sadece kopyalayıp yapıştırın (veya yazın)chrome: // flags / # enable-krom ev adres çubuğuna vurgulanmış olarak dokunun Chrome Ana Sayfası seçeneği ve seç etkinleştirme. Ardından, biraz daha aşağı kaydırın ve etkinleştirinflags / # enable-krom ev modern düzenve ardından ekrandaki talimatları izleyerek Chrome Tarayıcıyı iki kez yeniden başlatın. Daha ayrıntılı talimatlar için buraya tıklayın.
Artık Chrome'u bir elinizle kolayca kullanabilirsiniz; yer imlerinize ve adres çubuğuna kolayca ulaşabilirsiniz.
Tarama Sırasında Sekmeleri Daha Hızlı Değiştirme
Web’i görüntülerken ve birden fazla sekme açıkken, genellikle küçük kare “sekmeler” düğmesine dokunun, sonra farklı bir web sitesine gitmek için farklı bir pencere seçin. Ancak, bunu yapmanın daha hızlı iki yolu var.

Sekmeleri hızlıca değiştirmek için yukarı kaydırın
İlk önce, sekmeler arasında hızlıca geçiş yapmak için adres çubuğunu (web sitesi adını yazdığınız yer) kaydırın. Bu küçük numara süper yardımcı oluyor ve günlük kullandığım bir şey. Yukarıda gördüğünüz gibi, Android telefonunuzdaki ana ekranlar gibi ekranın üstüne kaydırıyor. Veya, şu anda açık olan tüm pencerelerinizin ve web sayfalarınızın rolodex düzenini anında görmek için adres çubuğunu aşağı kaydırın. Görüntülemek istediğinize dokunun.
Adres Çubuğunda Arama Yap veya Soru Sor
Muhtemelen sık kullandığınız web sitelerine yazmak için adres çubuğunu kullanın ya da Google’a gitmek için www.google.com yazın. Ardından oradan sorular sorun veya hızlı bir Google araması yapın. Bunların hiçbirini yapmak zorunda olmadığını biliyor muydun?

Adres çubuğunun hemen içine bir matematik denklemi yazın, havanın nasıl olduğunu yazın veya genellikle Google’dan başka herhangi bir soruyu sorun. Enter tuşuna basmanıza bile gerek yok, cevap otomatik olarak belirir. Temel olarak, bir web sitesinde bir şeyi okuyan ve bir sorunuz varsa, onu adres çubuğuna yazmanız yeterlidir. Başka bir sayfa açmanıza veya başka bir şey yapmanıza gerek yoktur.
Bir URL veya Adresi Hızla Kopyalayın ve Paylaşın
Paylaşma düğmesini bulmak ve bir web sitesi adresini kopyalayıp yapıştırmak veya paylaşmak için “Panoya kopyala” düğmesine dokunmak yerine, daha hızlı bir yol olduğunu bilmekten mutlu olacaksınız. Adres çubuğunun sağ üstündeki simgesine dokunun veya basılı tutun, ardından sadece kopyala düğmesine dokunun. Veya URL'nin tamamını kopyalamak için 3 nokta menü düğmesini seçin ve tümünü seç öğesine dokunun. Şimdi, bağlantıyı arkadaşlarınızla veya bir metin veya e-posta ile paylaşın.

HTTPS’nin bulunduğu bir web sitesindeyseniz, sadece küçük kilitleme simgesine dokunun ve web sitesinin tam adresini kopyalamak için URL’ye uzun basın. Bu, bağlantıları paylaştığınız veya herhangi bir kopyala / yapıştır çalışması yaptığınız zaman size birkaç tıklama kazandırır.
Ek olarak, adres çubuğuna yazınchrome: // flags ve “Omnibox panoya URL önerileri” için arayın. Bu gizli özelliği etkinleştirin ve bir sonraki bağlantıyı kopyaladığınızda yalnızca Chrome'u açın ve sihri izleyin. Panonuzu otomatik olarak kontrol eder ve sizin için herhangi bir web sitesi bağlantısını yapıştırır. Temelde anında telefonunuzda başka bir yere kopyaladığınız bir web sitesi açılıyor.
Reader Modlu Süper Şarjlı Krom
Web sitelerini bir mobil cihazda görüntülemenin her zaman en iyi deneyim olmadığını biliyoruz. Her yerde reklamlar, farklı yazı tipi renkleri veya boyutları ve otomatik olarak oynatılan videolar göreceksiniz. Bazen standart bir stil veya format yoktur, bu da işleri zorlaştırır.
Google Chrome'u güzel bir barebone deneyimi sunmak için hemen hemen her şeyi soyunan okuyucu moduna zorlayabilirsiniz. Okuyucu modu bazen otomatik olarak açılır, ancak her zaman zorlayabiliriz.
Başlamak için, chrome: // flags / # reader-mode-heuristics'i adres çubuğuna kopyalayıp yapıştırın (veya yazın) ve vurgulanan kutuya dokunun. Daha önceki ipuçlarımızdan bazıları gibi, Reader Mode Triggered özelliğini de etkinleştirin. Bu çok agresifse, geri dönün ve “makale yapılandırılmış işaretleme ile” olarak değiştirin. Bu şekilde okuyucu modu, her zaman bir makale okumak istediğinizi düşündüğü zaman devreye girer. Sayfalar şimdi daha hızlı yüklenecek.
Android'de Chrome'a Giriş Düğmesi Ekleme (Kök Gerekli)
Android için Chrome'da eksik olan bir şey varsa, masaüstü sürümündeki ana sayfadır. Tek bir dokunuşla her zaman ana sayfanıza dönmenizi sağlar. Bazı üreticilerde var, bazıları ise yok. Aslında tamamen isteğe bağlı ve çoğu şirket bunu kendi tarayıcılarının lehine atlıyor. Samsung’un “İnternet” web tarayıcısı gibi.

Üreticiler, ChromeCustomizations APK olarak bilinen isteğe bağlı bir dosya içerir. Bu küçük dosya Chrome'a ana sayfa düğmesini veren şeydir. APK’yi bu XDA başlığından alabilir ve / system / app / ChromeCustomizations’a kopyalayabilirsiniz. Bu klasörü oluşturmak için kök erişimine ihtiyacınız olacak, ancak bir kez işiniz bittiğinde, sonunda Android için Chrome'da giriş düğmesine sahip olacaksınız.
Supercharge Web Sayfası Yükleme Süreleri
Hiç kimse bir web sitesinin yüklenmesini sonsuza dek beklemekten hoşlanmaz. Bilgi istiyoruz ve hızlı istiyoruz. Neyse ki, Android için Chrome'da da bunu güçlendirmenin bir yolu var.
Google Chrome'daki Veri Tasarrufu yeni bir şey değil, ancak 2016'da Google teknolojiye video ekledi. Temel olarak, veri koruyucu, içeriği sizin için uzaktan sıkıştırır ve optimize eder. Ardından, aylık veri planınızı daha az kullanırken daha hızlı bir şekilde sunar. Bu, web'de gezinmeyi daha hızlı yapar ve paradan tasarruf etmenizi sağlar.
Chrome'u açın ve 3 nokta menü düğmesine dokunun sağ üste yakın. vurmak Ayarlarve aç Veri Tasarrufu.
Kelimeler, E-postalar, Telefon Numaraları ve Daha Fazlası üzerine dokunun.
Muhtemelen bunu daha önce yaptınız ve ne olduğunu bilmiyordunuz ya da bir çok püf noktasını bilecek kadar uzun süre Chrome'u kullandınız. Yapmazsanız, Google’da hemen o kelimeyi veya kelime öbeğini aramak için herhangi bir kelimeye dokunun. Daha fazla ayrıntı için kaydırabileceğiniz ekranın alt kısmında bir açılır pencere belirir. Bu, bir kelime hakkında bilgi edinmek veya “Android” veya dokunduğunuz herhangi bir şey hakkında daha fazla bilgi edinmek için mükemmeldir.

Daha fazla bilgi edinmek veya onunla etkileşimde bulunmak için Chrome'daki herhangi bir şeye dokunabilirsiniz. Bir kelimeye vurmak daha fazla bilgi arayacaktır. Ancak, bir telefon numarasına, e-posta adresine veya hatta bir sokak adresine dokunmayı deneyin. Bir adrese dokunduğunuzda, sizi görmeniz veya anında gezinmeye başlamanız için Google Haritalar’a yönlendirilirsiniz. Bir dokunuşla hızlı bir telefon görüşmesi için telefon numarasına bir telefon numarası açılır ve daha fazlası.
Yenilemek için aşağıya çekin
Bu sonraki ipucu, birçok kullanıcının zaten bildiği küçük bir ipucudur, ancak değilse, çok seveceksiniz. Sayfayı anında yenilemek için bir web sitesini aşağı çekin. Parmağınızı ekranın üst kısmına koyun ve aşağı çekin.

Bu, 3 nokta ayar butonuna basmaktan ve dairesel tazeleme butonuna basmaktan çok daha hızlı. Daha fazla biliyorsun, değil mi?
Çevrimiçi Olduğunuzda Sayfaları İndirin
Son fakat en az değil, bir kez çevrimiçi olduğunuzda bir web sayfasını indirmek için bir yoldur. Bu özellikle seyahat ediyorsanız ve dalgalı bir internet bağlantınız varsa kullanışlıdır. Hepimiz “Çevrimdışısınız” uyarısı yüklenemedi, ekranda küçük Dinozor simgesi görüldü. Bu, Google Chrome'un size sabit bir internet bağlantınız olmadığını ve sayfayı yükleyemediğini söylüyor. Bir sayfayı sürekli olarak yeniden yüklemeyi denemek ve hayal kırıklığına uğramak yerine, sabit bir bağlantınız olduğunda Chrome'un web sayfasını indirmesine izin verin.

Bir web sayfasını yüklemeye çalışırsanız ve “Çevrimdışısınız” uyarısını alırsanız, ekranın altındaki mavi renkli "Sayfa Sonrası İndir" düğmesine dokunun. Artık, Chrome bir internet bağlantınız olduğu anda söz konusu web sayfasını anında ve otomatik olarak indirecektir. Chrome'a geri döndüğünüzde hazır ve bekliyor.
Artık web'de gezinme biçiminizi güçlendirmek için Android ipuçları ve püf noktaları için 10 yararlı Google Chrome biliyorsunuz. Yararlı bulduğunuz diğer özelliklerle birlikte bize bir yorum bırakın.