
Su geçirmezlik, micro-SD depolama genişletmesi veya diğer özellikler için yakın zamanda bir iPhone'dan Samsung'un yeni Galaxy S7 veya Galaxy S7 Edge'e geçiş yaptıysanız, bu kılavuz iTunes müziğinin Galaxy S7'ye nasıl aktarılacağını açıklayacaktır. Geniş bir müzik koleksiyonuna sahip olanlar onu geride bırakmak istemeyecekler.
Galaxy S7 ve S7 Edge, uzun pil ömrü ve iPhone serisine benzer büyük ekran boyutları ile birlikte sunacak çok şey var. Geçiş yaptıysanız, her şeyi bir iPhone'dan Galaxy S7'ye aktarmanın birçok farklı yolu vardır. Bununla birlikte, ana odağımız müzik koleksiyonları olacak.
Öncelikle sahipler, telefon değiştirmek de dahil olmak üzere birçok farklı noktayı ele alan yukarıdaki kurulum kılavuzumuza bir göz atmak isteyeceklerdir. Samsung Galaxy S7 ve S7 Edge'in kutusunda veri aktarımını destekleyen bir dongle bulunur, ancak bu, bunu yapmanın birçok yolundan yalnızca biridir. Daha fazla ayrıntı için okumaya devam edin.

Burada, Samsung'un Smart Switch adlı kendi çok hızlı ve verimli yönteminin nasıl kullanılacağını ve ses dosyalarını Galaxy S7 micro-SD karta taşımak için tıkla ve sürükle gibi diğer seçenekleri, bunların hepsini yapan programlara bile açıklayacağız. sen. Bunlar piyasadaki en popüler iki telefon hattıdır ve elimizdeki araç sıkıntısı yoktur.
Tüm bunlarla birlikte, başlayalım. İTunes müziğini Galaxy S7 veya Galaxy S7 Edge'e nasıl aktaracağınız aşağıda açıklanmıştır.
Talimatlar
Samsung Akıllı Anahtar
Öncelikle, Samsung’un Smart Switch adlı kendi sistemini açıklayacağız. Son derece güçlüdür ve Android, iPhone ve diğerlerinde çalışır. Kutudaki bir kablo ve birlikte verilen USB dongle'ı kullanarak iki telefonu birbirine kolayca takın ve ekrandaki talimatları izleyin.Bu, tüm müziklerinizle birlikte tipik olarak 30 dakikadan daha kısa bir sürede iPhone'un tamamını aktarabilir.
İPhone Lightning kablosunu iPhone'a ve USB ucunu dongle'a bağlayın. Verileri aktarmak için Galaxy S7 Edge'deki Smart Switch uygulamasını kullanın. Ayarlar'ı açın ve ardındanöğesine dokunun.Yedekle ve sıfırla Smart Switch'i başlatmak için. DokunmakSmart Switch'i açın. Samsung’un Smart Switch'i nasıl kullanacağınızı izleyin.

Bu, kullanıcılara gerçekte neyi aktarmak istedikleri konusunda bir seçenek sunar ve her şeye ihtiyacınız yoksa yalnızca iTunes müzikleri gibi belirli dosyaları seçin. Bunun ne kadar süreceği, aktarılan şarkıların, videoların veya verilerin miktarına bağlıdır. Büyük bir koleksiyonum var, bu yüzden yaklaşık 45 dakika sürdü. Smart Switch, neyin aktarılacağını seçmek için tam bir arayüze sahip bir bilgisayara da kurulabilir.
Sürükle bırak
Kişisel olarak, iTunes müziğini Galaxy S7 veya S7 Edge'e eklemenin en kolay yolu, normal sürükle ve bırak yöntemidir. Bir mikro SD kartı takın ve şarkıları, albümleri veya koleksiyonları SD karta sürükleyin ve Galaxy S7 veya S7 Edge'e yerleştirin.
Bu, telefonu bilgisayarınıza takarak ve birlikte verilen mikro USB kablosunu kullanarak dosyaları doğrudan Galaxy S7'ye aktararak da yapılabilir.
Öncelikle, iTunes müziğinizin bilgisayarınızda nerede saklandığını bulmanız gerekecek ve tipik konumlar aşağıdadır.
- Windows XP - C: Documents and Settings (kullanıcı adı) Belgelerim Müziğim iTunes
- Windows 7, Windows Vista ve Windows 8 - C: (kullanıcı adı) Müziğim iTunes
- Mac OS X - / kullanıcılar / kullanıcı adı / Müzik / iTunes
İTunes müzik klasörünüzü bulduğunuzda, onu açıp masaüstünde elinizin altında bulundurmak isteyeceksiniz ve şimdi S7'yi USB aracılığıyla bilgisayarınıza takmanız yeterli. Kullanıcıların Galaxy S7'deki bildirim çubuğunu indirmesi ve Medya Aktarım Protokolünü (MTP) açmak için USB seçeneklerini seçmesi gerekebilir. Bu genellikle fişe takıldığında kullandığı USB yöntemi olsa da. Mac kullanıyorsanız, Android Dosya Aktarımı programını hızlı bir şekilde yüklemeniz gerekir. Tamamlandıktan sonra fişi takın ve cihazın içeriğini gösteren benzer bir şey açılır. Bir müzik klasörü bulun veya oluşturun. Aşağıdaki resimler bir Galaxy S6'dan alınmıştır, ancak aynı kurallar Galaxy S7 için de geçerlidir.
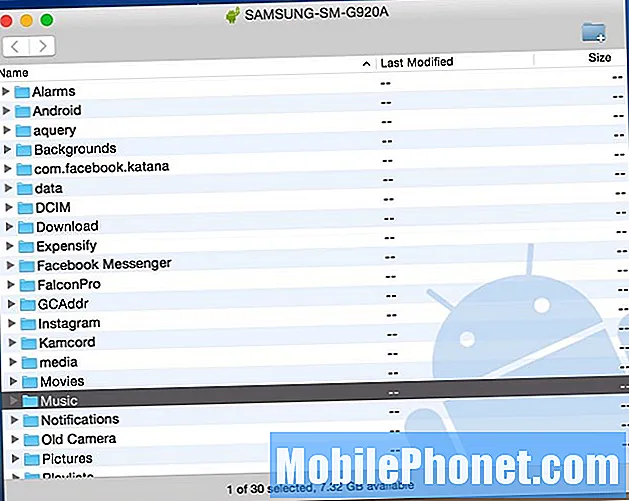
Buradan tek yapmanız gereken basitçe iTunes Müzik klasörüne tıklayın masaüstünde ayrıldın ve "Müzik" klasörüne sürükleyin yeni S7 Edge'de. Bilgisayarınızın veya USB bağlantı noktanızın boyutuna ve hızına bağlı olarak biraz zaman alabilir.
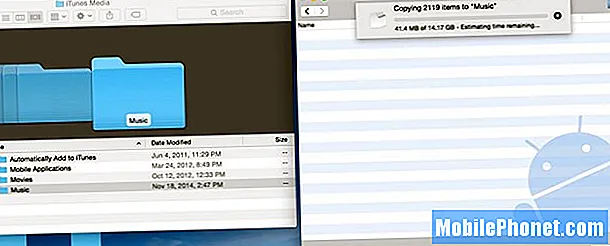
Yukarıda gösterilen, 14 GB'lık müziği iTunes'dan doğrudan Samsung Galaxy S6 cihazıma aktardığım bilgisayarımdan bir görüntüdür. Bu, tüm müzik koleksiyonuna gerek yoksa tüm dosyayı tıklayıp sürükleyebileceğim veya iTunes müzik klasörünü açıp tek tek şarkıları veya albümleri seçebileceğim için en kolay yöntemdir. Yine, en iyisi her şeyi Galaxy S7'nin dahili depolamasına değil mikro SD karta aktarmaktır.
Bu bittiğinde her şey bitmiş demektir. Sahipler artık telefonun fişini çekebilir ve Android'de tüm iTunes müziklerinin keyfini çıkarabilir. Galaxy S7'de özel bir müzik çalar var, Google Müzik cihazdaki tüm dosyaları bulacak veya Google Play Store'dan DoubleTwist gibi bir medya oynatıcı indirecek. Bu uygulama aynı zamanda birden fazla seçenek veya Galaxy S7'de iTunes müziği almanın yolunu isteyenler için bir senkronizasyon ve aktarım aracına sahiptir.
iTunes'dan Android'e Aktarım Aracı
Yukarıda da söylediğimiz gibi, iTunes'u transfer edecek birçok farklı seçenek var. Dosyaları ve klasörleri araştırmak istemeyenler iTunes to Android Transfer adlı bir programı kullanabilir. Bu, Windows veya MAC üzerinden indirebileceğiniz ücretsiz bir araçtır ve tüm müzik koleksiyonunuzu, çalma listelerini, filmleri ve daha fazlasını tek bir tıklama ile senkronize eder.
İTunes'u Android'e PC'nize veya Mac'inize yükleyin ve çalıştırın. Yazılım, iTunes arşivinizle birlikte açılacaktır. Ardından, Galaxy S7 veya S7 Edge'inizi bilgisayara bağlamak için USB kablosunu takmanız yeterlidir. Seçebileceğiniz iki seçenek vardır: "İTunes'u Android ile senkronize edin" ve "İTunes Kitaplığını Temizle”.
Tıklamak "İTunes'u Android ile senkronize edin”, İTunes'u yeni bir Galaxy ile eşzamanlamak için" Tüm arşiv "i veya" Çalma listelerini seçin "i seçebilirsiniz. Müzik, Filmler, TV Sows ve daha fazlası desteklenmektedir.
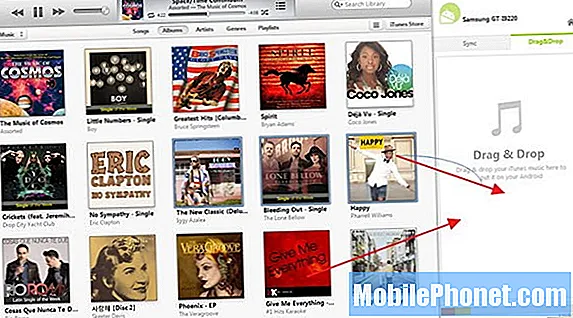
Alternatif olarak kullanıcılar, yukarıda gösterildiği gibi şarkıları veya albümleri manuel olarak tıklayıp sürüklemek için de kullanabilir, daha önce bahsettiğimiz gibi, bunun yerine işlemi kolaylaştıran arayüzlerini kullanarak.
Bu aracın aynı zamanda bir bilgisayardan herhangi bir Android cihaza kişileri, resimleri, videoları, kitapları ve daha fazlasını aktarmayı da desteklediğini belirtmek gerekir.
Google Play Müzik
Son olarak, Google Play Müzik Yöneticisi'ni bile kullanabiliriz. Bu, bir cihazdaki alanı boşa harcamak yerine tüm müziği WiFi üzerinden cihazınıza veya Bulut'a taşımak için kullanabileceğiniz için başka bir mükemmel yoldur. Bir mikro SD karta sahip olmak, bunu Galaxy S7'de daha az sorun haline getirse de. Google Play Müzik, kullanıcıların bulutta 50.000 şarkıyı depolamasına olanak tanır ve bu çoğu için fazlasıyla yeterlidir.
Bir bilgisayardaki web tarayıcısında Google Play Müzik'e gidin. Sol üstteki üç satıra dokunun ve "müzik yükle" seçeneğine ilerleyin. Buradan Google Play Müzik Yöneticisi aracını indirmeniz istenecektir.
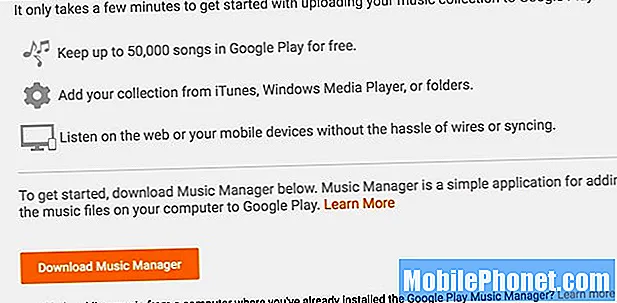
Müzik Yöneticisi'ni yükleyin ve Gmail hesabınızda oturum açın, anında iTunes'dan tüm müziklerinizi bulup buluta yüklemeye başlayacaktır. Tercihleri seçebilir ve belirli şarkıları veya bilgisayarınızdan tüm iTunes müzik kitaplığını seçebilirsiniz. Şarkı sayısına bağlı olarak bu biraz zaman alabilir.
Yalnızca Google bulutuna müzik aktarırsanız, iTunes müziğinizi internet üzerinden WiFi veya veri bağlantınızla internet üzerinden yayınlamış olursunuz, bu da operatörlerin kullanıcı veri sınırını aşabilir. Bu nedenle, SD karta şarkı eklemenizi öneririz. Google Play Müzik, arayüz, seçenekler ve 50.000 şarkı depolama sınırı için en iyi seçeneklerden biri olmaya devam ediyor.
Kapanırken, yukarıda belirtilen adımlar tüm iTunes müzik koleksiyonunu şuraya aktaracaktır: hiç Android cihaz, yalnızca Galaxy S7 değil. Bunu herhangi bir Android cihazda yapın ve Android'deki tüm iTunes müziklerinin keyfini kolaylıkla çıkarın.


