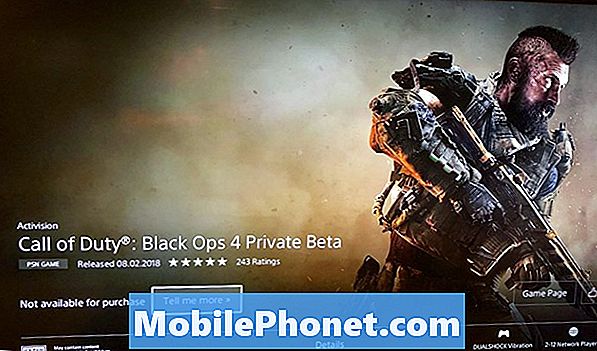İçerik
- 1. Başlat Menüsünü Daha Büyük veya Daha Küçük Yapın
- 2. Favori Klasörlerinizi Başlat Menüsüne Ekleyin
- 3. Başlat Menüsündeki Canlı Döşemeleri Açın ve Kapatın
- 4. Başlat Menünüzü Pin Kartı olarak kullanın
- 5. Hızla Hoparlör Sistemleri Geçiş
- 6. Snap Assist ile Ekranınızın Kenarlarına Uygulamalar Yapın
- 7. İki Açık Swipe İle Tüm Açık Uygulamanızı ve Bildirimlerinizi görün
- 8. Uyarlanabilir Parlaklığı Kapat
- 9. Windows 10 Ekran Boyutu Nasıl Değiştirilir
- 10. Windows 10'u Kablosuz Ekran Alıcısıyla Eşleştirme
- 11. Microsoft Edge için Uzantıları İndirin
- 12. Microsoft Edge'e Sık Kullanılanlar Çubuğu Ekleme
- 13. Microsoft Edge ile Tam Ekran Web Sayfalarına Göz Atın
- 14. Microsoft Edge'de Kaydırmayla İleri veya Geri Git
- 15. Microsoft Edge'de Not Alma
- 16. Arama Motorunuzu Google’a çevirin
- 17. Görev Çubuğundaki Arama Çubuğunu Gizleyin
- 18. PC'nizin Pili, Pil Tasarrufu ile Daha Uzun Süreli Yapın
- 19. Cortana ile Paketleri İzleyin
- 20. Cortana ile İki Bilgisayar Arasındaki Sekmeleri Eşitle
- 21. Android Telefon veya iPhone'dan Web Siteleri Gönderme
- 22. Sesiniz ve Cortana ile Ses Seviyesini Kontrol Edin
- 23. Android Telefonunuzla Cortana'dan Kısa Mesaj Gönderin
- 24. Cortana Kuponları ve Fırsatları Arayın
- 25. Xbox Game Bar ile Yayın Yapın
- 26. Record Video Oyun Klipleri
- 27. Karanlık Modu Aç
- 28. Ayarları Hızlıca Değiştirmek için Eylem Merkezini kullanın
- 29. Uygulamalar ve Oyunlardan Bildirimleri Kapat
- 30. Tablet Modunu Otomatik Olarak Açın ve Kapatın
- 31. Talep Üzerine OneDrive ile Yerden Tasarruf Edin
- 32. Groove Müzik'te Çalma Listesi Oluşturma
- 33. Görev Çubuğunu Büyütme
- 34. Ayarlarınızı Eşitleyin
- 35. Fotoğraflar Uygulamasında Videolar Oluşturun
- 36. Ücretsiz Belgeleri, E-Tabloları ve Sunumları Okuyun
- 37. E-posta Gelen Kutularını Bağlantılı Gelen Kutusu ile Birleştirme
- 38. Kamera Uygulaması ile Selfies Alın
- 39. Anlık Mesajlaşma için Favori Kişilerinizi Görev Çubuğuna Ekleyin
- 40. En Sevdiğiniz Telefon Uygulamaları İçin Değişiklikleri İndirin
- 41. Gece Işığında Daha Kolay Uyku
- 42. Depolamayı Kolayca Yönetin
- 43. Yeni Windows 10 Temalarını İndirin
- 44. Güç Düğmenizin İşini Nasıl Değiştirirsiniz
- 45. Hızla Denge Performansı ve Batarya Ömrü
- 46. PC'nizin Kullandığı Veri Miktarını Sınırlandır
- 47. İnternet Bağlantınızı Diğer Kişi ve Bilgisayarlarla Paylaşın
- 48. Bilgisayarınızın Saat Dilimlerini Otomatik Olarak Değiştirmesini Sağlayın
- 49. Dokunmatik Yüzeyinizle Uygulamaları Değiştirme ve Küçültme
- 50. Uzman Kullanıcı Menüsüne erişin
- 51. Çocuğunuzun Ne Yaptığını İzlemek için Microsoft Ailesi Kullanın
- 52. Doğrudan Cortana'dan Cortana Windows 10 İpuçları Alın
Artık satın almaya değer herhangi bir Windows PC, Windows 10 ile birlikte geliyor ve PC'nizin yapabileceği her şeyi yönetmek için bu 52 Windows 10 ipucuna ve püf noktasına ihtiyacınız var.Microsoft, her zaman Windows 10'u güncelliyor ve geliştiriyor ve bu hileler ve özelliklerle, şirketin Windows 10'dan bu yana başlattığı her yeni seçeneğin 2015'te piyasaya sürülmesinden yararlanabilirsiniz.
Bu Windows 10 ipuçları ve püf noktaları, Windows 10'un her bölümünü daha iyi hale getirir. Bazıları, uygulamalarınızı açmak için kullandığınız alan olan Başlat Menüsünü, olduğu gibi düz ileri menüye çevirmenizi sağlar. Diğerleri, Canlı Döşemelerden faydalanmanıza ve Başlat Menüsünü bir panel olarak kullanmanıza izin verir. Hareketler ve Yapış Yardımcısı, çoklu görevi kolaylaştırır. Bilgisayarınızın istediğiniz gibi davranmasını sağlamak için kapatabileceğiniz veya değiştirebileceğiniz düzinelerce özellik vardır.

Mobil Olmalı bu Windows 10 ipuçlarını, Microsoft, Dell, Lenovo, HP, Acer ve diğerlerinden notebook, masaüstleri ve tabletler kullanarak yıllarca derlemiştir. Bugün bilgisayarınızdan en iyi şekilde yararlanmak için bunları kullanın.
Oku: 2017'de En İyi 6 Windows 10 Dizüstü Bilgisayar
1. Başlat Menüsünü Daha Büyük veya Daha Küçük Yapın

Başlat Menüsü'nün boyutunu istediğiniz şekilde değiştirebilirsiniz. Fare işaretçinizi, Başlat Menüsü'nün kenarlarının üzerine getirin. Küçültmek veya büyümek için Başlat Menüsü sınırlarını sürüklemenizi sağlayan tutamaçlar görünür. Ne kadar küçükse, Windows 7 ve önceki sürümlerden klasik Başlat Menüsüne o kadar yaklaşırsınız.
2. Favori Klasörlerinizi Başlat Menüsüne Ekleyin

Müziğinizi, resimlerinizi, belgelerinizi ve indirdiğiniz klasörleri doğrudan Başlat Menünüze ekleyebilirsiniz. Aç Ayarlar Uygulaması ve tıklayın Kişiselleştirme. Tıkla Başlat Menüsünde Hangi Klasörlerin Görüneceğini Seçin tüm geçişlerin altındaki bağlantı. Şimdi Başlat Menüsüne eklemek istediğiniz herhangi bir klasör için açma düğmelerini çevirin.
3. Başlat Menüsündeki Canlı Döşemeleri Açın ve Kapatın

Canlı Döşemeleri tekrar simgeler haline getirmenin bir yolu olmadan, Windows 10 ipuçlarından oluşan hiçbir koleksiyon tamamlanamaz. Live Tiles bekleyen mesajları, e-postaları, en sevdiğin fotoğrafları ve haberleri görüntüleyebilir. Ancak, bilgilerinizin kolayca erişilmesini istemediğiniz zamanlar vardır. Canlı Döşemeleri kapat sağ tıklayarak Onlarda Başlat Menüsünde. Click Daha. Şimdi tıklayın Canlı kiremiti kapat.
4. Başlat Menünüzü Pin Kartı olarak kullanın
Bir dosyayı sabitlemek, uygulamayı açmanızı ve o dosyaya gitmenizi önler. Groove Music, Outlook Mail, CBS All Access, Microsoft Edge ve Microsoft Mağazası'ndan indirebileceğiniz diğer birçok uygulamadaki pin seçeneklerini arayın.
5. Hızla Hoparlör Sistemleri Geçiş

Bilgisayarınıza Bluetooth veya USB üzerinden bir hoparlör sistemi bağlandığında, hoparlör simgesi içinde sağ alt ekranınızın köşesinde. Buradan Ayarlar uygulamasına girmeden birden fazla hoparlör arasında geçiş yapabilirsiniz.
6. Snap Assist ile Ekranınızın Kenarlarına Uygulamalar Yapın

Çoklu görevler yapabilmeniz için uygulamaları yeniden boyutlandırmakla zaman kaybetmeyin. Başlık çubuklarına tıklayın ve bunları ekranınızın kenarına sürükleyin. Snap Assist, otomatik olarak çoklu görev alabileceğiniz diğer uygulamaları önerecektir.
7. İki Açık Swipe İle Tüm Açık Uygulamanızı ve Bildirimlerinizi görün

Açtığınız her uygulamayı bir dokunuşla PC’de görmek için, parmağınızı sol kenar Ekranınızın görünümü ve sağa kaydırın. Bu, Görev Görünümü'nü açar. Tüm bildirimlerinizi dokunarak PC’de görmek için, parmağınızı Sağ kenar Ekranın üzerini sola kaydırın.
8. Uyarlanabilir Parlaklığı Kapat
Ekranınızın düzgün şekilde parlamasını sağlamada sorun yaşıyorsanız, bunu okuyun. Windows 10'da Uyarlamalı Parlaklık Nasıl Kapatılır öğretici. Ekran parlaklığınızı, ekrandaki İşlem Merkezi düğmesinden de ayarlayabileceğinizi unutmayın. sağ alt ekranınızın köşesinde.
9. Windows 10 Ekran Boyutu Nasıl Değiştirilir

Bazı Windows PC üreticileri bilgisayarlarını gerçekten büyük veya çok küçük ekran öğeleriyle birlikte gönderir. Windows 10'da uygulamaların ve menülerin boyutunu ayarlamak için Ayarlar Uygulamanın. Tıklamak Sistem. Şimdi altındaki açılır menüyü kullanın. Ölçek ve Mizanpaj PC'nizdeki büyük uygulamaların, metinlerin ve pencerelerin ne kadar büyük olduğunu değiştirmek için.
10. Windows 10'u Kablosuz Ekran Alıcısıyla Eşleştirme
Bir Miracast alıcısı ve Windows 10 PC'nizle odanızın karşısından bir video izleyin. Mesaj balonuna basarak İşlem Merkezini açın. sağ alt ekranınızın köşesinde. Üzerine dokunun veya tıklayın genişletmek. Şimdi dokunun veya tıklayın bağlamak.
11. Microsoft Edge için Uzantıları İndirin

Tıpkı Google Chrome'da olduğu gibi, Uzantıları olan Microsoft Edge'e özellikler ekleyebilirsiniz. EnPass, AdBlock, Grammarly ve diğer Microsoft Edge uzantılarına link almak için buraya tıklayın. Çoğu uzantı kullanmakta serbesttir.
12. Microsoft Edge'e Sık Kullanılanlar Çubuğu Ekleme

En sevdiğiniz siteleri ziyaret etmek için menülerde kazma sıkıntısı çekmeyin. Yalnızca Microsoft Edge’e bir sık kullanılanlar çubuğu ekleyin. Tarayıcıyı açın ve tıklayın. üç nokta Ekranınızın sağ üst köşesinde. Tıklamak Ayarlar. Çevir Favoriler çubuğu açmak.
13. Microsoft Edge ile Tam Ekran Web Sayfalarına Göz Atın
Adres çubuğundan kurtulmak ve tüm ekranınızla web sitelerine göz atmak için üç nokta içinde sağ üst kenarı köşesi Tıkla oklar Yakınlaştırma.
14. Microsoft Edge'de Kaydırmayla İleri veya Geri Git
Dokunmatik ekranlı bir bilgisayarda, geri gitmek için web sayfanızda sola, Microsoft Edge'de ileri gitmek için sağa kaydırın. Bunu uygulamanın içindeki Ayarlar menüsünden kapatabilirsiniz.
15. Microsoft Edge'de Not Alma

Bir web sayfasının ekran görüntüsünü almak için Microsoft Edge adres çubuğundaki kalem simgesini tıklayın. Ekran görüntüsüne sahip olduğunuzda, üzerine çizmek için parmağınızı veya dijital kalemi kullanın, metni vurgulayın ve başkalarıyla paylaşın.
16. Arama Motorunuzu Google’a çevirin

Ekranınızın altındaki arama çubuğunu Google olarak değiştiremezsiniz, ancak Microsoft Edge'in kullandığı arama motorunu değiştirebilirsiniz. Bunu kullan Windows 10'da Arama Motoru Nasıl Değiştirilir Microsoft’un tarayıcısına yeni arama motorları eklemek için öğretici. okumak Microsoft Edge Püf Noktalarıdaha fazla Microsoft Edge Windows 10 ipucu için.
17. Görev Çubuğundaki Arama Çubuğunu Gizleyin
Bing'i beğenmediyseniz, ekranınızın altındaki arama çubuğuna alışmaktan kaçının. Sağ tık çubukta ve üzerinden gelin Cortana Menüdeki seçenek. Tıklamak Gizli. Bu, Cortana'yı görev çubuğunuzdan kaldıracak.
18. PC'nizin Pili, Pil Tasarrufu ile Daha Uzun Süreli Yapın

Windows PC'nizin şarjlar arasında daha uzun süre dayanmasını sağlamak için ekranınızın sağ alt köşesindeki pil simgesine tıklayın. Tıkla Batarya Ayarları bağlantı. Etiketli anahtarı tıklayın Akü Tasarrufunun Durumu Bir Sonraki Şarja Kadar. Windows 10 ipuçlarını okuyun. Daha İyi Windows 10 Pil Ömrü Nasıl Gidilir? dizüstü bilgisayarınızı veya tabletinizi pil gücüyle daha uzun süre dayanmasını sağlamak için.
19. Cortana ile Paketleri İzleyin

Cortana ile paketleri takip edebilirsiniz. Ekranınızın sol alt köşesindeki arama çubuğuna tıklayın. Açılır pencerenin sol kenarındaki dizüstü bilgisayar simgesine tıklayın. seçmek Paketler menüde. Kullan Paket ekle ve takip numaranızı yapıştırın.
Cortana, e-postanıza Outlook Mail aracılığıyla erişmesine izin verdiğinizde paketleri otomatik olarak izleyebilir. okumak Windows 10 ve Xbox Kullanıcıları için 10 Cortana İpuçları Microsoft’un kişisel asistanı hakkında daha fazla bilgi edinmek için.
20. Cortana ile İki Bilgisayar Arasındaki Sekmeleri Eşitle

İçindeki arama kutusunu tıklayın. sol alt Cortana açmak için ekranın bir köşesinde. Açıksa, hangi PC'de olursanız olun, ziyaret ettiğiniz son birkaç web sitesini izler. Bunun için tüm bilgisayarlarınız Microsoft Hesabını kullanmalıdır.
21. Android Telefon veya iPhone'dan Web Siteleri Gönderme
İPhone veya Android cihazınıza Microsoft Edge Preview uygulamasını yükleyin. Bir web sayfasını doğrudan PC'nize göndermek için tarayıcının altındaki gönder düğmesine dokunun.
22. Sesiniz ve Cortana ile Ses Seviyesini Kontrol Edin

Cortana açıksa, üzerine tıklayın. mikrofon ikon Ekranınızın altında ve “Sesi aç,” “Sesi kıs”Veya“Sessiz.”Bilgisayarınız her zaman sesli komutları dinleyecek şekilde ayarlanmışsa,“ Hey Cortana ”komutuyla da çalışır.
23. Android Telefonunuzla Cortana'dan Kısa Mesaj Gönderin

Cortana uygulaması yüklü olan Android telefonlar, Windows 10 PC'nizden metin mesajları gönderebilir. Uygulamayı Google Play Store'dan yükledikten sonra, ekranınızın altındaki Cortana arama kutusunu tıklayın ve “Metin Mesajı gönderin.Mesaj yazmak istediğiniz kişinin adını ekleyin. Bu özellik aynı zamanda sesli komutla da çalışır.
24. Cortana Kuponları ve Fırsatları Arayın

Microsoft Edge'deki herhangi bir çevrimiçi mağazaya göz atın ve Cortana, adres çubuğundan kuponları ve satışları görmek isteyip istemediğinizi soracaktır. Bu sitenin fırsatlarını görmek için bu bildirimi tıklayın.
25. Xbox Game Bar ile Yayın Yapın
Windows 10, oyunlarınızdan diğer insanlara görüntü akışını sağlamak için Mixer'ı kullanıyor. Basın Windows Anahtarı ve G, aynı anda klavyenizdeki Ardından, Yayın yapmak oyun çubuğunun içindeki düğme. Mixer hesabı olan herkes artık oyununuzu oynarken sizi görebilir.
26. Record Video Oyun Klipleri

Windows 10'da herhangi bir oyun oynarken, Windows Anahtarı klavyenizdeki ve G, Oyun Çubuğunu açmak için Tıkla kırmızı buton Oyununuzdan bir video klip çekmek için.
27. Karanlık Modu Aç

Windows 10, bilgisayarlarını çok fazla ışık kullanmadan kullananlar için bir Karanlık Mod'a sahiptir. Etkinleştirmek için Ayarlar Uygulamanın. Tıklamak Kişiselleştirme. seçmek Renkler sağdaki menüden. Şimdi seç karanlık içinde Varsayılan Uygulama Modunuzu Seçin alanı.
28. Ayarları Hızlıca Değiştirmek için Eylem Merkezini kullanın

Acton Center düğmesine tıklayın. sağ alt İşlem Merkezini açmak için ekranınızın bir köşesini kullanın. Bu alanın altında, Ayarlar uygulamasını açmadan PC'nizdeki ayarları hızla değiştirmek için düğmeler bulunur. Click genişletmek daha fazla ayar almak için.
29. Uygulamalar ve Oyunlardan Bildirimleri Kapat

Uygulamalarınızdan ve oyunlarınızdan bildirimleri kapatmak için Ayarlar Uygulamanın. Tıklamak sistem. seçmek Bildirimler ve Eylemler Ekranın sol tarafındaki menüde. Şalteri aşağı çevirin Uygulamalar ve Gönderenlerden Bildirimler Alın kapalı. Susturmak istediğiniz tek bir uygulama varsa, sağ tık bildirimlerini kapatmak için Eylem Merkezi'nde.
30. Tablet Modunu Otomatik Olarak Açın ve Kapatın

Windows 10 2'si bir arada aygıtın bir klavye algıladığında Tablet Modu'nu kapatmasını sağlayabilirsiniz. Aç Ayarlar uygulama ve tıklayın Sistem. seçmek Tablet Modu Ekranın sol tarafındaki menüden. Seçmek Bana Sorma ve Her Zaman Geçiş Yap altında Bu cihaz tablet modunu otomatik olarak açtığında veya kapattığında.
31. Talep Üzerine OneDrive ile Yerden Tasarruf Edin

İsteğe bağlı OneDrive, OneDrive'da kaydettiğiniz dosyaları, her birini Windows 10 PC'nize indirmeden görmenize olanak tanır. tip onedrive kurulum işlemine başlamak için ekranın altındaki arama çubuğuna girin. okumak Microsoft OneDrive Alımaya Değer mi? Windows 10'da bulunan bulut depolama hizmeti hakkında daha fazla bilgi edinmek ve Windows 10 için daha fazla OneDrive ipucu edinmek için.
32. Groove Müzik'te Çalma Listesi Oluşturma

Groove Müzik uygulamasında kendi çalma listenizi oluşturduktan sonra, kapak resmini ve tüm Windows 10 PC'lerinizle senkronize edilen karalamalar eklemek için çalma listesindeki kalem simgesini tıklayın. Bu, çalma listelerinize daha kişisel bir his verir.
33. Görev Çubuğunu Büyütme

Oyun ve uygulamaları görev çubuğunuza sabitlemek için yeriniz tükenirse, fare işaretçinizi kenarın üzerine getirin ve ikinci bir simge satırı eklemek için yukarı sürükleyin. Daha küçük simgeler istiyorsanız, sağ tık görev çubuğunda ve Görev Çubuğu Ayarları Açılır menüden Çevir Küçük Görev Çubuğu Düğmelerini Kullan açmak için.
34. Ayarlarınızı Eşitleyin
Windows 10, PC’nizin seçeneklerinin çoğunu Microsoft Hesabınızla senkronize eder, böylece oturum açtığınız herhangi bir PC’ye uygulanabilir. Bu özelliğin açık olduğundan emin olmak için Ayarlar Uygulamanın. Şimdi tıkla Hesaplar. seçmek Ayarlarınızı Eşitleyin Ekranınızın sol tarafındaki menüden senkronize etmek istediğiniz her ayarı kontrol edin.
35. Fotoğraflar Uygulamasında Videolar Oluşturun

Video oluşturmak için Fotoğraflar Başlat Menüsünden uygulama. Tıklamak Sen müdürsün ve bir video klibe dönüştürmek istediğiniz fotoğrafları ve kayıtları seçin. Bu yeni bir uygulama özelliği, bu yüzden yakında bunun için daha fazla Windows 10 ipucu bekliyoruz.
36. Ücretsiz Belgeleri, E-Tabloları ve Sunumları Okuyun

Windows 10'lu herkes, kendisinin veya bir başkasının oluşturduğu belgeleri okumak için Word Mobile, Excel Mobile ve PowerPoint Mobile uygulamalarını kullanabilir. Office 365 Business veya Office 365 Personal'a bir abonelik satın alın, dosyalarınızı bu uygulamalar aracılığıyla düzenleyebilirsiniz.
37. E-posta Gelen Kutularını Bağlantılı Gelen Kutusu ile Birleştirme

Benzer hesapları birbirine bağlayarak e-postanızı kolayca düzenleyin. Aç Posta uygulamasından Başlangıç menüsü. Tıkla Ayarlar Soldaki uygulamanın altındaki dişli. seçmek Hesapları yönet. Sonunda tıklayın Bağlantı Gelen Kutuları.
38. Kamera Uygulaması ile Selfies Alın

Windows 10, çoğu PC üreticisinin hala yüklediği korkunç eklenti yazılımlarını engelleyebilmeniz için fotoğraf çeken ve video kaydeden yerleşik bir kamera uygulamasına sahiptir. Tıkla başla düğmesi sol alt ekranınızın köşesinde. İçin ara Kamera PC’nizin yüklü uygulamalar ve programlar listesindeki
39. Anlık Mesajlaşma için Favori Kişilerinizi Görev Çubuğuna Ekleyin

Windows 10 Fall Creators Güncelleştirmesi yüklü olan Windows PC'lerde İnsanlar Sistemlerinin Wi-Fi simgesinin solundaki simgesi. Bu simgeye tıklayın ve sizin için en önemli kişileri görev çubuğunuza ekleyin. Her pencereden bu arkadaşları veya aile üyelerini arayabilir, mesajlaşabilir ve e-postayla gönderebilirsiniz. Skype kullanıyorlarsa, Skype uygulamasını açmadan, onlara anında mesaj gönderebilir ve bağlantıları paylaşabilirsiniz.
40. En Sevdiğiniz Telefon Uygulamaları İçin Değişiklikleri İndirin

Microsoft Mağazası'nda iPhone veya Android cihazınız kadar uygulama bulunmuyor. Facebook ve Twitter gibi bazı temel uygulamalar için Microsoft Mağazası'nda arama yapın, daha sonra ihtiyaç duyduğunuz her şeyi indirin Mobil Olmalı 16 Windows 10 Uygulama Alternatifleri. Arıza, en sevdiğiniz hizmetler için mükemmel bir alternatif bulmak için YouTube, Google Chat ve daha fazla Windows 10 ipucunun yerini alıyor.
41. Gece Işığında Daha Kolay Uyku
Windows 10'da Karanlık Mod'u otomatik olarak açamazsınız, ancak Gece Işığının ne zaman yanacağına karar verebilirsiniz. PC'nizin ekranının yaydığı mavi ışık miktarını ayarlayan Windows 10'daki özellik. Bazı çalışmalar mavi ışığın uyku düzenini bozabileceğini gösteriyor. Aç Ayarlar Uygulamanın. Click Görüntüle. Şimdi tıklayın Gece Işık Ayarları Gece Işığının ne zaman yanacağına ve bilgisayarınızın ekranından gelen mavi ışığın ne kadarını kestiğine karar vermek için bağlantı.
42. Depolamayı Kolayca Yönetin

Depolama alanınızı, dosyalarınızın ne kadar yer kapladığını izlemek için Windows 10’un yerleşik araçlarıyla yönetin. Aç Ayarlar uygulama ve tıklayın sistem. seçmek Depolama Ekranın sol tarafındaki menüden. Storage Sense anahtarını açık konuma getirmek, gereksiz dosyaları silmenizi ve hiçbir şey yapmadan boş alan açmanızı sağlar.
kullanım Mobil Olmalı Windows 10'da Depolama Alanını Boşaltmanın 4 Yolu daha fazla depolama alanı kazanmak için Windows 10 ipucu.
43. Yeni Windows 10 Temalarını İndirin

Temalar duvar kağıdınızı, seslerinizi ve fare işaretçinizi değiştirir. Microsoft Mağazası'nın Tema alanından yeni temalar edinin. Aç Ayarlar Uygulamanın. Tıklamak Kişiselleştirme. Şimdi seç Temalar Soldaki menüden
44. Güç Düğmenizin İşini Nasıl Değiştirirsiniz

Bilgisayarınızı tamamen kapatmak yerine, her zaman çalışmaya hazır olması için güç düğmesi denetimi hazırda bekletme moduna alabilirsiniz. tip Güç Planlarını Düzenle Ekranın altındaki arama çubuğuna girin. Tıklamak Gelişmiş Güç Ayarlarını Değiştir. Bak Güç Düğmeleri ve Kapak için Açılır menüde Sonunda, Güç Düğmesi Seçenekleri Güç Düğmenizin ne yaptığını değiştirmek için.
45. Hızla Denge Performansı ve Batarya Ömrü

Batarya simgesine tıklayın. sağ alt PC'nizin uygulamalarınız ve programlarınız için daha iyi performans sağlamasını mı yoksa daha uzun pil ömrü mi sağladığını değiştirmek için ekranınızın bir köşesi.
46. PC'nizin Kullandığı Veri Miktarını Sınırlandır

Size internet sağlayan şirket, her ayın ödenmesine istinaden ceza verebilir. Kendinizi bu cezaya çarptırırsanız, bilgisayarınızın ne kadar veri kullandığını izlemek ve arka planda ne yaptığını sınırlamak için Windows 10’un Data Sense aracını kullanın. Aç Ayarlar Uygulamanın. Tıklamak Ağ ve Internet. Şimdi tıkla Veri kullanımı sağdaki menüde.
47. İnternet Bağlantınızı Diğer Kişi ve Bilgisayarlarla Paylaşın

Çevrenizdeki diğer kişilerin internete bağlanmasına yardımcı olmak, ancak onlara ağ şifrenizi vermek istemiyorsanız, bunun yerine PC'nizin internet bağlantısını paylaşın. Aç Ayarlar uygulama ve tıklayın Ağ ve Internet. seçmek Mobil Bağlantı Noktası Ekranın sol tarafındaki menüden. Şimdi çevir İnternet Bağlantımı Diğer Cihazlarla Paylaşmak açmak için.
48. Bilgisayarınızın Saat Dilimlerini Otomatik Olarak Değiştirmesini Sağlayın

Bu iki Windows 10 ipucu ile PC'nizin saatini asla seyahat için ayarlamayın. Ekranınızın sağ alt köşesindeki saate sağ tıklayın. seçmek Tarih / Saati Ayarla Menüden Şimdi çevir Saat Dilimini Otomatik Olarak Ayarla ve Saati Otomatik Olarak Ayarla açılır. Bilgisayarınız nerede olduğunuzu bulmak ve arka planda geçen süreyi güncellemek için internet bağlantınızı kullanacaktır.
49. Dokunmatik Yüzeyinizle Uygulamaları Değiştirme ve Küçültme
Windows 10'un ikisi bir arada bilgisayarlarda ve dizüstü bilgisayarlarda, parmaklarınızı bir dokunmatik ekrandaki gibi hareket ettirmeden uygulamaları ve programları yönetmenize izin veren izleme panelleri bulunur. Uygulamaları veya programları hızlı bir şekilde değiştirmek için üç parmağınızı izleme panelinize yerleştirin ve sola veya sağa kaydırın. İzleme panelinize üç parmağınızı koyarak ve aşağı kaydırarak tüm uygulamaları ve programları en aza indirin. Tüm uygulamalarınızı bulundukları yere geri yüklemek için üç parmağınızla yukarı kaydırın.
50. Uzman Kullanıcı Menüsüne erişin

Sağ tık Başlat düğmesinde sol alt Microsoft'un Ayarlar uygulamasında erişim sağlamadığı Dosya Yöneticisi, Denetim Masası ve Ağ Özellikleri bağlantıları için ekranınızın bir köşesi. Bu menü o kadar kullanışlıdır ki, yapışkan bir notta yazmanız ve bilgisayarınızın yanında tutmanız gereken Windows 10 ipuçlarından biridir.
51. Çocuğunuzun Ne Yaptığını İzlemek için Microsoft Ailesi Kullanın

Microsoft Ailesi, çocuklara kendi kullanıcı adlarını ve şifrelerini atamanıza, ardından çevrimiçi ortamda ne yaptıklarını ve ne kadar ekran saatlerine sahip olduklarını izlemenize olanak sağlar. kullanım Mobil Olmalı Microsoft Aile Kurulum Kılavuzu başlamak.Bu özellik ücretsizdir ve seçtiğiniz ayarlar Xbox One, Xbox One S ve Xbox One X için de geçerlidir.
52. Doğrudan Cortana'dan Cortana Windows 10 İpuçları Alın

Windows 10 için her ses komutunu hatırlamak zor. Neyse ki, Cortana size Windows 10 ipuçlarını veriyor. Arama çubuğuna tıklayın. Açıldıktan sonra, üzerine tıklayın. Tüm İpuçlarına Bakın açılır pencerenin içindeki bağlantıyı tıklayın. Kişisel asistanı nasıl kullanacağınızı öğrenmek için komutlar ve eylemler listesinde ilerleyin.