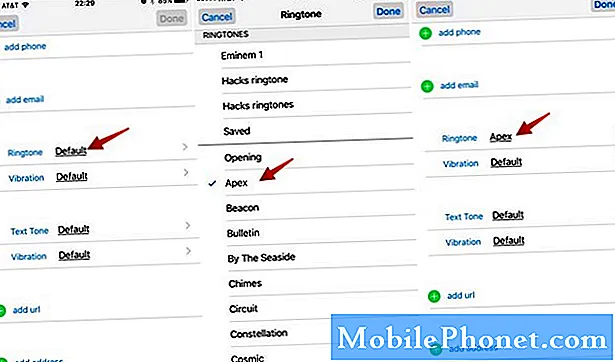İçerik
Bilgisayarlar, akıllı telefon dosya yönetimi, özellikle de yedeklemeler söz konusu olduğunda önemli bir rol oynar. Bulut depolama ve SD kartların yanı sıra, birçok kişi telefonun belleğine kaydettikleri önemli dosyaları yedeklemek için bilgisayar kullanmayı tercih eder. Erişilebilirliğin yanı sıra, bilgisayar sürücüleri, SD kartlar gibi diğer depolama ortamlarından daha güvenilirdir. Dosyaları telefonunuzdan bir bilgisayara aktarmak için, iki cihazı bir USB kablosuyla bağlamanız gerekecektir. Bilgisayar, USB bağlantı noktasına takıldığında telefonunuzu tanıyabilmesi için gerekli sürücülere de sahip olmalıdır. Ancak, bilgisayarın fişi takılı olsa bile telefonu tanıyamayacağı bazı durumlar vardır.
Bunun kötü bir USB bağlantı noktasından, hasarlı kablodan veya telefondaki veya bilgisayar sistemindeki yazılım sorunlarından kaynaklanmasının birçok nedeni vardır. Bu gönderi, bir Motorola Moto G5 Plus akıllı telefonda aynı sorunu çözmek için bazı yararlı geçici çözümleri vurgulamaktadır. Moto G5 Plus'ınız zaten bağlı olsalar bile Windows bilgisayarınız tarafından tanınmayacaksa ne yapmanız gerektiğini öğrenmek için daha fazlasını okuyun.
Çözüm bulmaya çalışırken sitemizi bulan akıllı telefon sahipleri için, telefonunuzun desteklediğimiz cihazlardan biri olup olmadığını görmeye çalışın. Öyleyse, o cihaz için sorun giderme sayfasını ziyaret edin, sizinkine benzer sorunları bulmak için göz atın ve çözümlerimizi ve geçici çözümlerimizi kullanmaktan çekinmeyin. Ancak, bundan sonra hala yardımımıza ihtiyacınız varsa, Android sorunları anketimizi doldurun ve bizimle iletişime geçmek için gönder düğmesine basın.
Bilgisayara bağlanma sorunları ile Moto G5 Plus'ta sorun giderme
Moto G5 Plus'ınızı bilgisayarınıza bağlamak için orijinal veya OEM USB kablosunu kullandığınızdan emin olun. Ayrıca, kabloda hasar olmadığından ve USB bağlantı noktasının işlevsel olduğundan emin olun. Diğer bağlantı noktalarının çalışıp çalışmadığını öğrenmek için USB bağlantı noktaları arasında geçiş yapabilirsiniz.
Bunların hiçbiri yardımcı olmazsa, Moto G5 Plus akıllı telefonunuz ile Windows PC'niz arasındaki bağlantıyı durdurmuş olabilecek yazılım sorunlarını gidermek için bu geçici çözümleri deneyin.
Telefonunuzda sorun giderme
Donanım hasarı olmadığı sürece her şey çalışmalıdır, ancak beklendiği gibi çalışmadığından, gerçekten neyin suçlanacağını belirlemeniz gerekir. Sorunun telefonda olmadığından emin olmak için, Moto G5 Plus'ınızda sorun gidermek için bu geçici çözümleri deneyin.
İlk geçici çözüm: Yeniden başlatma / yazılımdan sıfırlama.
Bu, telefonda yumuşak bir sıfırlama veya yeniden başlatma ile kolayca düzeltilebilen rastgele bir aksaklık olabilir. Yazılımdan sıfırlama, dahili bellekte kayıtlı verileri etkilemeden rastgele sorunlara neden olan küçük yazılım hatalarını etkili bir şekilde temizler. Moto G5 Plus'ınızda yazılımdan sıfırlamanın nasıl yapıldığı aşağıda açıklanmıştır:
- Tuşunu basılı tutun. Güç düğmesi birkaç saniye için ve sonra bırakın Kapat menüsü belirir.
- Dokunmak Kapat telefonu kapatmak için.
- 30 saniye sonra, Güç düğmesi Moto logosu görünene kadar.
Telefonunuz yeniden başlatıldıktan sonra, USB aracılığıyla tekrar bilgisayara takın ve önceden tanınıp tanınmadığına bakın. Sıkıca takıldığından emin olun.
İkinci çözüm: Moto G5 Plus'ınızda USB hata ayıklama modunu etkinleştirin.
USB hata ayıklama modu, Android cihazınızın bilgisayarınızla iletişim kurmasını sağlar. Diğer cihazlar bilgisayarın USB bağlantı noktasına takıldıklarında hemen harici bir cihaz olarak tanınırken, Motorola Z3 gibi bazı Android cihazlar her iki cihazın iletişim kurması için USB hata ayıklamayı etkinleştirmenizi gerektirebilir. Moto G5 Plus'ınızda USB hata ayıklama modunu nasıl etkinleştireceğiniz aşağıda açıklanmıştır:
- Sürükleyin Yukarı ok Uygulamalar ekranını getirmek için Ana ekrandan sembolü.
- Dokunmak Ayarlar.
- Seçiniz Sistemi.
- Dokunmak Geliştirici Seçenekleri. Geliştirici seçenekleri mevcut değilse, şu adrese gidin: Uygulamalar-> Ayarlar-> Sistem-> Telefon hakkında, sonra dokunun Yapı numarası Arka arkaya 7 kez. Bunu yapmak, telefondaki Geliştirici seçeneklerini etkinleştirir. Derleme numarasına dokunduktan sonra, Geri simgesi geri dönmek Ayarlar Menü. Daha sonra menü seçeneklerinde Geliştirici seçeneklerini görmelisiniz. Devam etmek için üzerine dokunun.
- Gerekirse öğesinin yanındaki anahtara dokunun. Geliştirici Seçenekleri özelliği etkinleştirmek için.
- Etkinleştirildikten sonra, açmak için dokunun USB hata ayıklama seçeneği açık.
- İstenirse, okuyun USB hata ayıklamasına izin ver komut istemi ve ardından tamam onaylamak.
Telefonunuzu yeniden başlatın, ardından Windows PC'nize USB kablosuyla bağlanmayı tekrar deneyin.
Üçüncü çözüm: Telefon yazılımını en son sürüme güncelleyin.
Senkronizasyon sorunları da dahil olmak üzere yazılımla ilgili hataları düzeltmenin bir başka yolu da güncellemedir. Yazılım güncellemeleri yalnızca yeni özellikler getirmekle kalmaz, aynı zamanda telefondaki rastgele hatalardan kaynaklanan hataları ve yazılım sorunlarını gidermek için yamaları da düzeltir. Moto G5 Plus'ınız için yeni güncellemeyi manuel olarak kontrol etmek ve yüklemek için şu adımları izleyin:
- Simgesine dokunun. Yukarı ok simgesi Tüm uygulamaları göstermek için Ana ekrandan.
- Dokunmak Ayarlar.
- Seçiniz Sistemi.
- Dokunmak Sistem güncellemeleri. Sistem güncelleme geçmişi istemi daha sonra görünecektir.
- Seçeneğine dokunun Güncellemeleri kontrol ediniz.
- İstenirse bilgileri okuyun ve ardındanöğesine dokunun. tamam.
- Bir güncelleme varsa ve onu yüklemek istiyorsanız, simgesine dokunun. İndir.
Güncellemeyi yüklemek için daha fazla talimat istenecektir. Kalan adımları takip etmeniz yeterlidir.
Dördüncü çözüm: Moto G5 Plus'ınızdaki önbellek bölümünü silin.
Yazılım sorunları, hatalı sistem önbelleğine de atfedilebilir. Bunlar, önbellek bölümünde depolanan geçici sistem dosyalarıdır. Çoklu görev açısından faydalı olsalar da, özellikle bozulduğunda sorunlara da neden olabilirler. Bozuk sistem önbelleğini temizlemek için önbellek bölümünü silmek yardımcı olabilir. Nasıl yapılır:
- Telefonunuzu kapatın.
- Telefonunuz kapalıyken, Sesi Kısma düğmesi ve Güç düğmesi aynı anda yaklaşık 3 saniye boyunca basılı tutun ve ardından her iki düğmeyi de bırakın. Önyükleme seçenekleri ekranı belirir.
- Basın Sesi Kısma düğmesi kaydırmak ve vurgulamak için Kurtarma sonra basın Sesi Açma düğmesi seçmek. Telefon daha sonra şunu gösterecektir: Motorola logosu ardından Android kurtarma ekran.
- Bir kez Android kurtarma ekranını basılı tutun Sesi Açma düğmesi yaklaşık 10 ila 15 saniye.
- Ardından hızlıca basın ve bırakın Güç düğmesi. Android kurtarma ekranı ile menü seçenekleri görüntülenecektir.
- Basın Sesi Kısma düğmesi vurgulamak önbellek bölümünü sil seçeneği.
- Ardından Güç düğmesi seçimi onaylamak için.
Önbellek bölümünü sildikten sonra telefonunuzun yeniden başlamasına izin verin ve ardından Windows PC'nize yeniden bağlamayı deneyin.
Bilgisayarınızda sorun giderme
Bilgisayarınız önceki geçici çözümleri uyguladıktan sonra Moto G5 Plus'ınızı hala tanıyamadıysa, muhtemelen sisteminde Moto G5 Plus'ınızı harici bir cihaz olarak okumasını engelleyen bir şey vardır. Ve göz ardı etmeniz gereken şey bu. İşte ortak suçlulardan kurtulmak için ilk önce uygulayabileceğiniz bazı temel çözümler.
İlk geçici çözüm: Bilgisayar sisteminizi yeniden başlatın / kapatıp açın.
Bilgisayarınızı yeniden başlatmak, program arızalarından kaynaklanan küçük sorunları gidermenize yardımcı olur. Bunu yapmak için şu adrese gidin: Başlat menü ardından seçeneği seçin Kapat veya Tekrar başlat. Yeniden başlattıktan sonra, bilgisayarınızın USB bağlantı noktalarından diğer tüm harici cihazları çıkarın ve Moto G5 Plus'ınızı tekrar bağlayın.
İkinci çözüm: Bilgisayarınızdaki güvenlik yazılımını devre dışı bırakın.
Güvenlik duvarları ve antivirüs gibi güvenlik yazılımları da telefonunuz ve bilgisayar sisteminiz arasındaki bağlantıyı engelleyebilir. Bilgisayar sistemine erişmek için telefonunuza erişim izni vermek için güvenlik duvarınızı veya antivirüs programınızı yapılandırmanız gerekebilir. Yapılandırmada yardıma ihtiyacınız varsa, güvenlik yazılımınızın geliştiricisine başvurun.
Üçüncü çözüm: Bilgisayarınızda Motorola sürücülerinin yüklü olduğundan emin olun.
Yine, Motorola telefonunuzu USB kablosuyla bilgisayarınıza bağlamak için USB sürücüleri ve özel bir yazılım (Motorola Aygıt Yöneticisi) gereklidir. Moto G5 Plus'ınız için hangi sürücülerin gerekli olduğunu ve bunları nereden indireceğinizi öğrenmek için Motorola destek web sitesini ziyaret edin ve ardından sürücüler bölümüne gidin.
Diğer seçenekler
Windows PC'nizi Motorola Moto G5 Plus akıllı telefonunuzu okuyabilecek şekilde yapılandırmak için daha fazla yardım almak için bilgisayarınızın üreticisi veya Microsoft Desteği ile iletişime geçin. Bilgisayar sisteminde değiştirilmesi gereken bazı gelişmiş ayarlar olabilir.
Doğru sürücülerin kurulu olup olmadığını belirlemek için, bunun yerine Motorola desteğinden daha fazla yardım ve bilgi isteyebilirsiniz.
Bizimle iletişime geçin
Sorunlarınıza, sorularınıza ve önerilerinize her zaman açığız, bu yüzden bu formu doldurarak bizimle iletişime geçmekten çekinmeyin. Bu, sunduğumuz ücretsiz bir hizmettir ve bunun için sizden bir kuruş talep etmeyeceğiz. Ancak her gün yüzlerce e-posta aldığımızı ve bunların her birine yanıt vermemizin imkansız olduğunu lütfen unutmayın. Ancak aldığımız her mesajı okuduğumuzdan emin olabilirsiniz. Yardım ettiğimiz kişiler için lütfen yayınlarımızı arkadaşlarınızla paylaşarak veya sadece Facebook ve Google+ sayfamızı beğenerek veya bizi Twitter'da takip ederek duyurun.