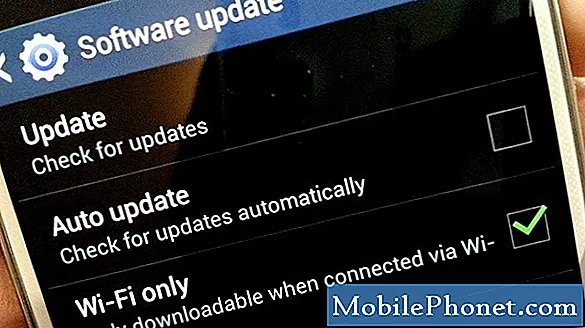İçerik
Galaxy S10 wifi bağlantınız kendi kendine mi kesiliyor? Bu sorun giderme makalesi, düzeltmenize yardımcı olacaktır. Sebepleri daraltmak ve suçluyu belirlemek için bu sorun için bu kılavuzu izleyin.
Galaxy S10'da wifi bağlantısı düşmeye devam ederse ne yapmalı
Wifi üzerinden internet bağlantınız bariz nedenler olmadan kesilirse, bunun birkaç olası nedeni olabilir. Bu sorunu gidermek için çok sayıda adım gerekir. Sorunu çözmek için aşağıdaki adımları izleyin.
Telefonu yeniden başlatın
Wifi görünürde bir neden olmadan çalışmaya başladıysa, yapmak istediğiniz ilk sorun giderme adımı cihazı yenilemektir. Bağlantı sorunlarının çoğu geçicidir ve genellikle bir cihaz bir süre kesintisiz çalıştıktan sonra gelişir. Bunun yardımcı olup olmadığını görmek için ilk başta cihazı normal şekilde yeniden başlatmayı deneyin. Hiçbir şey değişmezse, pil çekişinin etkilerini simüle etmeyi düşünün. Bunu nasıl yapacağınız aşağıda açıklanmıştır:
- Güç + Sesi Azaltma düğmelerini yaklaşık 10 saniye veya aygıtın gücü dönene kadar basılı tutun. Not: Bakım Önyükleme Modu ekranının görünmesi için birkaç saniye bekleyin.
- Bakım Önyükleme Modu ekranından Normal Önyükleme'yi seçin. Not: Mevcut seçenekler arasında geçiş yapmak için ses düğmelerini ve seçmek için sol alt düğmeyi (ses düğmelerinin altında) kullanın. Ayrıca sıfırlamanın tamamlanması için 90 saniyeye kadar bekleyin.
Wifi unutun
Çoğu wifi sorunu, basit bir adım atılarak giderilir: bağlantının kesilmesi. Henüz denemediyseniz, yaptığınızdan emin olun. Sadece wifi simgesine dokunun, S10'unuzun wifi ağınızla bağlantısını kesin ve birkaç saniye sonra yeniden bağlanın. Bu adım işe yaramazsa, bir sonraki adıma geçin.
Yönlendiriciyi ve diğer ağ ekipmanlarını yeniden başlatın
Yalnızca evdeki kablosuz ağınızla sorun yaşıyorsanız, yönlendiricinizin ve ağdaki diğer cihazların yenilenmesi gerekebilir. Tüm ağ ekipmanlarının sıralı bir güç döngüsünü yapmaya çalışın ve ne olacağını görün. Bu genellikle bir ev ağındaki yerel hataların giderilmesinde etkilidir. Yönlendiriciyi tekrar prize takmadan önce en az 10 saniye elektrik prizinden çıkarın. Yönlendiriciye bağlanan başka ağ donanımınız varsa, bunları da güç kaynağından 10 saniye süreyle çıkardığınızdan emin olun. Bu, cihazların sistemlerini yenilemelerine izin verecektir.
WiFi'nin normal şekilde çalıştığını onaylayın
Galaxy S10'unuzda başka bir sorun giderme işlemi yapmadan önce, sorunun yönlendiricinin kendisinden gelip gelmediğini doğrulamak iyi bir fikirdir. Aynı sorunu yaşayan başka kablosuz aygıt var mı? Aynı duruma sahip daha fazla cihaz varsa, bu bir yönlendirici veya İnternet Servis Sağlayıcısı (İSS) problemidir. Destek almak için ISS'nizle konuştuğunuzdan emin olun.
Ağ Ayarları Sıfırlama
Ev ağınızdaki diğer tüm cihazlarda hiç bağlantı kesilmiyorsa, sorun gidermenizi S10'unuza odaklamanız gerekir. Düzeltmek için yeniden yapılandırılması gereken bazı ağ ayarları olabilir. Tüm ağ ayarlarının doğru şekilde yapılandırıldığından emin olmak için S10'unuzun ağ ayarlarını sıfırlayabilirsiniz. Bunu nasıl yapacağınız aşağıda açıklanmıştır:
- Ana ekrandan, Uygulamalar tepsisini açmak için boş bir noktada yukarı kaydırın.
- Genel Yönetim> Sıfırla> Ağ ayarlarını sıfırla'ya dokunun.
- Ayarları sıfırla'ya dokunun.
- Bir PIN ayarladıysanız, girin.
- Ayarları sıfırla'ya dokunun. Tamamlandığında bir onay penceresi görünecektir.
Uçak Modunu açın ve kapatın
Bazen Uçak Modu'nu açıp kapatmak ağ sorunlarını çözebilir. Şimdiye kadar hiçbir şey işe yaramadıysa, Uçak Modunu açıp kapattığınızdan emin olun.
Önbellek bölümünü silin
Bazen, sistem önbelleği bozulursa sorunlar ortaya çıkabilir. Android, uygulamaları hızlı bir şekilde yüklemek için bir dizi geçici dosya kullanır. Güncellemeler veya uygulama kurulumları bu önbelleği bozabilir ve bu da sorunlara yol açabilir. Sistem önbelleğini iyi durumda tutmak için önbellek bölümünü temizlemeyi deneyin. Nasıl yapılır:
- Cihazı kapatın.
- Sesi Açma tuşunu ve Bixby tuşunu basılı tutun, ardından Güç tuşunu basılı tutun.
- Android logosu görüntülendiğinde, tüm tuşları bırakın ("Sistem güncellemesini yükleme", Android sistem kurtarma menüsü seçeneklerini göstermeden önce yaklaşık 30 - 60 saniye gösterecektir).
- "Önbellek bölümünü sil" seçeneğini vurgulamak için Sesi kısma tuşuna basın.
- Seçmek için Güç tuşuna basın.
- "Evet" i vurgulamak için Sesi kısma tuşuna basın ve seçmek için Güç tuşuna basın.
- Önbellek silme bölümü tamamlandığında, "Sistemi şimdi yeniden başlat" vurgulanır.
- Cihazı yeniden başlatmak için Güç tuşuna basın.
Güncellemeleri yükle
Bu durumda güncellemelerin yüklenmesi, genellikle diğer sorun giderme adımlarından daha az önemli olarak kabul edilir. Gerçek şu ki, bazı sorunlar yalnızca bazı kodların değiştirilmesiyle çözülebilir. Bir uygulama sorununuz veya yazılım sorununuz olsa da bu geçerlidir. Düzenli olarak güncellemeler yükleyerek uygulamalarınızı ve Android işletim sisteminizi güncel tuttuğunuzdan emin olun. Play Store dışında alınmış üçüncü taraf uygulamalarınız varsa, ürünlerinin S10'unuzda çalışan mevcut yazılımla uyumlu olup olmadığını geliştiricileriyle kontrol ettiğinizden emin olun.Bazen, Android bir güncelleme aldığında ve bir uygulama onunla çalışmak için güncellenmediğinde ortaya çıkabilecek uyumsuzluk sorunları olabilir.
Kötü uygulamaları kontrol edin
Sorununuzun bir başka olası nedeni kötü bir uygulama olabilir. Sorun başlamadan hemen önce yüklediğiniz olası üçüncü taraf uygulamasından veya güncellemeden sonra sorunlu hale gelen kötü kodlanmış bir uygulamadan bahsediyoruz. Uygulamalardan birinin suçlu olup olmadığını kontrol etmek için cihazı güvenli modda başlatın. Bu modda, tüm üçüncü taraf uygulamaları askıya alınacak ve çalışmayacaktır. S10'unuz yalnızca güvenli modda normal ve hızlı şarj oluyorsa, bu, kötü bir uygulama sorununuz olduğu anlamına gelir.
Cihazınızı güvenli modda yeniden başlatmak için:
- Cihazı kapatın.
- Model adı ekranının yanındaki Güç tuşunu basılı tutun.
- Ekranda “SAMSUNG” göründüğünde, Güç tuşunu bırakın.
- Güç tuşunu bıraktıktan hemen sonra Sesi kısma tuşunu basılı tutun.
- Cihaz yeniden başlatmayı tamamlayana kadar Sesi kısma tuşunu basılı tutmaya devam edin.
- Güvenli mod, ekranın sol alt köşesinde görüntülenecektir.
- Güvenli Modu gördüğünüzde Sesi kısma tuşunu bırakın.
Hangi uygulamalarınızın sorun kaynağı olduğunu belirlemek için, eleme yöntemini kullanmalısınız. Yapabilecekleriniz şunlardır:
- Güvenli moda önyükleyin.
- Sorunu kontrol edin.
- Üçüncü taraf bir uygulamanın sorumlu olduğunu onayladıktan sonra uygulamaları tek tek kaldırmaya başlayabilirsiniz. En son eklediklerinizle başlamanızı öneririz.
- Bir uygulamayı kaldırdıktan sonra, telefonu normal moda yeniden başlatın ve sorunu kontrol edin.
- S10'unuz hala sorunluysa 1-4. Adımları tekrarlayın.
Fabrika ayarları
Yukarıdaki adımların hiçbiri yardımcı olmazsa, telefonu fabrika ayarlarına sıfırlayarak silmekten çekinmemelisiniz. Fabrika ayarlarına sıfırlamadan önce kişisel verilerinizin yedeğini aldığınızdan emin olun.
Aşağıdaki adımları izleyerek Galaxy S10'unuzu fabrika ayarlarına nasıl sıfırlayacağınızı öğrenin:
- Dahili bellekteki verileri yedekleyin. Cihazda bir Google hesabına giriş yaptıysanız, Hırsızlığa Karşı Koruma özelliğini etkinleştirdiniz ve Ana sıfırlamayı bitirmek için Google kimlik bilgilerinize ihtiyacınız olacak.
- Cihazı kapatın.
- Sesi Açma tuşunu ve Bixby tuşunu basılı tutun, ardından Güç tuşunu basılı tutun.
- Android logosu görüntülendiğinde, tüm tuşları bırakın ("Sistem güncellemesini yükleme", Android sistem kurtarma menüsü seçeneklerini göstermeden önce yaklaşık 30 - 60 saniye gösterecektir).
- "Verileri sil / fabrika ayarlarına sıfırla" seçeneğini vurgulamak için Sesi kısma tuşuna birkaç kez basın.
- Seçmek için Güç düğmesine basın.
- "Evet - tüm kullanıcı verilerini sil" vurgulanana kadar Sesi kısma tuşuna basın.
- Ana sıfırlamayı seçmek ve başlatmak için Güç düğmesine basın.
- Ana sıfırlama tamamlandığında, "Sistemi şimdi yeniden başlat" vurgulanır.
- Cihazı yeniden başlatmak için Güç tuşuna basın.
Bu gönderiyi yararlı bulursanız, lütfen bunu arkadaşlarınıza yayarak bize yardımcı olun. TheDroidGuy'un sosyal ağ varlığı da vardır, bu nedenle Facebook ve Twitter sayfalarımızda topluluğumuzla etkileşimde bulunmak isteyebilirsiniz.