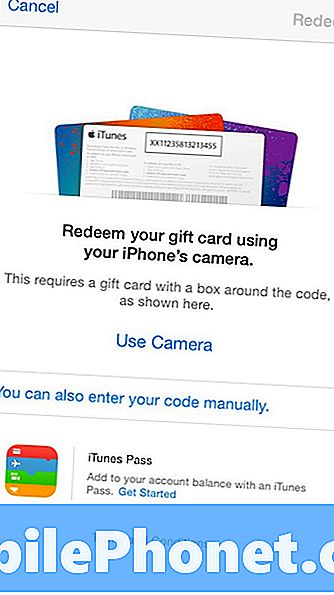İçerik
 Zil Sesini Değiştir
Zil Sesini Değiştir- Klavye Tıklamayı Kapatın
 Pil% 'i açın
Pil% 'i açın- Parola Kilidini ayarlayın
 Parola Kilitleme Zaman Aşımını Değiştir
Parola Kilitleme Zaman Aşımını Değiştir- İMessage ve FaceTime'ı Bağlayın
- E-posta Bildirimlerini Kapat
- Otomatik İndirmeler
 Facebook ve Twitter Hesaplarını Senkronize Edin
Facebook ve Twitter Hesaplarını Senkronize Edin
İster yeni bir iPhone kullanıcısı olun, ister iPhone 5 koleksiyonunuza ekleyebileceğiniz başka bir iPhone olsun, iPhone 5 deneyiminizi çok daha iyi hale getirmek için yapabileceğiniz bazı basit değişikliklerimiz var.
İPhone 5 Kurulum ve Güvenlik Kılavuzumuzun yanı sıra iPhone 5 Pil Ömrünü Nasıl Daha İyi Elde Edebilirim konusunda ipuçlarını zaten paylaşmıştık ve şimdi iPhone 5 kullanıcılarının yepyeni iPhone 5'i aldıktan hemen sonra değiştirmesi gereken bazı ayarları paylaşmanın zamanı geldi.
Bu değişiklikler sadece iPhone 5'inizi bir bütün olarak çok daha iyi bir deneyim haline getirmekle kalmayacak, bazıları aynı zamanda çevrenizdekileri akıllı telefon alışkanlıklarınızla rahatsız etmenizi de engelleyecektir.
İşte iPhone 5'te hemen değiştirebileceğiniz ilk 10 ayarımız.

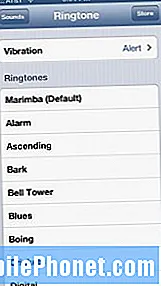 Zil Sesini Değiştir
Zil Sesini Değiştir
Düz ve basit, iOS'taki stok Marimba zil sesi yoruldu ve çalındı. Zil sesini yeni bir şeye değiştirerek kendinize ve çevrenizdeki herkese bir iyilik yapmak isteyeceksiniz.
Zil sesinizi değiştirmek için aşağıdaki adımları izleyin.
- Dokunmak Ayarlar.
- Seç Sesler.
- Üzerine dokunun Zil sesi.
- Seçin standart zil sesi.
- Veya seçin Mağaza en baştan ve yeni bir zil sesi satın alın.
Ayrıca, iTunes'daki müzik kitaplığınızı kullanarak özel zil sesleri de oluşturabilirsiniz. Bu şekilde, iPhone 5'iniz için yeni bir zil sesi ücreti ödemek zorunda kalmazsınız. Yapmak istediğiniz buysa, iPhone için Özel Zil Sesleri ve Uyarılar Nasıl Oluşturulur sayfamıza göz atın.
Klavye Tıklamayı Kapatın
İPhone 5’in sanal klavyesine tıklamak beni deli ediyor ve seçeneği etkin bırakmanız durumunda etrafınızdakiler için de aynısını yapacak. Bunu yapmak istemiyorsanız, sessizlik talep eden bir yerdeyken onu kapatmanız gerektiğinde en azından seçeneğin nerede olduğunu bilmelisiniz.
Klavye tıklamayı kapatmak için aşağıdaki adımları izleyin.
- İçine gir Ayarlar
- Üzerine dokunun Sesler
- En alta kaydırın ve geçiş yapın Klavye Tıklamaları Kapalı.
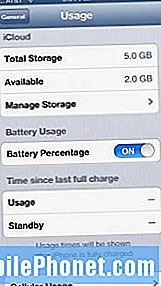 Pil% 'i açın
Pil% 'i açın
İPhone 5'i aldığınızda, pil ölçeri size daha kullanışlı özelliklerinden birini göstermeyecektir ki bu elbette çalışmak için kalan yüzdenizdir. Bu, iPhone 5, kullanıldığında pil ömrünü emebilen 4G LTE özelliğine sahip olduğu için artık son derece önemlidir. Pil ömrünüzü daha iyi yönetebilmeniz için birine sahip olmak da güzel.
Pil ömrünün pil ömrü simgenizde görünmesini sağlamak için, bunu yapmanız yeterlidir.
- DokunmakAyarlar.
- Seç Genel.
- Dokunmak Kullanım.
- Aşağı kaydırın ve Pil Yüzdesi geçişini Açık konuma getirin.
Bu adımları izledikten sonra, artık sağ üst köşedeki pil simgenizde bir% göreceksiniz.
Parola Kilidini ayarlayın
Geçmişte akıllı telefon sahibi olanlar iPhone 5 ile zaten bir Parola oluşturmuş olabilir. Yine de bunu henüz yapmadıysanız, hırsızlık durumunda iPhone 5’inizin içeriğini daha iyi korumak için bunu hemen yapmak akıllıca olacaktır.
Ayrıca, arkadaşlarınızın veya istenmeyen gözlerin bilgilerinizi gözetlemesini de önleyebilir. İPhone 5'inizde bir Parola oluşturmak için aşağıdaki adımları izleyin.
- DokunmakAyarlar.
- Seç Genel.
- Aşağı kaydırın Şifre Kilidi.
- Üzerine dokunun Şifre Kilidi.
- Seçmek Parolayı Aç tepede.
- Hatırlayabileceğiniz 4 basamaklı bir kod girin.
Bu tamamlandığında iPhone'unuz daha güvenli hale gelecektir. Unutmayın, Parola'yı çok fazla kez yanlış girerseniz, telefon sizi kısa bir süre için kilitler.
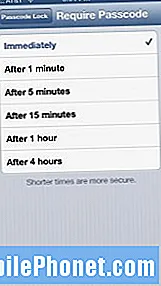 Parola Kilitleme Zaman Aşımını Değiştir
Parola Kilitleme Zaman Aşımını Değiştir
İPhone 5'inizi sık kullanıyorsanız ve çoğunuzun kullandığını varsayıyorum, iPhone 5'inizi kullanım için her elinize aldığınızda iPhone'un Parolasını girmek zorunda kalmamak için Parola kilitleme süresini ayarlamak isteyeceksiniz.
Neyse ki, bunu değiştirme süreci basittir.
- DokunmakAyarlar.
- Seç Genel.
- Aşağı kaydırın Şifre Kilidi.
- Üzerine dokunun Şifre Kilidi.
- Dokunmak Parola İste.
Genelde beş dakikayı kullanmayı severim çünkü sürekli telefonumdayım, ancak bunu hemen dört saate kadar herhangi bir yere ayarlayabilirsiniz.
İMessage ve FaceTime'ı Bağlayın
İMessage'larınızı ve FaceTime özelliklerinizi birden fazla cihazda birbirine bağlamak, Apple ürünleriniz genelinde değer verdiğiniz kişilerle iletişim halinde kalmanın son derece kolay bir yoludur. Örneğin, bunu kurduğum için iPhone 5 telefon numarama gönderilen iMessage'lar da MacBook Air'ıma gönderiliyor, yani yanıt vermek için telefonu elime almam gerekmiyor.
Aynı şekilde FaceTime için de hesabım, FaceTime aramalarının iPhone 5'ime ve MacBook Air'ıma gelmesini sağlayacak şekilde ayarlandı.
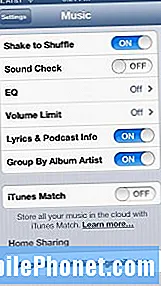 Ev Paylaşımı
Ev Paylaşımı
İPhone 5 kullanıcılarının açmak isteyeceği son derece kullanışlı bir özellik Ev Paylaşımıdır. Ev Paylaşımı, esasen iTunes Match ve iCloud'un yerel bir sürümüdür ve aynı ağdayken iTunes müziğinize erişmenizi sağlar.
Telefonunuz ve bilgisayarınız aynı ağ üzerindeyse, müziğinize erişmek kolaydır. İşte Ev Paylaşımı'nı kurmak için yapmanız gerekenler.
İPhone 5'inizde bu talimatları izleyin.
- Üzerine dokunun Ayarlar.
- Seç Müzik.
- Girin Apple Kimliği ve Parola Ayarlar menüsünün altındaki kutularda.
Bilgisayarınızda şu talimatları izleyin.
- Açık iTunes.
- Açık iTunes Tercihleri.
- Tıkla Paylaşım simgesi tepesinde Tercihler.
- Kontrol, Kitaplığımı yerel ağımda paylaş.
İşte bu kadar kolay.
E-posta Bildirimlerini Kapat
Çok fazla e-posta alıyorum ve eğer benim gibiyseniz, akıl sağlığınızı korumanın bir yolu olarak e-posta bildirim ses efektini kapatmanızı öneririm. Şahsen, e-posta bildirimlerini tamamen kapatıyorum, ancak istemiyorsan bunu yapmak zorunda değilsin.
E-posta bildirim sesini değiştirmek veya sesleri hep birlikte kapatmak için aşağıdaki adımları uygulayacaksınız.
- Seç Ayarlar.
- Üzerine dokunun Sesler.
- Aşağı kaydırın Yeni E-posta ve ona dokunun.
- Kapatmak için üzerine dokunun Seçilmiş kişi.
- Yeni bir ton seçmek için aşağıdaki listeden seçin veya tıkla Mağaza sağ üst köşede.
Bu, diğer bildirimleri de kapatmak için harika bir zamandır. Bunu yapmak isterseniz, iPhone Bildirim Merkezi'nden Bir Uygulamayı Nasıl Kaldırılır'ımıza gidin.
Otomatik İndirmeler
Otomatik İndirmeler adlı bir özelliği açmak, iTunes aracılığıyla indirdiğiniz uygulamaların iPhone 5'inize otomatik olarak ulaşmasını sağlamanın harika bir yoludur. Bunu ayarlamak kolaydır, ancak hem iPhone 5'inizde hem de bilgisayarınızda bazı ayarları değiştirmeniz gerekecektir.
İPhone 5'inizde Uygulama otomatik indirmeyi açmak için aşağıdaki adımları izleyin.
- Seç Ayarlar.
- Üzerine dokunun iTunes ve Uygulama Mağazaları.
- Değiştir Otomatik İndirme için geçiş yapar Kitaplar, Uygulamalar ve Müzik.
- Sınırlı bir veri planınız varsa, şunlardan emin olun: Hücresel veriyi kullan kapalı olarak ayarlanır, aksi takdirde bazı gereksiz verileri biriktirebilirsiniz.
Ayrıca, ekranın alt kısmında doğru Apple Kimliğinin listelendiğinden emin olmak isteyeceksiniz.
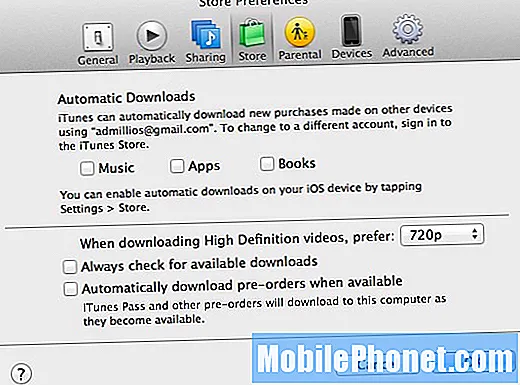
Ardından, iTunes'daki ayarı etkinleştirmeniz gerekecek.
- Açık iTunes.
- Açık iTunes Tercihleri.
- Tıklamak Mağaza tercih simgelerinin ortasında.
- Kontrol edin Otomatik İndirmeler onay kutuları.
- Tıklayın tamam.
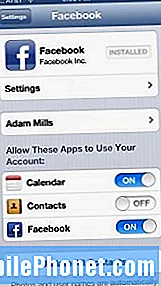 Facebook ve Twitter Hesaplarını Senkronize Edin
Facebook ve Twitter Hesaplarını Senkronize Edin
iOS 6, iPhone 5'inizi her iki sosyal ağ ile senkronize etmiş olmanız koşuluyla, manuel olarak veya Siri'yi kullanarak Facebook veya Twitter'a mesaj göndermenize olanak tanıyan hem Twitter hem de Facebook ile güçlü entegrasyon sunar.
Twitter veya Facebook ya da her ikisini birden kullanıyorsanız, hesaplarınızı iPhone 5 ve iOS ile senkronize etmek isteyeceksiniz. Bunu yapmak için şu adımları izleyin.
İçin Twitter:
- Dokunmak Ayarlar.
- Twitter'a ilerleyin.
- Eğer sahip değilseniz Twitter uygulaması bu noktada kurulur, kurun.
- Seçiniz Hesap eklemek.
Artık iOS 6’nın yeni Paylaşım özelliklerini kullanarak ve ona erişiminiz varsa Siri aracılığıyla kolayca Twitter’da gönderi paylaşabileceksiniz.
İçin Facebook:
- Dokunmak Ayarlar.
- Facebook'a ilerleyin.
- Eğer sahip değilseniz Facebook uygulaması bu noktada kurulur, kurun.
- Seçiniz Hesap eklemek ve bilgilerinizi girin.
İOS 6’nın yeni Paylaşım özelliklerini kullanarak fotoğrafları Facebook’a gönderebilir ve ayrıca Siri’den de yol tarifi gönderebilirsiniz. Ek olarak, iOS 6, telefonunuzu takvimdeki ilgili etkinliklerle güncelleyecek veya iletişim bilgilerinizi güncelleyecek olan Facebook'un kendisinden bilgi alabilir.
Daha fazla yardıma ihtiyacınız varsa, iOS 6'da Daha Hızlı Tweetlemek ve Paylaşmak İçin Twitter'ı iOS 6'da Nasıl Kurarım ve Facebook'u iOS 6'da Nasıl Kurarız sayfamıza bakın.
 Zil Sesini Değiştir
Zil Sesini Değiştir Pil% 'i açın
Pil% 'i açın Parola Kilitleme Zaman Aşımını Değiştir
Parola Kilitleme Zaman Aşımını Değiştir Facebook ve Twitter Hesaplarını Senkronize Edin
Facebook ve Twitter Hesaplarını Senkronize Edin